La fenêtre Locate (Localiser) permet de rechercher une adresse unique, de renvoyer des suggestions et de trouver des entités dans les couches de la carte.
Localiser des sites et des adresses
Vous pouvez rechercher des adresses et des emplacements sur la carte avec n’importe lequel des localisateurs que vous avez ajoutés à votre projet à l’aide de la fenêtre Locate (Localiser).
- Dans l’onglet Map (Carte), dans le groupe Inquiry (Requête), cliquez sur le bouton Locate (Localiser)
 pour ouvrir la fenêtre Locate (Localiser).
pour ouvrir la fenêtre Locate (Localiser).La fenêtre apparaît par-dessus la fenêtre Catalog (Catalogue).
- Dans la fenêtre Locate (Localiser), dans la zone de texte Search (Rechercher), saisissez l’adresse, le nom de lieu, ou les coordonnées x,y que vous souhaitez trouver.
Au fur et à mesure que vous saisissez du texte, des suggestions apparaissent dans le menu déroulant. Les suggestions générées par les localisateurs sont basées sur les paramètres choisis dans la vue Provider Settings (Paramètres des fournisseurs), accessible avec le bouton Options
 de l’onglet Locate (Localiser) dans la fenêtre Locate (Localiser). Vous pouvez appuyer sur Entrée pour effectuer une recherche sur le texte saisi dans la zone de recherche ou cliquer sur une des suggestions pour rechercher le texte correspondant.
de l’onglet Locate (Localiser) dans la fenêtre Locate (Localiser). Vous pouvez appuyer sur Entrée pour effectuer une recherche sur le texte saisi dans la zone de recherche ou cliquer sur une des suggestions pour rechercher le texte correspondant.Remarque :
La fenêtre Locate (Localiser) affiche les suggestions de recherche générées par le ArcGIS World Geocoding Service, ainsi que les localisateurs personnalisés utilisés en local ou publiés en tant que services.
Remarque :
Si vous faites un zoom sur la carte jusqu’au niveau de la ville à peu près, vous devez commencer à constater que les résultats sont renvoyés davantage sur le lieu sur lequel vous effectuez un zoom avant. Par exemple, si vous recherchez coffee (café) sur une étendue globale ou une échelle de carte inférieure à 1:500 000, vous obtiendrez probablement des résultats pour le monde entier, mais si vous avez fait un zoom avant sur Denver, Colorado, seuls les résultats qui se trouvent à proximité de Denver, ou dans Denver même, sont renvoyés.
Pour désactiver cette fonction, cliquez sur le bouton Options
 et désélectionnez l’option Prefer nearby results when zoomed in (Préférer les résultats à proximité en cas de zoom avant). Ce paramètre ne s’applique pas à ArcGIS World Geocoding Service, qui privilégie toujours les résultats à proximité en cas de zoom avant.
et désélectionnez l’option Prefer nearby results when zoomed in (Préférer les résultats à proximité en cas de zoom avant). Ce paramètre ne s’applique pas à ArcGIS World Geocoding Service, qui privilégie toujours les résultats à proximité en cas de zoom avant.Si l’adresse est appariée, les candidats s’affichent sous forme de liste sous le localisateur qui les a renvoyés et prennent la forme de points étiquetés sur la carte.
- Vous pouvez également cliquer avec le bouton droit sur un candidat pour afficher les options Zoom To (Zoom sur)
 et Pan To (Déplacer sur)
et Pan To (Déplacer sur)  , qui vous permettent d’exécuter leurs actions respectives sur le candidat sélectionné afin de l’examiner plus efficacement.
, qui vous permettent d’exécuter leurs actions respectives sur le candidat sélectionné afin de l’examiner plus efficacement.Cliquez avec le bouton droit sur un résultat dans la liste et sélectionnez Show Details (Afficher les détails) pour voir les informations détaillées sur le résultat géocodé dans la fenêtre Pop-up (Fenêtre contextuelle).
- Vous pouvez également cliquer avec le bouton droit sur un candidat et sélectionner Add graphic (Ajouter un graphique) pour faire persister les résultats du géocodage dans une couche graphique sur la carte.
Vous pouvez visualiser sur la carte les résultats de plusieurs recherches de géocodage en même temps sans avoir à créer une classe d’entités et à stocker les résultats de manière permanente.
Remarque :
Pour utiliser des localisateurs en plus du World Geocoding Service ou des services de géocodage à partir de votre connexion au portail, ajoutez-les à votre projet.
Vous pouvez voir les localisateurs disponibles dans votre projet et ajouter des localisateurs supplémentaires à partir de la fenêtre Catalog (Catalogue). Ouverte par défaut, cette fenêtre partage l’espace avec la fenêtre Locate (Localiser). Vous devrez par conséquent peut-être la sélectionner à l’aide de l’onglet situé au bas de la fenêtre.
Pour afficher la liste des localisateurs actuellement disponibles dans votre projet, développez Locators (Localisateurs)  . Pour ajouter un autre localisateur, cliquez avec le bouton droit sur Locators (Localisateurs)
. Pour ajouter un autre localisateur, cliquez avec le bouton droit sur Locators (Localisateurs)  puis cliquez sur Add Locator (Ajouter un localisateur)
puis cliquez sur Add Locator (Ajouter un localisateur)  . Dans la boîte de dialogue Select Existing Locator (Sélectionner un localisateur existant), accédez à l’emplacement du localisateur que vous voulez utiliser.
. Dans la boîte de dialogue Select Existing Locator (Sélectionner un localisateur existant), accédez à l’emplacement du localisateur que vous voulez utiliser.
Remarque :
Vous pouvez également rechercher des coordonnées à l’aide des localisateurs dans la fenêtre Locate (Localiser). Par défaut, le fournisseur XY (XY Provider) est configuré pour renvoyer les résultats de coordonnée. En outre, les localisateurs créés avec l’outil Créer un localisateur ou Créer un localisateur d’entité, ainsi que les localisateurs ArcGIS StreetMap Premium, prennent en charge la recherche globale de coordonnées (latitude/longitude, MGRS, DD ou USNG). La recherche de coordonnées est désactivée ou activée sous Catégories à prendre en charge sur la page Geocoding options (Options de géocodage) de la boîte de dialogue Locator Properties (Propriétés du localisateur) du localisateur.Localiser les entités de tous les champs dans toutes les couches
La fenêtre Locate (Localiser) permet de rechercher rapidement une entité et d’afficher les emplacements correspondants sur une carte.
- Ajoutez des couches à votre carte afin de les utiliser pour rechercher des entités à l’aide de la fenêtre Locate (Localiser).
Les couches disponibles dans votre carte sont répertoriées dans la fenêtre Contents (Contenu). Les couches peuvent être configurées pour la recherche, que leur visibilité soit activée ou non dans la fenêtre Contenu.
- Sous l’onglet Map (Carte), dans le groupe Inquiry (Requête), cliquez sur la flèche déroulante Locate (Localiser) et sélectionnez Layer Search (Recherche de couches) .
La fenêtre Locate (Localiser) s’ouvre.
- Configurez la fenêtre Locate (Localiser) pour rechercher des entités dans tous les champs sur toutes les couches de la carte.
- Cliquez sur le bouton Options
 , puis choisissez la ou les couches à rechercher.
, puis choisissez la ou les couches à rechercher.- Search in all layers (Rechercher dans toutes les couches) : recherche les entités dans toutes les couches de la carte actuelle.
- Search in layer (Rechercher dans la couche) : recherche les entités dans une couche sélectionnée à l’aide de tous les champs ou d’un champ en particulier.
- Cliquez sur le bouton Options
 , puis choisissez une option pour l’étendue de la recherche.
, puis choisissez une option pour l’étendue de la recherche.- All features (Toutes les entités) : recherche toutes les entités dans la carte actuelle.
- Features in current extent (Entités dans l’étendue actuelle) : limite la recherche aux entités situées dans l’étendue courante de la carte.
- Visible features (Entités visibles) : limite la recherche aux entités activées dans la fenêtre Contents (Contenu) ou situées dans la plage de visibilité.
- Visible features in current extent (Entités visibles dans l’étendue actuelle) : limite la recherche aux entités situées dans l’étendue courante de la carte pour les couches activées dans la fenêtre Contents (Contenu) ou dans la plage de visibilité.
- Cliquez sur le bouton Options
 , puis choisissez un mode pour Layer Search (Recherche de couches).
, puis choisissez un mode pour Layer Search (Recherche de couches).- Match exact (Correspondance parfaite) : recherche toutes les occurrences exactes de votre entrée, en tenant compte de la casse, dans tous les champs de l’ensemble des couches ajoutées à la carte actuelle.
- Match any part (Toute correspondance) : recherche toutes les occurrences contenant votre entrée dans tous les champs de l’ensemble des couches ajoutées à la carte actuelle (non sensible à la casse).
- Enhanced search (Recherche améliorée) : recherche toutes les occurrences contenant l’ensemble du mot ou de l’expression de votre entrée dans tous les champs de l’ensemble des couches ajoutées à la carte actuelle. Le mode Enhanced search (Recherche améliorée) comprend également des options d’appariement flou et des requêtes complexes avec des caractères génériques.
- Cliquez sur le bouton Options
- Dans la zone de texte Search (Rechercher) de la fenêtre Locate (Localiser), saisissez les caractères ou les numéros qui représentent l’entité ou les entités à rechercher, puis appuyez sur Entrée.
Si les entités correspondent, les résultats s’affichent sous forme de liste sous le fournisseur de localisation qui les a renvoyés et s’affichent sous forme d’entités sur la carte. Vous pouvez cliquer avec le bouton droit sur un candidat pour afficher les options Zoom To (Zoom sur)
 et Pan To (Déplacer sur)
et Pan To (Déplacer sur)  , qui vous permettent d’exécuter leurs actions respectives sur le résultat sélectionné afin de l’examiner plus efficacement.
, qui vous permettent d’exécuter leurs actions respectives sur le résultat sélectionné afin de l’examiner plus efficacement. - Cliquez avec le bouton droit sur un résultat dans la liste et sélectionnez Show Details (Afficher les détails) pour voir les informations détaillées sur l’entité obtenue.
La fenêtre Pop-up (Fenêtre contextuelle) apparaît. En bas de la fenêtre Pop-up (Fenêtre contextuelle), vous pouvez effectuer plusieurs actions, notamment sélectionner l’entité.
Localiser des entités ou des enregistrements configurés
La fenêtre Locate (Localiser) permet de configurer des couches ou des tables de façon à effectuer une recherche dans des champs spécifiques. Ces paramètres sont enregistrés avec votre projet et transférés vers d’autres parties du système lorsque vous les partagez en tant que paquetage ou carte web.
- Ajoutez des couches ou ajoutez des tables à votre carte pour les utiliser dans la recherche d’entités ou d’enregistrements à l’aide de la fenêtre Locate (Localiser).
Les couches ou tables disponibles dans votre carte sont répertoriées dans la fenêtre Contents (Contenu). Les couches peuvent être configurées pour la recherche, que leur visibilité soit activée ou non dans la fenêtre Contenu.
- Dans l’onglet Map (Carte), dans le groupe Inquiry (Requête), cliquez sur le bouton Locate (Localiser)
 pour ouvrir la fenêtre Locate (Localiser).
pour ouvrir la fenêtre Locate (Localiser).La fenêtre apparaît par-dessus la fenêtre Catalog (Catalogue).
- Configurez la fenêtre Locate (Localiser) de manière à rechercher des entités en configurant des couches de la carte et rechercher des correspondances dans un ou plusieurs champs de la couche. Vous pouvez aussi rechercher des enregistrements en configurant des tables de la carte et rechercher des correspondances dans un ou plusieurs champs de la table.
- Cliquez sur le bouton Options
 , puis sur Provider Settings (Paramètres des fournisseurs).
, puis sur Provider Settings (Paramètres des fournisseurs).La fenêtre Locate (Localiser) présente la liste des fournisseurs de localisation disponibles. Une liste de localisateurs inclut également ceux ajoutés automatiquement à partir de votre connexion au portail, ainsi que ceux que vous avez ajoutés manuellement.
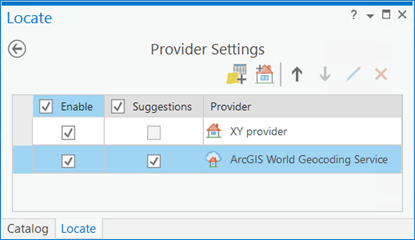
Remarque :
Les couches ou les tables que vous ajoutez à la carte n’apparaissent pas automatiquement dans la fenêtre Locate (Localiser). Vous devez d’abord les configurer pour la recherche.
- Cliquez sur le bouton Configure for locate (Configurer pour la localisation)
 pour ajouter une couche ou une table de votre carte dans la fenêtre Locate (Localiser).
pour ajouter une couche ou une table de votre carte dans la fenêtre Locate (Localiser). 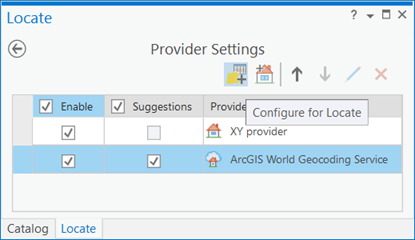
La boîte de dialogue Select Layer or Table (Sélectionner une couche ou une table) qui apparaît répertorie toutes les couches ou tables disponibles dans la fenêtre Contents (Contenu).
Remarque :
Les tables sans ObjectID, telles que les fichiers texte (par exemple, .txt et .csv) ne peuvent pas être configurées comme des fournisseurs de localisation.
- Sélectionnez une couche ou une table dans la liste de la boîte de dialogue Select Layer or Table (Sélectionner une couche ou une table), puis cliquez sur OK.
La fenêtre Locate (Localiser) présente la vue Configurer pour la localisation correspondant à la couche ou table que vous avez sélectionnée.
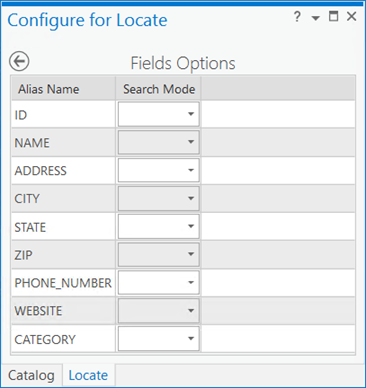
- Pour tous les champs dans lesquels vous souhaitez effectuer une recherche, sélectionnez au choix Equals (Égal à), qui permet de lancer des recherches exactes, Contains (Contient), qui permet de réaliser une recherche approximative ou Starts With (Commence par), qui permet d’effectuer une recherche sensible à la casse uniquement sur le début du champ.
Remarque :
Si la couche ou la table à configurer contient des champs qui ont été indexés pour améliorer les performances de recherche, ces champs sont automatiquement configurés pour la recherche et l’option Search Mode (Mode de recherche) est réglée sur Equals (Égal à).
- Cliquez sur le bouton Save and return to Provider Settings (Enregistrer et revenir aux paramètres des fournisseurs)
 situé en haut de la fenêtre pour enregistrer la configuration de votre recherche.
situé en haut de la fenêtre pour enregistrer la configuration de votre recherche.Un message indiquant que les champs configurés pour la recherche doivent être indexés apparaît. L’indexation optimise les performances et est utile si votre jeu de données est volumineux et que vous êtes fréquemment amené à y effectuer des recherches.
La fenêtre Locate (Localiser) présente la vue Paramètres des fournisseurs et la couche ou table que vous venez de configurer apparaît dans la liste Provider Settings (Paramètres des fournisseurs). Vous pouvez modifier l’ordre des fournisseurs de localisation dans la liste, ce qui détermine l’ordre dans lequel une recherche est effectuée, ainsi que l’ordre dans lequel les résultats sont renvoyés et affichés dans la fenêtre Locate (Localiser).

- Cliquez sur le bouton Back to Locate pane (Retour à la fenêtre Localiser)
 situé en haut de la fenêtre pour revenir à l’onglet Locate (Localiser).
situé en haut de la fenêtre pour revenir à l’onglet Locate (Localiser).
- Cliquez sur le bouton Options
- Dans la zone de texte Search (Rechercher) de la fenêtre Locate (Localiser), saisissez les caractères ou les numéros qui représentent l’entité ou l’enregistrement à rechercher, puis appuyez sur Entrée.
Lors d’une recherche dans des couches ou tables configurées individuellement, au fur et à mesure que vous saisissez du texte, des suggestions de saisie semi-automatique peuvent apparaître sous la zone de texte Search (Rechercher). Ces suggestions sont générées par les services de géocodage de votre projet qui ont été conçus avec la fonction de suggestions activée ou les localisateurs intégrés à l’outil Créer un localisateur ou Créer un localisateur d’entités. Les suggestions ne sont actuellement pas prises en charge pour les couches ou tables configurées pour la recherche d’enregistrements.
Si l’entité ou l’enregistrement correspond, les résultats de couche s’affichent sous forme de liste sous le fournisseur de localisation qui les a renvoyés et s’affichent sous forme d’entités sur la carte. Les résultats de table ne s’affichent pas sur la carte. Cliquez avec le bouton droit sur une entité candidate pour afficher les options Zoom To (Zoom sur)
 et Pan To (Déplacer sur)
et Pan To (Déplacer sur)  , qui vous permettent d’exécuter leurs actions respectives sur le résultat d’entité sélectionné afin de l’examiner plus efficacement.
, qui vous permettent d’exécuter leurs actions respectives sur le résultat d’entité sélectionné afin de l’examiner plus efficacement. - Cliquez avec le bouton droit sur un résultat d’entité dans la liste et sélectionnez Show Details (Afficher les détails) pour voir les informations détaillées sur l’entité obtenue.
La fenêtre Pop-up (Fenêtre contextuelle) apparaît. En bas de la fenêtre contextuelle, vous pouvez effectuer plusieurs actions sur les résultats, notamment sélectionner l’entité.
À l’aide des localisateurs, des tables et des couches, vous pouvez rechercher des adresses, des enregistrements, des entités et des emplacements sur la carte dans la fenêtre Locate (Localiser).
Vous avez un commentaire à formuler concernant cette rubrique ?