Dans la fenêtre Attributes (Attributs)  , vous pouvez afficher et mettre à jour les attributs d’entités sélectionnées, les enregistrements associés et les objets non spatiaux. Les entités sont répertoriées en fonction de la propriété champ d’affichage de la couche. Si la valeur du champ est nulle, la valeur OBJECTID est affichée. Cette fenêtre est accessible dans l’onglet Edit (Mise à jour) du ruban.
, vous pouvez afficher et mettre à jour les attributs d’entités sélectionnées, les enregistrements associés et les objets non spatiaux. Les entités sont répertoriées en fonction de la propriété champ d’affichage de la couche. Si la valeur du champ est nulle, la valeur OBJECTID est affichée. Cette fenêtre est accessible dans l’onglet Edit (Mise à jour) du ruban.
Cette fenêtre contient deux onglets, décrits dans le tableau suivant :
| Onglet | Description |
|---|---|
Sélection | Cliquez sur une entité ou un objet non spatial sélectionné et mettez à jour ses valeurs attributaires et les enregistrements associés. |
Couches | Sélectionnez une couche et effectuez un déplacement vers chaque entité au cours d’une séquence d’étapes manuelle ou automatisée à l’aide des contrôles de transport Play (Lecture) et Pause. |
Lorsque vous mettez à jour les attributs d’entités, tenez compte des points suivants :
- Pour suivre un hyperlien dans un champ, appuyez sur la touche Ctrl et cliquez sur le texte dans le champ.
- Si une classe d’entités ou une table associée ne figure pas dans le projet actif, une icône d’avertissement
 s’affiche dans l’arborescence de sélection. Vous pouvez cliquer sur ces éléments et mettre à jour les attributs directement, ou cliquer dessus avec le bouton droit de la souris et ajouter les données à la carte et mettre à jour les attributs dans la fenêtre Attributes (Attributs).
s’affiche dans l’arborescence de sélection. Vous pouvez cliquer sur ces éléments et mettre à jour les attributs directement, ou cliquer dessus avec le bouton droit de la souris et ajouter les données à la carte et mettre à jour les attributs dans la fenêtre Attributes (Attributs). - Si un outil de mise à jour actif filtre une sélection, une notification s’affiche dans la fenêtre. Pour réinitialiser la sélection, appuyez sur Échap pour désactiver l’outil actif ou cliquez sur l’outil Select (Sélectionner)
 pour procéder à une nouvelle sélection.
pour procéder à une nouvelle sélection.
Remarque :
Pour mettre à jour les attributs des entités dans la table attributaire de la couche, cliquez avec le bouton droit de la souris sur celle-ci dans la fenêtre Contents (Contenu) et sélectionnez Attribute Table (Table attributaire)  .
.
Mettre à jour des attributs et les enregistrements associés
Pour mettre à jour des attributs et les enregistrements associés d’une entité sélectionnée, cliquez sur l’entité ou l’objet non spatial dans l’arborescence de sélection et l’onglet Attributes (Attributs).
- Sous l’onglet Edit (Mise à jour) du ruban, cliquez sur Attributes (Attributs)
 dans le groupe Selection (Sélection).
dans le groupe Selection (Sélection).La fenêtre Attributes (Attributs) apparaît.
- Dans la fenêtre Attributes (Attributs), cliquez sur l’onglet Selection (Sélection).
- Cliquez sur l’outil Select one or more features (Sélectionner une ou plusieurs entités)
 et sélectionnez les entités.
et sélectionnez les entités.Si des entités sont actuellement sélectionnées, l’outil de sélection affiche Change the selection (Modifier la sélection).
Pour affiner la sélection dans la vue de sélection, cliquez avec le bouton droit sur une entité ou une couche, puis cliquez sur Unselect (Désélectionner)
 ou Only Select This (Ne sélectionner que cela)
ou Only Select This (Ne sélectionner que cela)  .
.Les entités sélectionnées apparaissent dans la vue de sélection et l’onglet Attributes (Attributs) et les autres onglets liés apparaissent dans la fenêtre.
- Cliquez sur le bouton bascule Auto Apply (Automatique)
 et activez-le ou désactivez-le.
et activez-le ou désactivez-le.Activées
Applique automatiquement les mises à jour lorsque vous appuyez sur Entrée ou activez le pointeur hors du champ. Ce paramètre désactive les boutons Apply (Appliquer) et Cancel (Annuler).
Désactivée
Les mises à jour doivent être appliquées ou annulées manuellement. Ce paramètre active les boutons Apply (Appliquer) et Cancel (Annuler).
Si ce bouton est désactivé et ne peut pas être modifié, consultez votre administrateur système.
- Dans la vue de sélection, cliquez sur l’entité ou l’objet non spatial contenant les attributs que vous mettez à jour.
Pour mettre à jour les mêmes champs attributaires de plusieurs entités et appliquer la même valeur, vous pouvez également utiliser l’une des méthodes suivantes :
- Appuyez sur la touche Ctrl et cliquez sur les entités.
- Pour mettre à jour les attributs d’une plage d’entités, appuyez sur Maj et cliquez sur les première et dernière entités de la sélection.
- Pour mettre à jour les attributs de toutes les entités d’une même couche, cliquez sur le nom de cette couche.
Conseil :
Si une icône Warning (Avertissement)
 apparaît en regard d’une couche ou d’une table liée, cliquez sur l’enregistrement sélectionné pour afficher les champs attributaires dans la fenêtre. Pour l’ajouter à la carte, cliquez avec le bouton droit et sélectionnez Add To Map (Ajouter à la carte)
apparaît en regard d’une couche ou d’une table liée, cliquez sur l’enregistrement sélectionné pour afficher les champs attributaires dans la fenêtre. Pour l’ajouter à la carte, cliquez avec le bouton droit et sélectionnez Add To Map (Ajouter à la carte)  .
.Les champs attributaires des entités sélectionnées apparaissent dans l’onglet Attributes (Attributs).
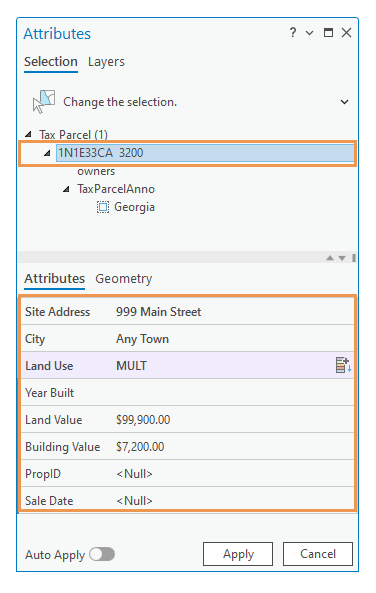
- Cliquez sur l'onglet Attributs.
Si l’attribut sélectionné est stocké dans une table de relations attribuées, cliquez sur l’onglet Attributed Relationship (Relation attribuée).
- Cliquez sur un champ et mettez à jour sa valeur.
Vous pouvez également cliquer avec le bouton droit de la souris sur le champ et sélectionner l’une des commandes suivantes :
Commande Description Set To ’<Null>’ (Définir sur ‘<Null>’)

Définissez la valeur sur Null si le champ accepte de telles valeurs.
Rétablir

Redéfinissez la valeur selon la dernière valeur stockée.
Obtenir des valeurs uniques
Sélectionnez une valeur actuellement stockée dans ce champ.
Effacer

Effacez la valeur et utilisez la valeur par défaut de la géodatabase actuelle.
Si le champ est un champ de date, cliquez sur le champ, puis sur Calendar (Calendrier)
 . Pour saisir la date et l’heure actuelles, cliquez sur Today (Aujourd’hui).
. Pour saisir la date et l’heure actuelles, cliquez sur Today (Aujourd’hui).Conseil :
Survolez le nom du champ pour voir le type de données, la valeur par défaut de la géodatabase et d’autres propriétés du champ.
- Si le paramètre Auto Apply (Automatique) est désactivé, cliquez sur le bouton Apply (Appliquer) ou appuyez sur Entrée.
Si la boîte de dialogue Attributes (Attributs) apparaît, cliquez sur Apply (Appliquer) ou Discard (Annuler).
Remarque :
La boîte de dialogue Attributes (Attributs) peut être configurée de sorte à toujours apparaître ou à ne jamais apparaître et à appliquer ou ignorer automatiquement les mises à jour des attributs. Pour modifier le paramètre dans la boîte de dialogue, cochez la case Remember choice and don’t show this message again (Mémoriser mon choix et ne plus afficher ce message) et cliquez sur Apply (Appliquer) ou Discard (Annuler).
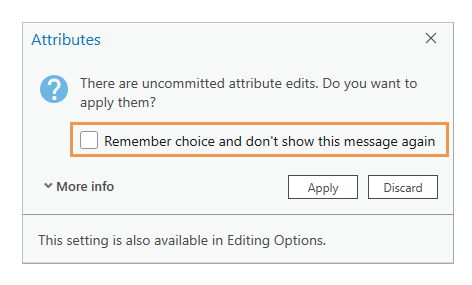
Identifier et corriger les valeurs non valides
Pour identifier et corriger les valeurs attributaires non valides, cliquez avec le bouton droit sur la couche dans la vue de sélection et sélectionnez Select Only Invalid Objects (Sélectionner uniquement les objets non valides)  . Cette commande est disponible avec les couches pour lesquelles une règle de données existe, notamment des règles attributaires et d’autres comportements de géodatabase tel que des domaines attributaires.
. Cette commande est disponible avec les couches pour lesquelles une règle de données existe, notamment des règles attributaires et d’autres comportements de géodatabase tel que des domaines attributaires.
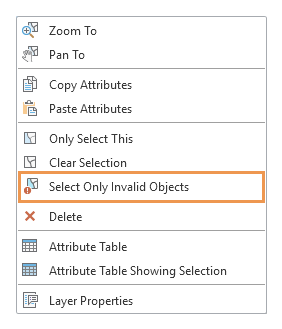
Remarque :
Par défaut, si une valeur enfreint une règle attributaire, une notification s’affiche en haut de la fenêtre montrant quelle règle interdit vos changements.
Si votre processus nécessite le remplacement des valeurs, par exemple, des valeurs de domaine ou des champs qui n’autorisent pas les valeurs nulles ou les valeurs de champ vides, désactivez la validation attributaire.
Mettre à jour des sous-types et des valeurs de domaine
Pour mettre à jour un sous-type ou des valeurs de domaine attributaire, cliquez sur la flèche de la liste déroulante du champ et choisissez une valeur. Si le champ de sous-type symbolise la couche, cliquez sur le bouton Choose Symbol Class (Choix d’une classe de symboles)  pour changer la symbologie.
pour changer la symbologie.
Si les valeurs attributaires par défaut définies par le nouveau sous-type sont différentes des valeurs par défaut actuelles, l’avertissement suivant apparaît :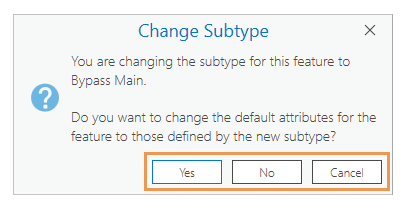
Cliquez sur Yes (Oui) pour appliquer les valeurs attributaires par défaut définies par le nouveau sous-type. Si un champ ne comporte aucune valeur par défaut associée pour le nouveau sous-type, sa valeur demeure inchangée. Cliquez sur No (Non) pour conserver les valeurs attributaires des entités existantes.
Conseil :
Si votre processus demande toujours l’application des valeurs par défaut, vous pouvez désactiver l’avertissement relatif au sous-type et appliquer automatiquement les valeurs par défaut définies par le nouveau sous-type pour toutes les modifications apportées aux sous-types.
Codes de couleurs des champs
Si un champ ou une bordure de champ est mis(e) en surbrillance ou coloré(e), sa couleur indique un statut spécifique ou la façon dont la valeur du champ est définie. Le tableau suivant décrit les codes couleur utilisés :
| Couleur du champ | Description |
|---|---|
Coloration en orange | Il s’agit du champ de sous-type. |
Coloration en violet | Cela symbolise la couche. |
Coloration en jaune | La propriété de mise en évidence est activée dans la vue des champs. |
Bordure grise | Le champ est en lecture seule et n’est pas modifiable. |
Bordure verte | Le champ n’utilise pas la valeur par défaut de la géodatabase. |
Bordure bleue | Le champ utilise la valeur par défaut de la géodatabase. |
Bordure jaune | La valeur du champ n’est pas une entrée valide pour les valeurs conditionnelles facultatives attribuées au champ. |
Bordure rouge | La valeur du champ n’est pas une entrée valide pour l’une des raisons suivantes :
|
Mettre à jour les valeurs conditionnelles
Pour mettre à jour les valeurs conditionnelles, cliquez sur le champ et choisissez une valeur dans la liste déroulante. Si l’option Auto-update (Mise à jour automatique) est activée dans la table attributaire, les valeurs des champs conditionnels participants s’actualisent automatiquement lorsqu’une combinaison unique est détectée.
Les valeurs conditionnelles agissent comme des champs de correspondance simplement contraints pour les domaines attributaires. Les champs participants sont définis en tant que groupe dans lequel la définition d’une valeur dans un champ détermine le prochain jeu de choix valides des autres champs.
Conseil :
Pour créer et gérer des valeurs conditionnelles, ouvrez la table attributaire source et cliquez sur l’onglet Data (Données) du ruban. Dans le groupe Design (Création), cliquez sur Contingent Values (Valeurs conditionnelles)  .
.
- Sous l’onglet Edit (Mise à jour) du ruban, cliquez sur Attributes (Attributs)
 dans le groupe Selection (Sélection).
dans le groupe Selection (Sélection).La fenêtre Attributes (Attributs) apparaît.
- Dans la fenêtre Attributes (Attributs), cliquez sur l’onglet Selection (Sélection) et sélectionnez l’entité.
- Cliquez sur l’outil Select (Sélectionner)
 et sélectionnez une entité définie avec les valeurs attributaires conditionnelles.
et sélectionnez une entité définie avec les valeurs attributaires conditionnelles. - Dans la vue de sélection, cliquez sur l’entité.
- Cliquez sur l’outil Select (Sélectionner)
- Cliquez sur l'onglet Attributs.
- Cliquez et désactivez Auto Apply (Automatique)
 .
. - Cliquez sur un champ et choisissez une valeur dans la liste déroulante.
La valeur spécifiée filtre les listes de valeurs dans les autres champs conditionnels pour afficher les combinaisons valides. Des valeurs incorrectes entraînent la mise en évidence du champ par une barre verticale de couleur jaune et l’affichage d’un message d’avertissement dans la fenêtre.
Il est conseillé de commencer dans la partie supérieure de la hiérarchie des valeurs et de choisir les valeurs dans les champs suivants qui sont des choix valides. Vous pouvez en outre cliquer sur les contrôles décrits dans la table suivante, qui s’affichent dans des listes déroulantes selon les combinaisons disponibles :
Afficher les correspondances Affiche tous les choix valides pour le champ en fonction de la valeur du champ principal. Il s’agit de l’option par défaut. Ce contrôle apparaît en haut de la liste déroulante lorsque vous cliquez sur Show All (Afficher tout).
Correspondances partielles Affiche les valeurs de domaine regroupées selon les champs appariés. Ce contrôle vous permet de créer des correspondances partielles qui demeurent des combinaisons valides avec un sous-ensemble de champs conditionnels pour la ligne. D’autres champs peuvent nécessiter une mise à jour pour parvenir à une combinaison valide.
Tout afficher Affiche toutes les valeurs de domaine pour le champ, notamment les combinaisons retirées et non valides. Ce contrôle vous permet de créer une tout autre combinaison de valeurs. Ce contrôle apparaît en bas de la liste déroulante lorsque vous cliquez sur Show Matches (Afficher les correspondances).
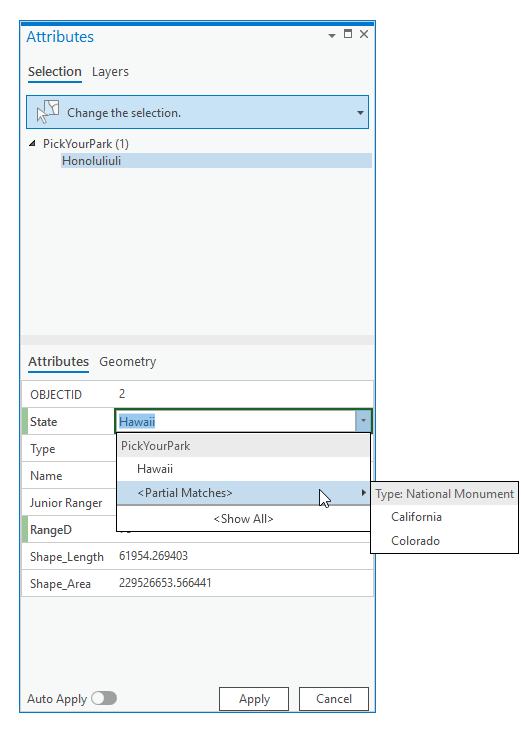
- Cliquez sur Appliquer pour appliquer les modifications.
Copier et coller les attributs à l’aide du Presse-papiers
Pour copier et coller les valeurs attributaires à l’aide du Presse-papiers, cliquez avec le bouton droit sur une entité dans la vue de la sélection et cliquez sur Copy Attributes (Copier les attributs)  .
.
Lorsque vous copiez et collez les valeurs attributaires, tenez compte des points suivants :
- Par défaut, les valeurs sont collées dans les noms de champ d’appariement avec les types de données d’appariement ou dans n’importe quel champ défini par les paramètres d’appariement de champ actuels.
- Pour transférer des attributs d’une entité vers une autre en cliquant sur les entités source et de destination dans une carte, utilisez l’outil Transfer Attributes (Transférer les attributs)
 .
. - Pour copier et coller les attributs d’une application dans une application autre que ArcGIS AllSource, sélectionnez les enregistrements dans une table de façon interactive et cliquez sur Copy (Copier)
 dans la barre d’outils de la table attributaire.
dans la barre d’outils de la table attributaire.
Remarque :
Pour copier les valeurs de coordonnées, cliquez sur l’onglet Geometry (Géométrie). Sélectionnez les lignes et cliquez sur Copy (Copier)  sur la barre d’outils. Vous pouvez les coller à d’autres éléments figurant dans ArcGIS AllSource, comme du texte, des graphiques ou d’autres applications (Microsoft Excel, par exemple).
sur la barre d’outils. Vous pouvez les coller à d’autres éléments figurant dans ArcGIS AllSource, comme du texte, des graphiques ou d’autres applications (Microsoft Excel, par exemple).
- Sous l’onglet Edit (Mise à jour) du ruban, cliquez sur Attributes (Attributs)
 dans le groupe Selection (Sélection).
dans le groupe Selection (Sélection).La fenêtre Attributes (Attributs) apparaît.
- Dans la fenêtre Attributes (Attributs), cliquez sur Select (Sélectionner)
 , sélectionnez les entités, puis développez la sélection dans la fenêtre.
, sélectionnez les entités, puis développez la sélection dans la fenêtre. - Cliquez avec le bouton droit de la souris sur l’entité qui contient les attributs à copier, puis sélectionnez Copy Attributes (Copier les attributs)
 .
.Les valeurs d’attribut sont copiées dans le Presse-papiers.
- Cliquez avec le bouton droit sur l’entité ou la couche de destination, puis cliquez sur Paste Attributes (Coller les attributs)
 .
. - Si le paramètre Auto Apply (Automatique) est désactivé, cliquez sur Apply (Appliquer).
Afficher, mettre à jour ou copier des coordonnées géométriques
Dans la fenêtre Attributes (Attributs)  , vous pouvez afficher, mettre à jour ou copier les valeurs de coordonnées géométriques dans le presse-papiers à l’aide des commandes de la barre d’outils de l’onglet Geometry (Géométrie). La barre d’outils inclut des raccourcis vers des outils de mise à jour courants pour mettre à jour la géométrie de l’entité actuellement sélectionnée.
, vous pouvez afficher, mettre à jour ou copier les valeurs de coordonnées géométriques dans le presse-papiers à l’aide des commandes de la barre d’outils de l’onglet Geometry (Géométrie). La barre d’outils inclut des raccourcis vers des outils de mise à jour courants pour mettre à jour la géométrie de l’entité actuellement sélectionnée.
Lorsque vous affichez, mettez à jour ou copiez des valeurs de coordonnées, tenez compte des points suivants :
- Pour modifier les unités d’affichage, cliquez sur la flèche d’affichage des coordonnées au bas de la vue de carte ou scène actuelle.
- Pour copier les valeurs de coordonnées dans la table de propriétés de géométrie vers le Presse-papiers, sélectionnez les lignes et cliquez sur Copy (Copier)
 dans la barre d’outils. Vous pouvez les coller à d’autres éléments figurant dans ArcGIS AllSource, comme du texte, des graphiques ou d’autres applications (Microsoft Excel, par exemple).
dans la barre d’outils. Vous pouvez les coller à d’autres éléments figurant dans ArcGIS AllSource, comme du texte, des graphiques ou d’autres applications (Microsoft Excel, par exemple).
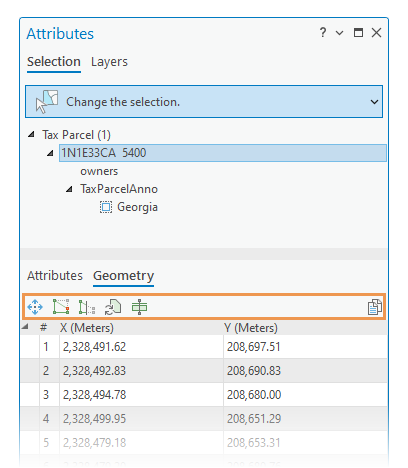
Vous avez un commentaire à formuler concernant cette rubrique ?