L’outil Create Points Along Line (Créer des points le long d’une ligne)  génère des entités ponctuelles à intervalles spécifiés le long d’une entité polyligne sélectionnée. Les entités ponctuelles stockent un jeu de coordonnées par entité et peuvent représenter des véhicules, des personnes d’intérêt ou des points de contrôle d’entrée (entre autres exemples). Cet outil est disponible dans la Mapview toolbar (Barre d’outils Vue cartographique) lorsque le mode de mise à jour est activé.
génère des entités ponctuelles à intervalles spécifiés le long d’une entité polyligne sélectionnée. Les entités ponctuelles stockent un jeu de coordonnées par entité et peuvent représenter des véhicules, des personnes d’intérêt ou des points de contrôle d’entrée (entre autres exemples). Cet outil est disponible dans la Mapview toolbar (Barre d’outils Vue cartographique) lorsque le mode de mise à jour est activé.
Lorsque vous utilisez cet outil, tenez compte des points suivants :
- Vous pouvez spécifier le nombre d’entités ou indiquer la distance entre les entités.
- Les entités ponctuelles Z se voient affecter des valeurs Z en fonction de vos paramètres d’altitude actuels.
- Cet outil n’est pas disponible pour les couches d’entités multi-points.
Spécifier le nombre d’entités
L’onglet Number of Points (Nombre de points)  crée le nombre spécifié d’entités ponctuelles régulièrement espacées le long de l’entité polyligne sélectionnée. L'outil calcule la distance qui sépare chaque entité. La création d’entités ponctuelles aux extrémités de l’entité sélectionnée est facultative.
crée le nombre spécifié d’entités ponctuelles régulièrement espacées le long de l’entité polyligne sélectionnée. L'outil calcule la distance qui sépare chaque entité. La création d’entités ponctuelles aux extrémités de l’entité sélectionnée est facultative.
- Ajoutez les données et configurez les paramètres de mise à jour.
Confirmez que la couche d’entités que vous mettez à jour est modifiable, que le système de coordonnées affecté à la carte active convient aux types de mises à jour que vous réalisez et que la capture est configurée pour travailler plus précisément et efficacement.
- Sur l’onglet Map (Carte), dans le groupe Features (Entités), cliquez sur Edit (Mettre à jour)
 .
. - Dans la fenêtre Contents (Contenu), cliquez sur une couche d’entités ponctuelles.
- Cliquez sur Points Along Line (Points le long de la ligne)
 dans la Mapview toolbar (Barre d’outils Vue cartographique).
dans la Mapview toolbar (Barre d’outils Vue cartographique).La fenêtre Créer des entités apparaît.
- Cliquez sur l’onglet Number of Points (Nombre de points)
 dans Create Features (Créer des entités).
dans Create Features (Créer des entités). - Sélectionnez une entité linéaire sur la carte.
L'entité est en surbrillance dans la carte avec des flèches indiquant son sens de direction.
La longueur de l’entité sélectionnée apparaît dans la fenêtre. Pour changer d’unités, cliquez sur la flèche de la liste déroulante des unités.
Pour changer de sélection, cliquez sur la carte et déplacez le pointeur vers une autre entité. Si vous sélectionnez plusieurs entités, cliquez sur Unselect (Désélectionner)
 dans la vue de sélection de la fenêtre pour chaque entité indésirable.
dans la vue de sélection de la fenêtre pour chaque entité indésirable. - Dans la section Additional Points (Points supplémentaires), cochez ou décochez les paramètres facultatifs suivants pour créer des entités ponctuelles au début ou à la fin de l’entité.
Au début de la ligne Créez une entité ponctuelle au début de l’entité linéaire.
A l’extrémité de la ligne Créer une entité ponctuelle à la fin de l’entité linéaire.
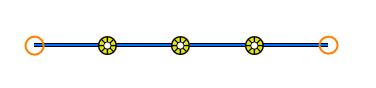
- Dans la zone Number of Points (Nombre de points), saisissez le nombre d’entités ponctuelles espacées régulièrement que vous voulez créer.
L'outil calcule la distance qui sépare chaque entité.
- Cliquez sur Create (Créer).
- Dans la barre d’outils Mapview (Vue cartographique), cliquez sur Save All Edits (Enregistrer toutes les mises à jour).
Si vous le souhaitez, sur le ruban, dans le groupe Manage Edits (Gérer les mises à jour), cliquez sur Save All Edits (Enregistrer toutes les mises à jour)
 .
.À défaut, sur le ruban, dans le groupe Manage Edits (Gérer les mises à jour), cliquez sur Save All Edits (Enregistrer toutes les mises à jour)
 .
. - Sur l’onglet Edit (Mise à jour), dans le groupe Close (Fermer), cliquez sur Close Edit Mode (Fermer le mode de mise à jour)
 .
.Vous pouvez également poursuivre la mise à jour et fermer le mode de mise à jour lorsque vous avez terminé.
À défaut, poursuivez la mise à jour et fermez le mode de mise à jour lorsque vous avez terminé.
La fonction Edit Mode (Mode de mise à jour) est activée, et l’onglet Edit (Mettre à jour) apparaît sur le ruban.
Spécifier une distante constante
L’onglet Equal Distance (Distance égale)  crée le nombre spécifié d’entités ponctuelles régulièrement espacées le long de l’entité polyligne sélectionnée. L’outil calcule le nombre d’entités. La création d’entités ponctuelles aux extrémités de l’entité sélectionnée est facultative.
crée le nombre spécifié d’entités ponctuelles régulièrement espacées le long de l’entité polyligne sélectionnée. L’outil calcule le nombre d’entités. La création d’entités ponctuelles aux extrémités de l’entité sélectionnée est facultative.
- Ajoutez les données et configurez les paramètres de mise à jour.
Confirmez que la couche d’entités que vous mettez à jour est modifiable, que le système de coordonnées affecté à la carte active convient aux types de mises à jour que vous réalisez et que la capture est configurée pour travailler plus précisément et efficacement.
- Sur l’onglet Map (Carte), dans le groupe Features (Entités), cliquez sur Edit (Mettre à jour)
 .
. - Dans la fenêtre Contents (Contenu), cliquez sur une couche d’entités ponctuelles.
- Cliquez sur l’outil Points Along Line (Points le long de la ligne)
 dans la Mapview toolbar (Barre d’outils Vue cartographique).
dans la Mapview toolbar (Barre d’outils Vue cartographique).La fenêtre Créer des entités apparaît.
- Cliquez sur l’onglet Equal Distance (Distance égale)
 dans Create Features (Créer des entités).
dans Create Features (Créer des entités). - Sélectionnez une entité polyligne. Pour changer de sélection, cliquez sur la carte et déplacez le pointeur vers une autre entité.
Si vous sélectionnez plusieurs entités, la sélection apparaît dans la vue de sélection de la fenêtre. Cliquez sur Unselect (Désélectionner)
 pour chaque entité indésirable jusqu’à ce qu’une entité soit sélectionnée.
pour chaque entité indésirable jusqu’à ce qu’une entité soit sélectionnée.Remarque :
La longueur de l’entité sélectionnée apparaît dans la fenêtre. Pour changer d’unités, cliquez sur la flèche de la liste déroulante des unités.
L'entité est en surbrillance dans la carte avec des flèches indiquant son sens de direction.
- Cliquez sur le bouton Orientation pour spécifier l’extrémité à partir de laquelle l’entité ponctuelle est mesurée. Le bouton affiche l’orientation actuelle.
- Dans la section Additional Points (Points supplémentaires), cochez ou décochez les paramètres facultatifs suivants pour créer des entités ponctuelles au début ou à la fin de l’entité.
Au début de la ligne Créez une entité ponctuelle au début de l’entité linéaire.
A l’extrémité de la ligne Créer une entité ponctuelle à la fin de l’entité linéaire.
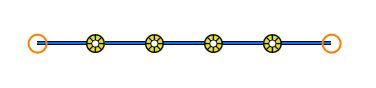
- Dans la zone Distance, saisissez la distance séparant chaque entité à créer.
L’outil calcule le nombre d’entités ponctuelles à créer.
- Cliquez sur Create (Créer).
- Dans la barre d’outils Mapview (Vue cartographique), cliquez sur Save All Edits (Enregistrer toutes les mises à jour).
Si vous le souhaitez, sur le ruban, dans le groupe Manage Edits (Gérer les mises à jour), cliquez sur Save All Edits (Enregistrer toutes les mises à jour)
 .
.À défaut, sur le ruban, dans le groupe Manage Edits (Gérer les mises à jour), cliquez sur Save All Edits (Enregistrer toutes les mises à jour)
 .
. - Sur l’onglet Edit (Mise à jour), dans le groupe Close (Fermer), cliquez sur Close Edit Mode (Fermer le mode de mise à jour)
 .
.Vous pouvez également poursuivre la mise à jour et fermer le mode de mise à jour lorsque vous avez terminé.
À défaut, poursuivez la mise à jour et fermez le mode de mise à jour lorsque vous avez terminé.
La fonction Edit Mode (Mode de mise à jour) est activée, et l’onglet Edit (Mettre à jour) apparaît sur le ruban.
Spécifier des distances variables
L’onglet Varying Distances (Distances variables)  crée un nombre spécifié d’entités ponctuelles aux distances spécifiées, indiquées dans les lignes d’une table. Chaque ligne crée des entités mesurées à partir de la dernière entité créée par la ligne précédente. La création d’entités ponctuelles aux extrémités de l’entité sélectionnée est facultative.
crée un nombre spécifié d’entités ponctuelles aux distances spécifiées, indiquées dans les lignes d’une table. Chaque ligne crée des entités mesurées à partir de la dernière entité créée par la ligne précédente. La création d’entités ponctuelles aux extrémités de l’entité sélectionnée est facultative.
- Ajoutez les données et configurez les paramètres de mise à jour.
Confirmez que la couche d’entités que vous mettez à jour est modifiable, que le système de coordonnées affecté à la carte active convient aux types de mises à jour que vous réalisez et que la capture est configurée pour travailler plus précisément et efficacement.
- Sur l’onglet Map (Carte), dans le groupe Features (Entités), cliquez sur Edit (Mettre à jour)
 .
. - Dans la fenêtre Contents (Contenu), cliquez sur une couche d’entités ponctuelles.
- Cliquez sur l’outil Points Along Line (Points le long de la ligne)
 dans la Mapview toolbar (Barre d’outils Vue cartographique).
dans la Mapview toolbar (Barre d’outils Vue cartographique).La fenêtre Créer des entités apparaît.
- Cliquez sur l’onglet Varying Distances (Distances variables)
 .
. - Sélectionnez une entité polyligne. Pour changer de sélection, cliquez sur la carte et déplacez le pointeur vers une autre entité.
Si vous sélectionnez plusieurs entités, la sélection apparaît dans la vue de sélection de la fenêtre. Cliquez sur Unselect (Désélectionner)
 pour chaque entité indésirable jusqu’à ce qu’une entité soit sélectionnée.
pour chaque entité indésirable jusqu’à ce qu’une entité soit sélectionnée.Remarque :
La longueur de l’entité sélectionnée apparaît dans la fenêtre. Pour changer d’unités, cliquez sur la flèche de la liste déroulante des unités.
L'entité est en surbrillance dans la carte avec des flèches indiquant son sens de direction.
- Cliquez sur le bouton Orientation pour spécifier l’extrémité à partir de laquelle l’entité ponctuelle est mesurée. Le bouton affiche l’orientation actuelle.
- Dans la section Additional Points (Points supplémentaires), cochez ou décochez les paramètres facultatifs suivants pour créer des entités ponctuelles au début ou à la fin de l’entité.
Au début de la ligne Créez une entité ponctuelle au début de l’entité linéaire.
A l’extrémité de la ligne Créer une entité ponctuelle à la fin de l’entité linéaire.
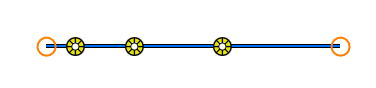
- Dans la table des paramètres, cliquez sur le champ Distance et saisissez la distance séparant chaque entité spécifiée dans la ligne actuelle à créer.
- Appuyez sur Entrée pour saisir la distance et accepter automatiquement la valeur par défaut d’un (1) point par ligne et ajoutez une autre ligne.
- Appuyez sur la touche Tab ou cliquez sur le champ Number Of Points (Nombre de points), saisissez le nombre de points que vous voulez créer à la distance indiquée, puis appuyez sur la touche Entrée.
Remarque :
Chaque ligne crée des entités mesurées à partir de la dernière entité créée par la ligne précédente.
- Cliquez sur Create (Créer).
- Dans la barre d’outils Mapview (Vue cartographique), cliquez sur Save All Edits (Enregistrer toutes les mises à jour).
Si vous le souhaitez, sur le ruban, dans le groupe Manage Edits (Gérer les mises à jour), cliquez sur Save All Edits (Enregistrer toutes les mises à jour)
 .
.À défaut, sur le ruban, dans le groupe Manage Edits (Gérer les mises à jour), cliquez sur Save All Edits (Enregistrer toutes les mises à jour)
 .
. - Sur l’onglet Edit (Mise à jour), dans le groupe Close (Fermer), cliquez sur Close Edit Mode (Fermer le mode de mise à jour)
 .
.Vous pouvez également poursuivre la mise à jour et fermer le mode de mise à jour lorsque vous avez terminé.
À défaut, poursuivez la mise à jour et fermez le mode de mise à jour lorsque vous avez terminé.
La fonction Edit Mode (Mode de mise à jour) est activée, et l’onglet Edit (Mettre à jour) apparaît sur le ruban.
Vous avez un commentaire à formuler concernant cette rubrique ?