L’outil Ellipse  crée des entités elliptiques planes à l’aide du pointeur ou de valeurs saisies.
crée des entités elliptiques planes à l’aide du pointeur ou de valeurs saisies.
Lorsque vous utilisez cet outil, tenez compte des points suivants :
- Les sommets des entités 3D gérant les valeurs Z se voient affecter des valeurs Z en fonction de vos paramètres d’altitude actuels.
- L’entité est finalisée automatiquement lorsque la position du centre, les grand et petit axes sont entièrement définis.
- La barre d’outils de construction n’est pas disponible avec cet outil.
Remarque :
Si la carte active est définie sur un système de coordonnées géographiques, les distances et directions spécifiées sont mesurées à l’aide du système Azimut nord (0 degré), ce qui peut entraîner un alignement inattendu ou erreurs de précision.
Pour éviter ces types d’erreurs, il est recommandé de définir la carte active sur un système de coordonnées projetées qui corresponde au système de coordonnées de la couche ou des couches en cours de mise à jour.
Dessiner ou saisir des valeurs
Pour dessiner une entité elliptique, procédez comme suit :
- Ajoutez les données et configurez les paramètres de mise à jour.
Confirmez que la couche d’entités que vous mettez à jour est modifiable, que le système de coordonnées affecté à la carte active convient aux types de mises à jour que vous réalisez et que la capture est configurée pour travailler plus précisément et efficacement.
- Sur l’onglet Map (Carte), dans le groupe Features (Entités), cliquez sur Edit (Mettre à jour)
 .
. - Dans Contents (Contenu), cliquez sur une couche d’entités surfaciques.
- Cliquez sur l’outil Ellipse
 dans la Mapview toolbar (Barre d’outils Vue cartographique).
dans la Mapview toolbar (Barre d’outils Vue cartographique). - Cliquez sur la carte pour créer le point central.
Pour saisir une position de coordonnées, cliquez avec le bouton droit sur la carte et cliquez sur Absolute X,Y,Z (X, Y, Z absolu)
 .
. - Faites glisser le pointeur et cliquez sur la carte pour spécifier l’angle d’orientation.
Pour saisir une valeur de direction, cliquez avec le bouton droit sur la carte et choisissez Direction
 .
. - Faites glisser le pointeur pour spécifier le grand axe et le petit axe et cliquez sur la carte.
Pour saisir une position de coordonnées, cliquez avec le bouton droit sur la carte et cliquez sur Absolute X,Y,Z (X, Y, Z absolu)
 .
.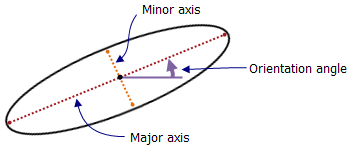
Pour saisir la valeur de hauteur ou de largeur, cliquez avec le bouton droit et sélectionnez la commande correspondante décrite dans le tableau suivant.
Bouton Description Largeur

Saisissez la valeur de la largeur. Si cette valeur définit complètement l’entité, celle-ci est finalisée automatiquement.
Hauteur

Saisir la valeur de la hauteur. Si cette valeur définit complètement l’entité, celle-ci est finalisée automatiquement.
- Dans la barre d’outils Mapview (Vue cartographique), cliquez sur Save All Edits (Enregistrer toutes les mises à jour).
Si vous le souhaitez, sur le ruban, dans le groupe Manage Edits (Gérer les mises à jour), cliquez sur Save All Edits (Enregistrer toutes les mises à jour)
 .
.À défaut, sur le ruban, dans le groupe Manage Edits (Gérer les mises à jour), cliquez sur Save All Edits (Enregistrer toutes les mises à jour)
 .
. - Sur l’onglet Edit (Mise à jour), dans le groupe Close (Fermer), cliquez sur Close Edit Mode (Fermer le mode de mise à jour)
 .
.Vous pouvez également poursuivre la mise à jour et fermer le mode de mise à jour lorsque vous avez terminé.
À défaut, poursuivez la mise à jour et fermez le mode de mise à jour lorsque vous avez terminé.
La fonction Edit Mode (Mode de mise à jour) est activée, et l’onglet Edit (Mettre à jour) apparaît sur le ruban.
Raccourcis clavier
Les raccourcis clavier décrits dans la table suivante indiquent une autre manière d’exécuter les commandes de cet outil.
| Raccourci clavier | Opération | Commentaire |
|---|---|---|
F6 | Spécifier des coordonnées absolues X,Y,Z | Ouvrir la boîte de dialogue Absolute X,Y,Z (Coordonnées absolues X,Y,Z). |
A | Spécifier la direction | Ouvrir la boîte de dialogue Direction. |
Maj et faire glisser | Donner à la géométrie la forme d’un cercle | Contraindre la géométrie à un cercle. Créez le premier point de l’ellipse, appuyez sur le raccourci clavier et faites glisser. |
Vous avez un commentaire à formuler concernant cette rubrique ?
 .
.