Une tranche interactive permet de supprimer temporairement une partie de l’affichage d’une scène pour révéler le contenu masqué. Elle peut s’appliquer à n’importe quel contenu de la scène, permettant de voir à l’intérieur des bâtiments, d’explorer des volumes empilés et de traverser la géologie souterraine.
La forme de tranche peut être un plan ou une forme volumétrique. Les plans agissent comme des murs pouvant être placés dans la vue, pivotés et développés. Par défaut, les plans masquent le contenu dans la direction de la caméra, mais ils peuvent aussi être verrouillés vers l’avant ou vers l’arrière uniquement. Des formes volumétriques (des boîtes, des cylindres et des sphères) peuvent également être employées pour définir les espaces dans lesquels le contenu est supprimé. Par défaut, les formes volumétriques masquent le contenu de l’intérieur, mais il est possible de les configurer afin qu’elles masquent le contenu extérieur à la place. Vous pouvez utiliser plusieurs objets de tranche dans une seule et même scène afin d’obtenir des affichages plus avancés.
Les affichages créés à l’aide de tranches sont temporaires et ne sont pas enregistrés avec le projet, ni inclus dans les paquetages de cartes. Vous pouvez toutefois exporter leurs définitions sous forme de classes d’entités ponctuelles afin de les utiliser ultérieurement.
Créer une tranche interactive
Sous l’onglet Analysis (Analyse), dans le groupe Workflows (Processus), dans la bibliothèque Exploratory 3D Analysis (Analyse 3D exploratoire), cliquez sur Slice (Coupe)  . Lorsque vous enregistrez des modèles avec des configurations personnalisés, ils sont ajoutés à la bibliothèque.
. Lorsque vous enregistrez des modèles avec des configurations personnalisés, ils sont ajoutés à la bibliothèque.
Méthodes de création
Les cinq méthodes de création d’une tranche interactive sont décrites dans le tableau suivant :
| Méthode | Description |
|---|---|
Cliquez sur la vue pour placer un côté du plan de coupe. Cliquez de nouveau pour définir l’orientation et la largeur. Il s’agit de la méthode par défaut. | |
Cliquez sur une entité de la vue pour créer une tranche orientée basée sur son étendue. | |
Créez une tranche à l’aide du point de vue de la caméra actuelle. | |
Cliquez sur la vue pour placer le point d’ancrage du volume de tranche. Cliquez de nouveau pour définir l’orientation et la taille. | |
Générez automatiquement des plans et des volumes de coupe en fonction d’une couche ponctuelle où les attributs d’entités remplissent des paramètres, tels que l’angle et la largeur. Les objets de tranche exportés précédemment peuvent être réexaminés à l’aide de cette méthode. |
Mettre à jour un objet de tranche interactive
Pour mettre à jour l’emplacement d’un objet de coupe existant, vous devez le sélectionner. Cliquez sur le point de contrôle avec l’outil Slice (Tranche) pour le sélectionner et utilisez les poignées interactives pour ajuster l’emplacement et la position. Vous pouvez déplacer les objets dans l’espace X et Y, faire glisser la flèche verte pour les déplacements dans l’espace Z ou repositionner les sphères bleues pour ajuster la taille globale de la tranche. Les couches masquées ou révélées dans la vue sont mises à jour de manière dynamique lorsque des modifications sont effectuées.
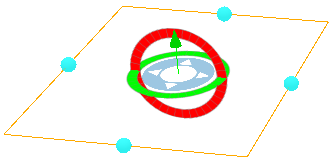
Si vous préférez saisir les valeurs manuellement, vous pouvez mettre des propriétés spécifiques à jour pour un objet de tranche sélectionné dans l’onglet Properties (Propriétés) de la fenêtre Exploratory Analysis (Analyse exploratoire). Dans la fenêtre, accédez à chaque objet de tranche en cliquant sur Select Next (Sélectionnez Suivant)  et Select Previous (Sélectionnez Précédent)
et Select Previous (Sélectionnez Précédent)  pour activer une tranche à la fois et appliquer des mises à jour itératives.
pour activer une tranche à la fois et appliquer des mises à jour itératives.
Supprimer un objet de tranche interactive
Sélectionnez un objet de tranche avec l’outil Slice (Tranche) et cliquez sur Delete (Supprimer)  dans l’onglet Properties (Propriétés). Vous pouvez également supprimer un objet tranche en appuyant sur la touche Suppr, à l’aide du menu contextuel lorsque vous cliquez sur l’objet avec le bouton droit de la souris ou en cliquant sur Delete Slice (Supprimer la coupe) dans la superposition de mise à jour à l’écran correspondant à l’objet de tranche sélectionné. Vous pouvez supprimer plusieurs objets de coupe en une seule fois en cliquant sur Clear All (Effacer tout)
dans l’onglet Properties (Propriétés). Vous pouvez également supprimer un objet tranche en appuyant sur la touche Suppr, à l’aide du menu contextuel lorsque vous cliquez sur l’objet avec le bouton droit de la souris ou en cliquant sur Delete Slice (Supprimer la coupe) dans la superposition de mise à jour à l’écran correspondant à l’objet de tranche sélectionné. Vous pouvez supprimer plusieurs objets de coupe en une seule fois en cliquant sur Clear All (Effacer tout)  dans la liste déroulante Exploratory 3D Analysis (Analyse 3D exploratoire) du groupe Workflows (Processus) dans l’onglet Analysis (Analysis).
dans la liste déroulante Exploratory 3D Analysis (Analyse 3D exploratoire) du groupe Workflows (Processus) dans l’onglet Analysis (Analysis).
Vous avez un commentaire à formuler concernant cette rubrique ?




