Dans un modèle d’adéquation pour une zone d’étude, il se peut que certaines localisations ne doivent pas être incluses dans l’analyse. Il y a deux principales raisons à cela. La première est que vous ne savez pas ce qui se trouve à la localisation concernée et la valeur NoData est attribuée aux cellules qui la représentent. La seconde est que vous savez ce qui se trouve à la localisation et que vous voulez justement empêcher (ou restreindre) qu’elle soit prise en compte dans l’analyse.
La valeur NoData est attribuée aux localisations de cellule qui ne contiennent pas suffisamment d’informations pour qu’une autre valeur soit attribuée. Vous pouvez utiliser NoData pour définir un masque qui va contrôler les localisations de cellule à utiliser dans le modèle d’adéquation. Si vous spécifiez un raster pour l’environnement Mask (Masque), les localisations de cellule qui ont une valeur sont incluses dans les calculs du modèle d’adéquation. Les cellules du raster de masque NoData ne sont pas prises en compte dans les calculs du modèle et seront également indiquées comme NoData dans les couches transformées, d’adéquation et de localisation.
Pour certaines analyses, vous préférez peut-être ne pas prendre en compte certaines localisations. Par exemple, pour l’implantation de nouveaux logements, vous voulez limiter certaines localisations pour différentes raisons, parmi lesquelles :
- Présence d’une zone tampon autour d’entités paysagères protégées (cours d’eau, zone humide ou lac, par exemple).
- Présence d’infrastructures existantes, telles que bâtiments, autoroute ou parc classé.
- Présence d’une zone réservée pour la conservation de l’habitat d’une espèce en danger.
- Obligation pour certaines localisations de se trouver à une distance donnée du réseau de distribution existant.
- Développement autorisé uniquement dans certaines désignations de zonage.
Identifiez les localisations à restreindre dans la fenêtre Suitability Modeler (Modélisateur d’adéquation), sur l’onglet Settings (Paramètres), dans la partie Identify restricted locations (Identifier les localisations restreintes) de la fenêtre.
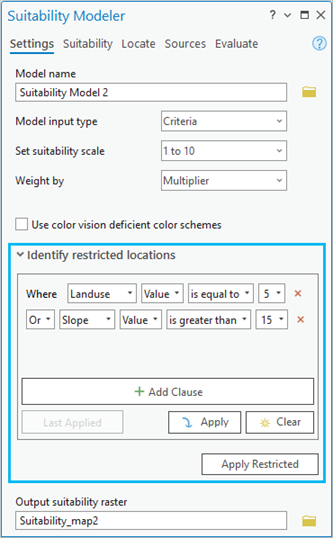
Identifier les localisations restreintes
La requête qui définit les localisations restreintes est générée sous la forme d’une collection de clauses WHERE. La requête a deux modes : l’expression active et l’expression appliquée. La procédure permettant de définir et d’appliquer les restrictions est la suivante.
- Commencez pas identifier les localisations restreintes avec le générateur de requêtes Identify restricted locations (Identifier les localisations restreintes). Cela crée l’expression active.
- Lorsque les localisations à restreindre vous conviennent, cliquez sur le bouton Apply Restricted (Appliquer la restriction) pour appliquer l’expression au modèle. L’expression est définie comme l’expression appliquée.
Dans le générateur de requêtes, lorsque vous cliquez sur le bouton Apply (Appliquer), une couche Restricted map (Carte restreinte) apparaît dans le groupe de couches Restricted areas (Zones restreintes). La couche Restricted map (Carte restreinte) affiche les localisations restreintes identifiées par l’expression active. Si l’expression active est modifiée, cliquez à nouveau sur le bouton Apply (Appliquer) si vous voulez recalculer et mettre à jour la Restricted map (Carte restreinte). La Restricted map (Carte restreinte) peut être différente de l’expression appliquée qui a été exécutée dans le modèle sui cette dernière a été modifiée après avoir été appliquée.
Utilisez la Restricted map (Carte restreinte) pour explorer les zones restreintes qui seront retirées du modèle. Lorsque vous êtes satisfait du résultat, cliquez sur le bouton Apply Restricted (Appliquer la restriction) pour appliquer l’expression active aux calculs du modèle existant et des modèles à suivre.
Comme première étape de la création du modèle, nous vous recommandons d’identifier les localisations restreintes à l’aide du générateur de requêtes. Cependant, vous pouvez créer ou modifier l’expression active à tout moment pendant le traitement de modélisation. Après que vous avez cliqué sur le bouton Apply Restricted (Appliquer la restriction), la carte d’adéquation et toutes les transformations existantes sont mises à jour avec le nouvel ensemble de localisations restreintes.
Les localisations restreintes se voient attribuer la valeur NoData dans les couches en sortie du modèle. Étant donné NoData est transparente (par défaut) et que la Restricted map (Carte restreinte) s’affiche en dessous de la carte d’adéquation, vous voyez ce qui suit :
- Les localisations incluses dans le modèle. Elles sont symbolisées dans la combinaison de couleurs appliquée.
- Les localisations non prises en compte du fait des entités en présence, nommées localisations restreintes. Elles apparaissent en gris.
- Les zones non prises en compte, car vous ne savez pas ce qui s’y trouve. Leur valeur de cellule étant NoData, ces zones sont transparentes.
Dans l’onglet Suitability (Adéquation), dans l’onglet Environments (Environnements), sous les paramètres Raster Analysis, si un environnement Mask (Masque) est défini, cette couche est ajoutée au groupe de couches Restricted areas (Zones restreintes). Elle s’affiche en dessous de la couche Restricted map (Carte restreinte). Les localisations à traiter sont symbolisées en gris clair. Par conséquent, vous pouvez distinguer les localisations restreintes des localisations identifiées par le masque comme devant être traitées.
Si vous avez cliqué sur le bouton Run (Exécuter) pour créer une carte d’adéquation en résolution maximale sur l’onglet Suitability (Adéquation), ou créé une carte des localisations sur l’onglet Locate (Localiser), et avez ensuite appliqué une expression de restriction au modèle, vous devez cliquer à nouveau sur le bouton Run (Exécuter) pour recréer la carte d’adéquation en résolution maximale, puis vous devez recréer la carte des localisations.
Processus des localisations restreintes
Les processus couramment utilisés avec l’identification et l’application des localisations restreintes sont les suivants.
Créer une expression pour identifier les localisations restreintes
Utilisez le générateur de requêtes Identify restricted locations (Identifier les localisations restreintes) pour générer la requête de localisations restreintes.
- Dans la fenêtre Suitability Modeler (Modélisateur d’adéquation), cliquez sur l’onglet Settings (Paramètres).
- Développez Identify restricted locations (Identifier les localisations restreintes) pour voir le générateur de requêtes.
D’autres commandes permettant de modifier et d’appliquer l’expression sont disponibles.
Ajouter des clauses à l’expression de restriction
Ajoutez des clauses WHERE pour identifier les localisations qui sont restreintes et ne doivent pas être prises en compte dans les calculs du modèle.
- Dans le générateur de requêtes Identify restricted locations (Identifier les localisations restreintes), cliquez sur le bouton Add Clause (Ajouter une clause).
Une clause WHERE par défaut est ajoutée à l’expression.
- Modifiez la clause par défaut pour définir la restriction initiale à appliquer à votre modèle.
Il est conseillé de cliquer sur le bouton Apply (Appliquer) chaque fois que vous saisissez une clause afin de créer ou mettre à jour la Restricted map (Carte restreinte) et que vous puissiez voir les localisations qui correspondent à l’expression active actuellement.
- Cliquez à nouveau sur le bouton Add Clause (Ajouter une clause) pour ajouter une autre clause à votre expression.
Supprimer des clauses de l’expression de restriction
Si vous avez saisi une clause erronée ou si vous décidez qu’une restriction ne s’applique plus à votre modèle d’adéquation, vous pouvez supprimer la clause correspondante.
- Dans le générateur de requêtes Identify restricted locations (Identifier les localisations restreintes), cliquez sur le bouton Remove this clause from the active restricted expression (Supprimer cette clause de l’expression de restriction active)
 à droite de chaque clause que vous voulez supprimer.
à droite de chaque clause que vous voulez supprimer. - Pour supprimer toutes les clauses et recommencer à créer l’expression, cliquez sur le bouton Clear (Effacer).
Appliquer les localisations restreintes au modèle
L’expression active dans le générateur de requêtes Identify restricted locations (Identifier les localisations restreintes) n’a aucun effet sur le modèle et ses calculs tant que vous ne cliquez pas sur le bouton Apply Restricted (Appliquer la restriction).
- Cliquez sur le bouton Apply (Appliquer) pour créer ou modifier la Restricted map (Carte restreinte) afin de voir les localisations qui seront restreintes dans le modèle.
- Lorsque l’expression active vous convient, cliquez sur le bouton Apply Restricted (Appliquer la restriction) pour appliquer les restrictions au modèle.
Les localisations restreintes sont supprimées de tous les calculs suivants et, si des couches ont été créées dans le modèle, elles sont recalculées avec les nouvelles restrictions.
Réinitialiser l’expression de restriction
Si vous avez appliqué une expression de restriction au modèle et avez ensuite modifié l’expression active, vous pouvez revenir à l’expression appliquée définie plus tôt.
- Dans le générateur de requêtes Identify restricted locations (Identifier les localisations restreintes), cliquez sur le bouton Last Applied (Dernière application).
La requête est réalimentée avec l’expression de restriction active avec l’expression actuellement appliquée au modèle.
- Appliquez à nouveau la requête ou apportez-y d’autres modifications si nécessaire.
Supprimer toutes les restrictions le cas échéant
Après avoir appliqué une expression de restriction au modèle, vous pouvez la supprimer afin qu’aucune restriction ne soit définie dans le modèle.
- Dans le générateur de requêtes Identify restricted locations (Identifier les localisations restreintes), cliquez sur le bouton Clear (Effacer).
- Cliquez sur le bouton Apply Restricted (Appliquer la restriction).
Comme l’expression de restriction active est vide, le modèle est mis à jour afin qu’il n’y ait pas de localisation restreinte.
Vous avez un commentaire à formuler concernant cette rubrique ?