Disponible avec une licence Network Analyst.
Le solveur de matrice de coût origine-destination (OD) recherche et mesure les chemins de moindre coût le long du réseau, de plusieurs origines à plusieurs destinations. Le meilleur chemin sur le réseau de transport est découvert pour chaque paire origine-destination. Les temps de déplacement et les distances à parcourir sont stockés sous forme d'attributs des lignes en sortie. Dans ce didacticiel, vous allez utiliser cet outil pour créer une matrice de coût OD pour la livraison de marchandises des entrepôts vers tous les points de vente situés à moins de 10 minutes de conduite.
Remarque :
Assurez-vous que vous êtes connecté à votre compte ArcGIS Online. Vous pouvez suivre ce didacticiel en utilisant comme source de données réseau le jeu de données réseau désigné du didacticiel, ArcGIS Online ou un service de calcul d’itinéraire ArcGIS Enterprise publié à l’aide d’un jeu de données réseau qui couvre la zone géographique des données en entrée de l’analyse. Si vous utilisez ArcGIS Online, des crédits sont utilisés.En savoir plus sur l'analyse de réseau à l'aide d'un service.
Obtenir les données
Les données de ce didacticiel sont disponibles au téléchargement.
- Accédez à la page de téléchargement des données.
- Cliquez sur le bouton Download (Télécharger) et enregistrez le fichier localement.
- Décompressez le fichier téléchargé.
Créer une carte
Pour créer une carte, procédez comme suit :
- Démarrez ArcGIS Pro.
- Créez un nouveau projet en cliquant sur le modèle Map (Carte). Si vous le souhaitez, vous pouvez modifier le nom de votre projet et son emplacement.
Un nouveau projet avec une carte apparaît.
Ajouter les données du didacticiel au projet
Un jeu de données réseau est un modèle intelligent du système routier. Il contient non seulement l'emplacement et les attributs des routes, mais également des informations sur les relations qui les unissent, indiquant, par exemple, quelles routes sont connectées et quels tournants entre des routes connectées sont autorisés ou interdits. En outre, il propose d'autres données ayant une incidence sur les itinéraires de déplacement possibles et sur la durée du trajet. Le solveur de matrice de coût OD fait référence au jeu de données réseau pour identifier les emplacements à proximité.
Remarque :
Si vous effectuez une analyse à l’aide de ArcGIS Online, le solveur fait référence à un jeu de données réseau mondial de haute qualité stocké sur le cloud ArcGIS Online et utilise des crédits ArcGIS Online. Vous pouvez également utiliser votre propre jeu de données réseau stocké localement sur votre machine ou utiliser ArcGIS Enterprise pour publier des services d’itinéraire à l’aide de votre propre jeu de données réseau et configurer les services avec votre portail d’entreprise pour les utiliser à partir de ArcGIS Pro.Suivez les étapes ci-dessous pour ajouter un jeu de données réseau à la carte.
- Dans la fenêtre Catalog (Catalogue), qui se trouve par défaut sur le côté droit de l’application, cliquez avec le bouton droit sur Folders (Dossiers) et choisissez Add Folder Connection (Ajouter la connexion au dossier)
 .
.La boîte de dialogue Ajouter la connexion au dossier apparaît.
- Accédez au dossier dans lequel vous avez placé les données du didacticiel, double-cliquez sur Network Analyst, puis cliquez sur Didacticiel pour sélectionner le dossier.
- Cliquez sur OK.
Une connexion au dossier Didacticiel est créée.
- Dans la fenêtre Catalogue, développez Dossiers > Didacticiel > Paris.gdb > Transportation.
- Faites glisser ParisMultimodal_ND, signalé par l’icône de jeu de données réseau
 , sur la carte.
, sur la carte.Le jeu de données réseau est ajouté à la fenêtre Contents (Contenu) et à la carte.
- Dans la fenêtre Catalogue, accédez à Didacticiel > Paris.gdb > Analyse.
- Cliquez avec le bouton droit sur la couche Warehouses (Entrepôts) et sélectionnez Add to Current Map (Ajouter à la carte actuelle)
 .
.La couche Entrepôts est ajoutée dans la fenêtre Contenu et dans la carte.
- Cliquez avec le bouton droit sur la couche Stores (Points de vente) et sélectionnez Add to Current Map (Ajouter à la carte actuelle)
 .
.La couche Points de vente est ajoutée dans la fenêtre Contenu et dans la carte.
Ensuite, ajoutez à la carte l'un des jeux de données réseau contenus dans le dossier.
Remarque :
Vous n'avez pas besoin d'ajouter le jeu de données réseau à la carte si vous avez l'intention d'utiliser ArcGIS Online ou un service de calcul d’itinéraire ArcGIS Enterprise comme source de données réseau.
Créer la couche de matrice de coût OD
La couche d’analyse de matrice de coût OD stocke l’ensemble des entrées, des paramètres et des résultats d’une analyse de matrice de coût OD.
- Sous l’onglet Analysis (Analyse), dans le groupe Workflows (Processus), cliquez sur Network Analysis (Analyse du réseau) > Origin-Destination Cost Matrix (Matrice de coût origine-destination)
 .
.La matrice de coût OD est ajoutée dans la fenêtre Contenu. Elle comprend plusieurs sous-couches contenant les entrées et sorties de l'analyse.
La matrice de coût OD fait référence au jeu de données réseau Paris, car ce réseau était répertorié dans la fenêtre Contenu lors de la création de la couche.
Remarque :
Pour voir ou modifier la source de données réseau qui servira à créer la couche d’analyse du réseau, sous l’onglet Analysis (Analyse), dans le groupe Workflows (Processus), vous pouvez cliquer sur la flèche de la liste déroulante Network Analysis (Analyse du réseau) et consulter l’option Network Data Source (Source de données réseau). - Dans la fenêtre Contenu, cliquez sur Matrice de coût OD pour sélectionner le groupe de couches.
L’onglet OD Cost Matrix Layer (Couche de matrice de coût OD) apparaît.
- Cliquez sur l'onglet OD Cost Matrix Layer (Couche de matrice de coût OD) pour afficher les options de cet onglet.
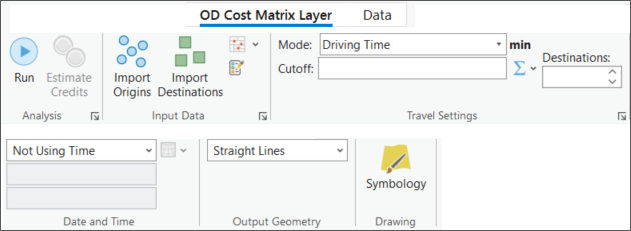
Vous les utiliserez pour définir les résultats de la matrice de coût OD la plus proche à générer.
Conseil :
L’onglet OD Cost Matrix Layer (Couche de matrice de coût OD) apparaît uniquement lorsque vous sélectionnez la couche de matrice de coût OD dans la fenêtre Contents (Contenu). De plus, si vous disposez de plusieurs couches de matrice de coût OD, vous pouvez modifier les paramètres des couches individuellement ou sélectionner plusieurs couches afin de modifier les paramètres de toutes les couches sélectionnées si elles partagent la même source de données réseau.
Ajouter des origines
Vous allez utiliser la classe d'entités Entrepôts pour charger la classe d'analyse de réseau de la sous-couche Origines.
- Sur l’onglet OD Cost Matrix Layer (Couche de matrice de coût OD), dans le groupe Input Data (Données en entrée), cliquez sur Import Origins (Importer des origines)
 .
.La fenêtre Add Locations (Ajouter des emplacements) apparaît.
- Vérifiez que l'option Couche d'analyse de réseau en entrée est définie sur Matrice de coût OD et Sous-couche sur Origines.
- Cliquez sur le menu déroulant sous Emplacements en entrée et choisissez Entrepôts.
- Conservez les valeurs par défaut des autres paramètres et cliquez sur le bouton OK.
Six entrepôts se chargent en tant qu'origines.
Ajouter des destinations
Vous allez utiliser la classe d'entités Points de vente pour charger la classe d'analyse de réseau de la sous-couche Destinations.
- Sur l’onglet OD Cost Matrix Layer (Couche de matrice de coût OD), dans le groupe Input Data (Données en entrée), cliquez sur Import Destinations (Importer des destinations)
 .
.La fenêtre Add Locations (Ajouter des emplacements) apparaît.
- Vérifiez que l'option Couche d'analyse de réseau en entrée est définie sur Matrice de coût OD et Sous-couche sur Destinations.
- Cliquez sur le menu déroulant sous Emplacements en entrée et choisissez Points de vente.
- Dans la liste déroulante Nom de champ, sélectionnez NOM.
- Conservez les valeurs par défaut des autres paramètres et cliquez sur le bouton OK.
Vingt et un points de vente se chargent en tant que destinations.
Définir les paramètres d'analyse de la matrice de coût OD
Le ruban OD Cost Matrix Layer (Couche de matrice de coût OD) inclut une section Travel Settings (Paramètres de déplacement), dans laquelle vous pouvez préciser les propriétés de l’analyse.
- Sur l’onglet OD Cost Matrix Layer (Couche de matrice de coût OD), dans le groupe Travel Settings (Paramètres de déplacement), vérifiez que Driving Time (Temps de trajet) est sélectionné pour Mode.
- Dans la zone de texte Limite, saisissez 10.
- Dans la section Output Geometry (Géométrie en sortie), vérifiez que la sortie est définie sur Straight Lines (Lignes droites).
- Ouvrez la boîte de dialogue des propriétés de la couche en cliquant sur le bouton Launch Travel Mode Properties (Ouvrir les propriétés du mode de déplacement)
 situé dans l’angle droit de la section Travel Settings (Paramètres de déplacement).
situé dans l’angle droit de la section Travel Settings (Paramètres de déplacement).La boîte de dialogue Layer Properties: OD Cost Matrix (Propriétés de la couche : matrice de coût OD) apparaît.
- Développez la section Restrictions et vérifiez que les options DrivingAVehicle et Oneway sont sélectionnées.
- Développez la section U-Turns (Demi-tours) et dans la liste déroulante, sélectionnez All (Tous), si ce n’est pas déjà fait.
- Cliquez sur OK.
Le mode de trajet Driving Time (Temps de trajet) utilise l’attribut de coût TravelTime (Temps de trajet), exprimé en minutes. De ce fait, la valeur Cutoff (Limite) est interprétée en minutes.
Exécuter l'analyse pour créer la matrice de coût OD
- Sur l’onglet OD Cost Matrix Layer (Couche de matrice de coût OD), cliquez sur Run (Exécuter)
 .
.Une fois l'analyse terminée, des lignes origine-destination apparaissent sur la carte. De plus, un message d’avertissement s’affiche dans la fenêtre après l’analyse, indiquant qu’une solution partielle est générée car aucune destination n’a été trouvée pour l’entrepôt n° 2. En effet, le solveur n’a trouvé aucune destination (magasin) située à moins de 10 minutes (valeur limite) de l’origine (entrepôt n° 2). Si vous remplacez la valeur Cutoff (Limite) par 15 et que vous exécutez de nouveau l’analyse, elle doit se terminer avec succès, sans message d’avertissement.
- Dans la fenêtre Contents (Contenu), développez la couche de groupe OD Cost Matrix (Matrice de coût OD) si ce n’est pas déjà fait.
- Cliquez avec le bouton droit sur la sous-couche OD Cost Matrix:Lines (Matrice de coût OD : lignes) et cliquez sur Attribute Table (Table attributaire).
Vous avez un commentaire à formuler concernant cette rubrique ?