Disponible avec une licence Network Analyst.
Dans cet exercice, votre objectif est de trouver les meilleurs itinéraires pour une flotte de vans afin de transporter des personnes qui sinon n’auraient pas de moyen de transport pour se rendre de leur domicile à un hôpital en vue d’un rendez-vous. Pour cela, vous allez exécuter une analyse de tournée de véhicules (VRP) à l’aide de couples d’ordres, qui associent et séquencent deux ordres (arrêts) pour faire en sorte que les minibus prennent les usagers et les emmènent à leurs destinations. Grâce à d’autres entités de la couche d’analyse VRP, vous vérifierez également que les exigences supplémentaires sont satisfaites. Par exemple, entrez un temps de transport maximal pour les couples de course de sorte que les usagers ne perdent pas trop de temps dans les transports ; utilisez des fenêtres horaires au niveau des ordres afin que les usagers ne soient pas en retard à leurs rendez-vous. Certains usagers ont besoin d’un fauteuil roulant ; utilisez des spécialisations pour associer ces passagers à des minibus dotés d’un élévateur de fauteuil roulant. Une fois les itinéraires déterminés, publiez-les sur ArcGIS.com afin que les usagers puissent y accéder via Navigator.
Remarque :
Assurez-vous que vous êtes connecté à votre compte ArcGIS Online. Vous pouvez suivre ce didacticiel en utilisant comme source de données réseau le jeu de données réseau désigné du didacticiel, ArcGIS Online ou un service de calcul d’itinéraire ArcGIS Enterprise publié à l’aide d’un jeu de données réseau qui couvre la zone géographique des données en entrée de l’analyse. Si vous utilisez ArcGIS Online, des crédits sont utilisés.En savoir plus sur l'analyse de réseau à l'aide d'un service.
Obtenir les données
Les données de ce didacticiel sont disponibles au téléchargement.
- Accédez à la page de téléchargement des données.
- Cliquez sur le bouton Download (Télécharger) et enregistrez le fichier localement.
- Décompressez le fichier téléchargé.
Créer une carte
Pour créer une carte, procédez comme suit :
- Démarrez ArcGIS Pro.
- Créez un nouveau projet en cliquant sur le modèle Map (Carte). Si vous le souhaitez, vous pouvez modifier le nom de votre projet et son emplacement.
Un nouveau projet avec une carte apparaît.
Ajouter les données du didacticiel au projet
Un jeu de données réseau est un modèle intelligent du système routier. Il contient non seulement l’emplacement et les attributs des routes, mais également des informations sur les relations qui les unissent, indiquant, par exemple, quelles routes sont connectées et quels tournants entre des routes connectées sont autorisés ou interdits. En outre, il propose d’autres données ayant une incidence sur les itinéraires de déplacement possibles et sur la durée du trajet. Le solveur VRP fait référence au jeu de données réseau pour identifier le plus court chemin entre les arrêts.
Remarque :
Si vous effectuez une analyse à l’aide de ArcGIS Online, le solveur fait référence à un jeu de données réseau mondial de haute qualité stocké sur le cloud ArcGIS Online et utilise des crédits ArcGIS Online. Vous pouvez également utiliser votre propre jeu de données réseau stocké localement sur votre machine ou utiliser ArcGIS Enterprise pour publier des services d’itinéraire à l’aide de votre propre jeu de données réseau et configurer les services avec votre portail d’entreprise pour les utiliser à partir de ArcGIS Pro.Suivez les étapes ci-dessous pour ajouter un jeu de données réseau à la carte.
- Dans la fenêtre Catalog (Catalogue), qui se trouve par défaut sur le côté droit de l’application, cliquez avec le bouton droit sur Folders (Dossiers) et choisissez Add Folder Connection (Ajouter la connexion au dossier)
 .
.La boîte de dialogue Ajouter la connexion au dossier apparaît.
- Accédez au dossier dans lequel vous avez placé les données du didacticiel, double-cliquez sur Network Analyst, puis cliquez sur Didacticiel pour sélectionner le dossier.
- Cliquez sur OK.
Une connexion au dossier Didacticiel est créée.
- Dans la fenêtre Catalogue, développez Dossiers > Didacticiel > SanFrancisco.gdb > Transportation.
- Faites glisser Streets_ND, signalé par une icône de jeu de données réseau
 , sur la carte.
, sur la carte.Le jeu de données réseau est ajouté à la fenêtre Contents (Contenu) et à la carte.
- Si nécessaire, cliquez avec le bouton droit sur Streets_ND dans la fenêtre Content (Contenu) et choisissez Zoom To Layer (Zoom sur la couche)
 pour afficher la région de San Francisco.
pour afficher la région de San Francisco.Par défaut, les jeux de données réseau créés avec des données de trafic affichent les conditions de circulation correspondant à l'heure actuelle lorsqu'ils sont ajoutés à la carte. Comme ce jeu de données réseau inclut l'historique du trafic, vous pouvez voir les conditions typiques de circulation correspondant au jour de la semaine et à l'heure actuelle. Dans ce jeu de données réseau, seules les routes qui incluent des données de trafic sont affichées par défaut.
Vous pouvez effectuer des analyses du réseau dans la zone couverte par le jeu de données réseau.
Comme il n'est pas nécessaire d'afficher le jeu de données réseau pour effectuer une analyse, vous allez maintenant le masquer.
- Dans la fenêtre Contents (Contenu), désactivez Streets_ND pour afficher le fond de carte uniquement.
- Dans la fenêtre Catalogue, accédez à Didacticiel > SanFrancisco.gdb > Analyse.
- Dans la fenêtre Catalog (Catalogue), cliquez avec le bouton droit sur la couche CentralDepots et sélectionnez Add to Current Map (Ajouter à la carte actuelle)
 .
.Remarque :
Vous pouvez également ajouter une couche dans la carte en la faisant glisser depuis la fenêtre Catalogue vers la carte.
La couche CentralDepots est ajoutée dans la fenêtre Contents (Contenu) et dans la carte.
Ensuite, ajoutez à la carte l'un des jeux de données réseau contenus dans le dossier.
Remarque :
Vous n'avez pas besoin d'ajouter le jeu de données réseau à la carte si vous avez l'intention d'utiliser ArcGIS Online ou un service de calcul d’itinéraire ArcGIS Enterprise comme source de données réseau.
Créer la couche de tournée de véhicules
Une couche de tournée de véhicules fournit la structure et les propriétés nécessaires à la définition et à la résolution des tournées de véhicules. Elle contient également les résultats obtenus une fois l’analyse terminée.
- Dans l’onglet Analysis (Analyse), dans le groupe Workflows (Processus), cliquez sur Network Analysis (Analyse du réseau) > Vehicle Routing Problem (Tournée de véhicules)
 .
.La couche VRP est ajoutée à la fenêtre Contents (Contenu). Elle comprend plusieurs sous-couches contenant les entrées et sorties de l’analyse.
L’itinéraire fait référence au jeu de données réseau San Francisco, car ce réseau était répertorié dans la fenêtre Contents (Contenu) lors de la création de la couche d’itinéraire.
Remarque :
Pour voir ou modifier la source de données réseau qui servira à créer la couche d’analyse du réseau, sous l’onglet Analysis (Analyse), dans le groupe Workflows (Processus), vous pouvez cliquer sur le menu déroulant Network Analysis (Analyse du réseau) et consulter Network Data Source (Source de données réseau).
- Dans la fenêtre Contents (Contenu), cliquez sur Vehicle Routing Problem (Tournée de véhicules) pour sélectionner le groupe de couches.
L’onglet VRP Layer (Couche VRP) apparaît.
- Cliquez sur VRP Layer (Couche VRP) pour afficher les paramètres sur l’onglet.
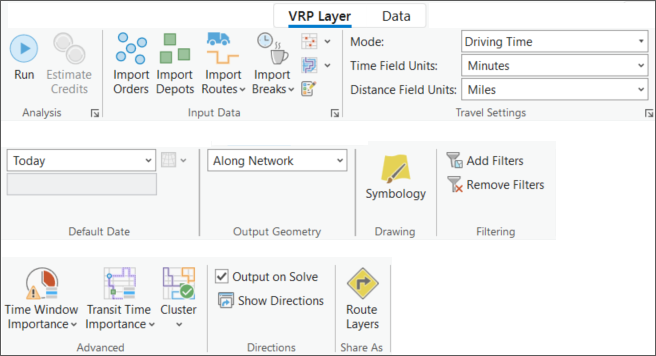
Vous utiliserez ces options pour définir le modèle VRP à générer.
Conseil :
L’onglet VRP Layer (Couche VRP) apparaît uniquement lorsque vous sélectionnez une couche VRP dans la fenêtre Contents (Contenu). De plus, si vous disposez de plusieurs couches VRP, vous pouvez modifier les paramètres des couches individuellement ou sélectionner les couches multiples afin de modifier les paramètres de toutes les couches sélectionnées si elles partagent la même source de données réseau.
Ajouter des ordres
Une feuille de calcul est fournie avec les données du didacticiel. Elle contient les informations sur chaque patient, y compris son nom et son adresse, le nom et l’adresse de l’hôpital auquel il doit être emmené, la fenêtre horaire à laquelle il faut aller le chercher, etc. Le tableau suivant décrit les champs de la feuille de calcul :
| Attribut | Description |
|---|---|
OrderName1 | Nom du patient ayant besoin du transport |
PatientAddress | Adresse où le patient doit être récupéré |
OrderName2 | Nom unique de la destination |
HospitalAddress | Localisation où le patient a son rendez-vous |
PickFrom | Heure à partir de laquelle le patient peut être récupéré à la localisation PatientAddress |
PickTo | Heure maximum à laquelle le patient peut être récupéré à la localisation PatientAddress |
TotalPassengers | Nombre total de passagers à récupérer |
MaxTransitTime | Durée maximale que le patient peut passer dans le minibus |
SpecialityNames | Spécifie les besoins spéciaux du passager, tel qu'un fauteuil roulant, par exemple |
Dans ce cas, les passagers et les visites à l’hôpital sont liés les uns aux autres, car chaque passager doit se rendre à un hôpital prédéterminé. Vous pouvez modéliser ce scénario avec des couples de course en chargeant les localisations de patients et d’hôpitaux dans la classe d’analyse réseau Courses et en les associant avec les nouveaux objets de couple de course.
Dans les étapes suivantes, vous allez géocoder les adresses de patients et d’hôpitaux et charger les points résultant en tant que courses :
- Dans la fenêtre Catalog (Catalogue), accédez à l’emplacement des données de didacticiel, recherchez le fichier OrderPairs.xls et cliquez deux fois dessus.
Le fichier OrderPairs.xls se développe et une table nommée Patients$ apparaît.
- Cliquez avec le bouton droit sur la table Patients$ puis cliquez sur Geocode Table (Géocoder une table) dans le menu contextuel.
La fenêtre du processus guidé Geocode Table (Géocoder la table) apparaît. La page d’ouverture comprend une description des étapes que vous allez effectuer.
- Cliquez sur le bouton Start (Démarrer).
- Cliquez sur le bouton Browse (Parcourir) situé en regard du paramètre Input Locator (Localisateur en entrée), accédez à l’emplacement enregistré des données de didacticiel, puis sélectionnez SanFranciscoLocator.loc.
- Cliquez sur Next (Suivant).
- Pour la question Is the data you want to geocode in one field or more than one field? (Les données à géocoder se trouvent-elles dans un ou plusieurs champ(s) ?, sélectionnez One field (Un champ) dans la liste déroulante.
- Cliquez sur Next (Suivant).
- Dans la liste déroulante Data Field (Champ de données), sélectionnez le champ PatientAddress et cliquez sur Next (Suivant).
Vous allez d’abord géocoder les adresses des domiciles des patients.
- Assurez-vous que le champ Output (Sortie) indique Patients_Geocoded comme nom de la nouvelle classe d’entités.
- Cliquez sur Next (Suivant).
- Vous n’avez pas besoin d’effectuer de modification à l’étape Limit by Category (Limiter par catégorie). Cliquez simplement sur Finish (Terminer).
- Passez en revue les entrées de l’outil de géotraitement Géocoder une table et cliquez sur le bouton Run (Exécuter)
 situé dans le bas de la fenêtre.
situé dans le bas de la fenêtre.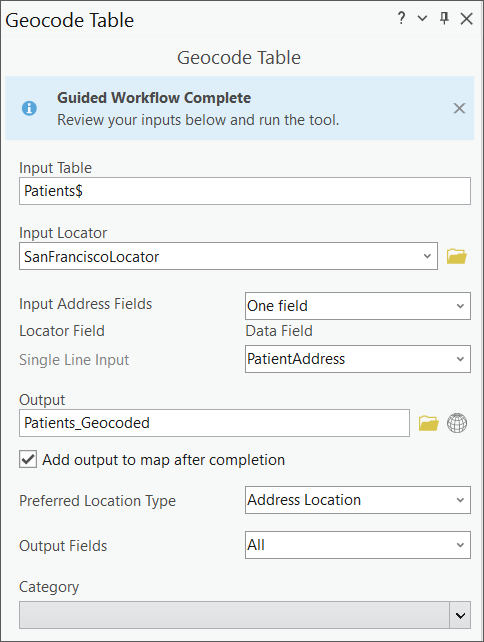
- Cliquez sur No (Non) dans la fenêtre contextuelle Geocoding Completed (Géocodage terminé).
Il n’est pas nécessaire de lancer le processus de ré-appariement car les adresses ont été correctement associées. Dans vos propres processus, il se peut que vous deviez lancer le ré-appariement pour nettoyer certaines informations des adresses.
- Répétez les étapes 1 à 13 avec les modifications suivantes afin de géocoder les localisations des hôpitaux pour les rendez-vous des patients :
- À l’étape 8, sélectionnez HospitalAddress.
- À l’étape 9, redéfinissez le champ de nom Output (Sortie) sur DestinationHospitals_Geocoded.
Vous pouvez mettre à jour l’outil de géotraitement Géocoder la table avec les valeurs ci-dessus et ré-exécuter l’outil sans suivre à nouveau complètement le processus guidé.
- Dans la fenêtre Contents (Contenu), décochez les deux couches de résultats de géocodage afin qu’elles ne soient pas visibles sur la carte.
Dans les étapes suivantes, vous allez charger ces couches dans la classe d'analyse de réseau Ordres.
- Sur l’onglet VRP Layer (Couche VRP), dans le groupe Input Data (Données en entrée), cliquez sur Import Orders (Importer des ordres)
 .
.La fenêtre Add Locations (Ajouter des emplacements) apparaît.
- Vérifiez que l’option Input Network Analysis Layer (Couche d’analyse de réseau en entrée) est définie sur Vehicle Routing Problem (Tournée de véhicules) et Sub Layer (Sous-couche) sur Orders (Ordres).
- Cliquez sur la flèche du menu déroulant Input Locations (Emplacements en entrée) et choisissez Patients_Geocoded. Il s’agit de la classe d’entités ponctuelles que vous avez créée aux étapes précédentes et qui a été automatiquement ajoutée à la carte.
- Sous Field Mappings (Appariement de champs), choisissez Name (Nom) dans Property (Propriété) et sélectionnez USER_OrderName1 dans le paramètre Field Name (Nom du champ).
- Appariez les champs suivants s’ils ne sont pas automatiquement appariés :
- Description > USER_PatientAddress
- TimeWindowStart > USER_PickFrom
- TimeWindowEnd > USER_PickTo
- PickupQuantity_1 > USER_TotalPassengers
- Sous Field Mappings (Appariement de champs), choisissez ServiceTime dans Property (Propriété) et saisissez 2 dans le paramètre Default Value (Valeur par défaut).
Tous les emplacements d’adresses de patients chargés ont une valeur de durée de service égale à 2 afin de prendre en compte le temps moyen (en minutes) pris par les passagers pour embarquer dans le minibus.
- Sous Field Mappings (Appariement de champs), choisissez MaxViolationTime dans Property (Propriété) et saisissez 0 dans le paramètre Default Value (Valeur par défaut).
En définissant toutes les propriétés MaxViolationTime sur zéro, le solveur VRP recherche uniquement les itinéraires qui visitent les courses dans leurs fenêtres horaires.
- Conservez les valeurs par défaut des autres paramètres et cliquez sur le bouton OK.
- Répétez les étapes 16 à 18 avec les modifications suivantes :
- À l’étape 18, choisissez DestinationHospitals_Geocoded.
- Effectuez les appariements de champs suivants :
- Name (Nom) > USER_OrderName2
- Description > USER_HospitalAddress
- DeliveryQuantity_1 > USER_TotalPassengers
- Conservez les valeurs par défaut des autres paramètres et cliquez sur le bouton OK.
Remarque :
Un message d’erreur s’affiche si le pilote Microsoft requis n’est pas installé. Découvrez comment installer les pilotes pour utiliser les fichiers Microsoft Excel.Un total de 15 enregistrements sont ajoutés dans la table attributaire Courses et affichés sur la carte.
Remarque :
La valeur de l’attribut Name (Nom) doit être unique dans la classe d’analyse de réseau Courses. Dans ce cas, il y a beaucoup de patients devant se rendre au même hôpital. Donc, si les adresses d’hôpitaux devaient dériver la valeur de l’attribut Name (Nom) pour la classe Courses, le solveur VRP retournerait des messages d’erreur, car il y aurait des valeurs Name (Nom) en double.Un total de 15 enregistrements sont ajoutés dans la table attributaire Courses et affichés sur la carte.
Ajouter des couples de course
Les passagers doivent être emmenés à un hôpital prédéterminé. En ajoutant des objets à la classe d'analyse de réseau Couples de course, vous pouvez ajouter les informations qui spécifient l'hôpital auquel doivent être emmenés les patients et la durée maximale par trajet pendant laquelle ces derniers peuvent rester assis dans le minibus.
- Sur l’onglet VRP Layer (Couche VRP), dans le groupe Input Data (Données en entrée), cliquez sur Import Order Pairs (Importer des couples d’ordres)
 dans la liste déroulante des options d’importation.
dans la liste déroulante des options d’importation.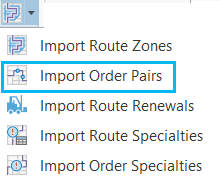
La fenêtre Add Locations (Ajouter des emplacements) apparaît.
Vous avez précédemment utilisé cet outil pour charger des courses à partir d’une classe d’entités. Vous allez maintenant l’utiliser pour charger des données dans la table OrderPairs à partir d’un fichier Excel.
- Vérifiez que l’option Input Network Analysis Layer (Couche d’analyse de réseau en entrée) est définie sur Vehicle Routing Problem (Tournée de véhicules) et Sub Layer (Sous-couche) sur Order Pairs (Couples d’ordres).
- Cliquez sur le bouton Parcourir situé à côté de Input Locations (Emplacements en entrée) et accédez à l’emplacement des données de didacticiel pour sélectionner la table Patients$ dans le fichier OrderPairs.xls.
- Vérifiez que les appariements de champs suivants ont été automatiquement effectués :
- FirstOrderName > OrderName1
- SecondOrderName > OrderName2
- MaxTransitTime > MaxTransitTime
- Conservez les valeurs par défaut des autres paramètres et cliquez sur le bouton OK.
Un total de 15 enregistrements sont ajoutés dans la table OrderPairs.
Ajouter des dépôts
L’entreprise de logistique gère les minibus à partir de trois dépôts dont l’emplacement est affiché dans la couche d’entité CentralDepots que vous avez précédemment ajoutée à la carte. Vous allez maintenant ajouter ces entités ponctuelles à la classe d’analyse de réseau Depots (Dépôts).
- Sur l’onglet VRP Layer (Couche VRP), dans le groupe Input Data (Données en entrée), cliquez sur Import Depots (Importer des dépôts)
 .
.La fenêtre Add Locations (Ajouter des emplacements) apparaît.
- Vérifiez que l’option Input Network Analysis Layer (Couche d’analyse de réseau en entrée) est définie sur Vehicle Routing Problem (Tournée de véhicules) et Sub Layer (Sous-couche) sur Depots (Dépôts).
- Cliquez sur la flèche du menu déroulant Input Locations (Emplacements en entrée) et choisissez CentralDepots.
- Sous Field Mappings (Appariement de champs), sélectionnez Name (Nom) dans Property (Propriété) et vérifiez que Name (Nom) est automatiquement apparié dans le paramètre Field Name (Nom du champ).
- Conservez les valeurs par défaut des autres paramètres et cliquez sur le bouton OK.
Trois enregistrements sont ajoutés dans la table attributaire Depots (Dépôts) et affichés sur la carte.
Ajouter des itinéraires
La société de logistique a trois minibus, d'une capacité maximale de six passagers chacun. Les minibus partent et reviennent aux dépôts après avoir effectué tous les voyages. L'un des minibus qui circulent en centre-ville est équipé d'une plate-forme élévatrice pour fauteuils roulants.
Vous allez ajouter trois itinéraires, une pour chaque minibus. Dans cette section, vous allez ajouter les itinéraires à l’aide de la table attributaire Routes (Itinéraires). Les autres possibilités consistent à utiliser l’outil Ajouter des emplacements pour importer une table que vous avez déjà créée ou à utiliser l’outil de géotraitement Ajouter des itinéraires de tournée de véhicules, qui créera une ensemble d’itinéraires avec les mêmes paramètres. Dans ce cas, comme vous disposez de suffisamment de paramètres par itinéraire, la méthode la plus rapide consiste à saisir les valeurs directement dans la table.
- Dans la fenêtre Contents (Contenu), cliquez avec le bouton droit sur Routes (Itinéraires) et choisissez Attribute Table (Table attributaire) dans le menu contextuel.
La table attributaire apparaît avec les champs en entrée et en sortie pour chaque itinéraire.
- Cliquez sur le bouton Click to add new row (Cliquer pour ajouter une nouvelle ligne) afin d’ajouter des informations pour les trois itinéraires comme indiqué ci-dessous :
Name StartDepotName EndDepotName Capacity_1 Downtown
Dépôt Downtown
Dépôt Downtown
6
North Bay
Dépôt North Bay
Dépôt North Bay
6
East Bay
Dépôt East Bay
Dépôt East Bay
6
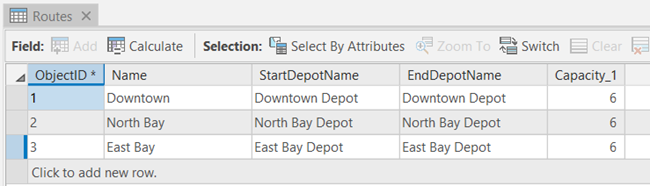
- Cliquez sur l’onglet Edit (Mettre à jour) et, dans le groupe Manage Edits (Gérer les mises à jour), cliquez sur le bouton Save (Enregistrer)
 .
. - Cliquez sur Yes (Oui) dans la boîte de dialogue Save Edits (Enregistrer les mises à jour).
- Fermez la table attributaire Routes (Itinéraires).
Ajouter des services spécialisés
Certains des patients qui sont pris se trouvent dans un fauteuil roulant, mais un seul minibus dispose d’un élévateur pour permettre à ces patients de rentrer dans le véhicule et d’en sortir en toute facilité. Vous allez donc ajouter un service spécialisé pour indiquer que ces patients ont besoin d’une assistance qui n’est proposée que sur cet itinéraire. Si vous examinez le document Excel fourni avec les données du didacticiel, vous constatez que trois patients ont besoin d’un accès par fauteuil roulant : Tony, Tim et Bill. De plus, l’itinéraire vers le centre-ville est le seul à faire intervenir un minibus ayant un élévateur de fauteuil roulant. Dans les étapes suivantes, vous allez ajouter des valeurs dans les tables attributaires Order Specialties (Particularités d’ordre) et Route Specialties (Particularités d’itinéraire) pour signaler ces informations.
Vous allez commencer par entrer les informations relatives aux services spécialisés de course.
- Dans la fenêtre Contents (Contenu), cliquez avec le bouton droit sur Order Specialties (Services spécialisés de course) et choisissez Open (Ouvrir) dans le menu contextuel.
La table attributaire apparaît et vous pouvez entrer les informations concernant chaque course offrant un service spécialisé.
- Cliquez sur le bouton Click to add new row (Cliquer pour ajouter une nouvelle ligne) afin d’ajouter des informations comme indiqué ci-dessous :
OrderName SpecialtyName Tony (domicile)
Fauteuil roulant
Tony (médecin)
Fauteuil roulant
Tim (domicile)
Fauteuil roulant
Tim (médecin)
Fauteuil roulant
Bill (domicile)
Fauteuil roulant
Bill (médecin)
Fauteuil roulant
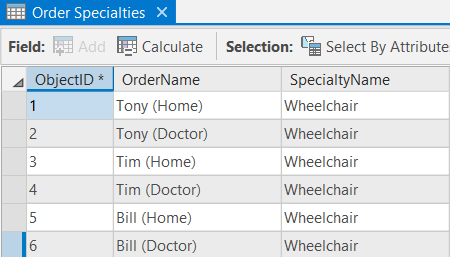
- Cliquez sur l’onglet Edit (Mettre à jour) et, dans le groupe Manage Edits (Gérer les mises à jour), cliquez sur le bouton Save (Enregistrer)
 .
. - Cliquez sur Yes (Oui) dans la boîte de dialogue Save Edits (Enregistrer les mises à jour).
- Fermez la table attributaire Order Specialties (Services spécialisés de course).
- Dans la fenêtre Contents (Contenu), cliquez avec le bouton droit sur Route Specialties (Services spécialisés d’itinéraire) et choisissez Open (Ouvrir) dans le menu contextuel.
La table attributaire apparaît et vous pouvez entrer les informations concernant chaque itinéraire qui peut proposer un service spécialisé.
- Cliquez sur le bouton Click to add new row (Cliquer pour ajouter une nouvelle ligne).
- Pour RouteName, saisissez Downtown (Centre-ville).
- Pour SpecialtyName, saisissez Wheelchair (Fauteuil roulant).
- Cliquez sur l’onglet Edit (Mettre à jour) et, dans le groupe Manage Edits (Gérer les mises à jour), cliquez sur le bouton Save (Enregistrer)
 .
. - Cliquez sur Yes (Oui) dans la boîte de dialogue Save Edits (Enregistrer les mises à jour).
- Fermez la table attributaire Route Specialties (Services spécialisés d’itinéraire).
Ajouter des zones de tournée
Les trois minibus utilisés par la société ne sont habilités qu'à desservir des commandes dans une région prédéterminée. Vous allez ajouter des zones de tournée et les associer à des minibus ou des itinéraires.
Dans cette section, vous allez tracer les limites de ces zones à l’aide de la fenêtre Create Features (Créer des entités). Toutefois, si des zones sont déjà numérisées, vous pouvez les importer à l’aide de l’outil de géotraitement Add Locations (Ajouter des emplacements).
- Sur l’onglet VRP Layer (Couche VRP), dans le groupe Input Data (Données en entrée), cliquez sur Create Features (Créer des entités)
 .
.La fenêtre Create Features (Créer des entités) apparaît et affiche les modèles des classes d’entités associées à la couche VRP sélectionnée.
- Dans la fenêtre Create Features (Créer des entités), sélectionnez Vehicle Routing Problem: Route Zones (Tournée de véhicules : zones de tournée).
- Sur l’affichage cartographique, numérisez un polygone qui couvre grossièrement le centre-ville, comme indiqué ci-dessous.
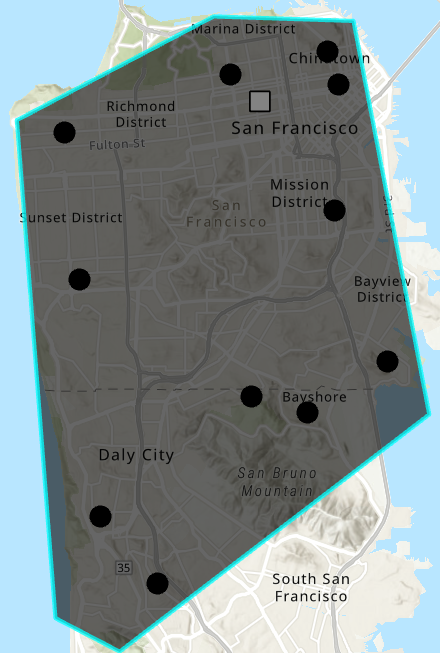
- Dans la fenêtre Contents (Contenu), cliquez avec le bouton droit sur Route Zones (Zones de tournée) et choisissez Attribute Table (Table attributaire) dans le menu contextuel.
La table attributaire apparaît et vous pouvez entrer les informations concernant la zone de tournée que vous venez de créer.
- Cliquez deux fois sur la première ligne sous RouteName pour mettre à jour la valeur et saisissez Downtown (Centre-ville).
Il s’agit du nom de l’itinéraire associé à cette zone de tournée.
- Assurez-vous que la valeur IsHardZone est définie sur True (Vrai).
Le minibus ne peut pas desservir les commandes situées en dehors de la zone de tournée. Définir cette valeur sur True (Vrai) garantit que le minibus n’est affecté qu’à des courses se trouvant dans la zone de tournée.
- Répétez les étapes 3 à 6 pour ajouter deux autres zones de tournée : une pour la région North Bay et l’autre pour la région East Bay.
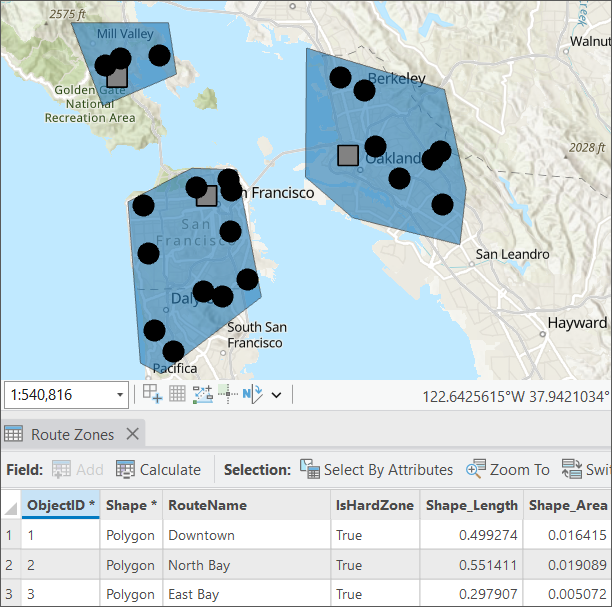
- Cliquez sur l’onglet Edit (Mettre à jour) et, dans le groupe Manage Edits (Gérer les mises à jour), cliquez sur le bouton Save (Enregistrer)
 .
. - Cliquez sur Yes (Oui) dans la boîte de dialogue Save Edits (Enregistrer les mises à jour).
- Fermez la table attributaire Route Zones (Zones de tournée).
Définir les propriétés de l’analyse de tournée de véhicules
Vous allez ensuite spécifier les propriétés de l’analyse de tournée de véhicule.
- Sur l’onglet VRP Layer (Couche VRP), dans le groupe Travel Settings (Paramètres de déplacement), assurez-vous que Mode est défini sur Driving Time (Temps de trajet).
Ce mode de déplacement capture plusieurs paramètres tels que la politique en matière de demi-tours, les politiques en matière de voies interdites et les valeurs à utiliser pour les coûts liés à la durée et à la distance.
- Dans le groupe Travel Settings (Paramètres de déplacement), assurez-vous que le champ Time Field Units (Unités du champ temporel) est défini sur Minutes et le champ Distance Field Units (Unités du champ de distance) sur Miles.
- Dans le groupe Default Date (Date par défaut), sélectionnez Day of Week (Jour de la semaine) dans la liste déroulante Default Date Type (Type de date par défaut).
- Dans la liste déroulante résultante affichant les jours de la semaine, sélectionnez Monday (Lundi).
- Dans le groupe Output Geometry (Géométrie en sortie), sélectionnez Along Network (Le long du réseau) dans la liste déroulante Output Geometry Linear Shape Type (Type de forme linéaire de géométrie en sortie).
Remarque :
Les options de géométrie en sortie n’affectent que l’affichage des itinéraires et non les résultats déterminés par le solveur VRP.
- Dans le groupe Advanced (Avancé), cliquez sur la liste déroulante Cluster (Agrégat) et sélectionnez Do Not Cluster (Ne pas agréger).
Si vous sélectionnez Cluster (Agréger), lors de l’analyse, l’agrégation spatiale est automatiquement désactivée et le message d’avertissement suivant est envoyé une fois l’analyse terminée : « Spatial clustering of orders is disabled when Route Zones is non-empty (L’agrégation spatiale des ordres est désactivée lorsque Route Zones (Zones de tournées) n’est pas vide) ».
Exécuter l’analyse
Exécutez l’analyse VRP pour déterminer la meilleure affectation d’itinéraire
- Sur l’onglet VRP Layer (Couche VRP), cliquez sur Run (Exécuter)
 .
.Le solveur VRP calcule les itinéraires pour chaque minibus. Chaque itinéraire commence à un dépôt, le minibus prend une ou plusieurs personnes si le temps que ces personnes passent à bord est inférieur à la valeur MaxTransitTime spécifiée par le couple de course, les dépose à leur destination d’hôpital, continue à prendre et à déposer d’autres personnes, puis, à la fin, retourne au dépôt. Les itinéraires desservent uniquement des commandes dans les zones de tournée qui leur sont affectées.
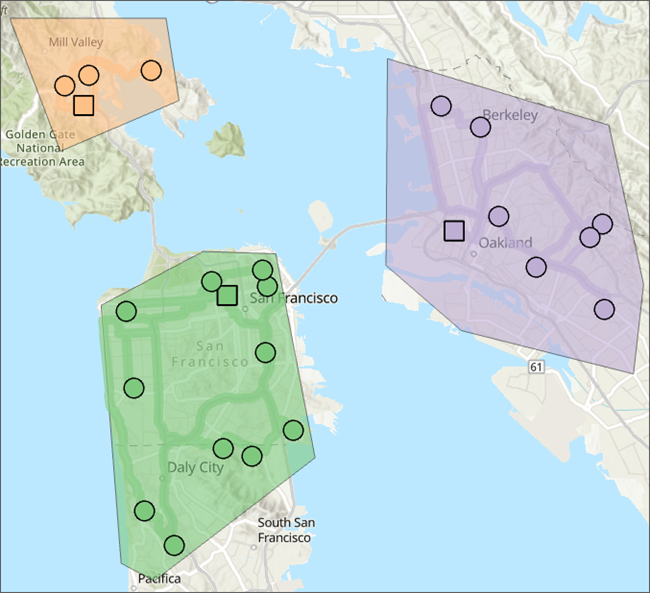
Remarque :
Dans les champs TimeWindowStart et TimeWindowEnd, 12/30/1899 est interprété comme « aujourd’hui ». Pour plus d’informations, reportez-vous à la rubrique Dates et heures.
Vous avez un commentaire à formuler concernant cette rubrique ?