Dès que vous avez déterminé l’outil de géotraitement correct à utiliser, ouvrez-le, indiquez les valeurs de paramètre, puis exécutez-le.
Paramètres
Les paramètres de l’outil de géotraitement sont un ensemble d’options ou de paramètres (des données en entrée à traiter, un jeu de données en sortie, par exemple) qui modifient le mode d’exécution de l’outil. Chaque outil comporte un ensemble unique de paramètres. Pour en savoir plus sur chacun des paramètres de l’outil, positionnez le pointeur sur le bouton d’information  en regard du paramètre.
en regard du paramètre.
Les paramètres peuvent être obligatoires ou facultatifs.
- Les paramètres obligatoires sont indiqués par un astérisque rouge
 . Vous devez donner des informations relatives aux paramètres exigés pour que l’outil fonctionne correctement.
. Vous devez donner des informations relatives aux paramètres exigés pour que l’outil fonctionne correctement. - Pour utiliser un comportement par défaut, vous n'êtes pas tenu d'indiquer les paramètres facultatifs ou de les modifier.
Les outils de géotraitement incluent des paramètres en entrée et en sortie. Les paramètres en entrée peuvent référencer des données ou contrôler les actions de l’outil. Vous pouvez spécifier les données en entrée à traiter de différentes manières, notamment :
- Sélectionnez une couche dans une liste. Si la couche comporte une sélection, seules les entités sélectionnées sont traitées.
- Accédez à un jeu de données qui se trouve dans une base de données du projet ou une connexion à l’aide du bouton de navigation
 .
. - Créez des entités en entrée interactivement à l'aide du bouton de saisie interactive
 .
.
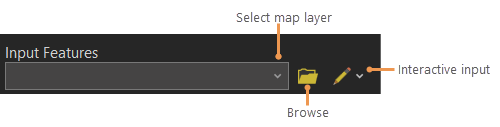
Concernant les paramètres en entrée qui ne sont pas des données, il suffit généralement d’indiquer un nombre, de cocher une case ou de sélectionner une option dans une liste.
Certains types de paramètres (les valeurs multiples, l’étendue géographique, l’expression, et l’appariement de champ, par exemple) nécessitent une plus grande interaction.
Un paramètre en sortie représente habituellement l’emplacement d’un nouveau jeu de données ou une valeur résultante que l’outil doit créer. Concernant les paramètres des jeux de données en sortie, un emplacement et un nom en sortie sont en général définis automatiquement, mais vous pouvez modifier le chemin d’accès au jeu de données ou y accéder directement à l’aide du bouton de navigation  . L’emplacement en sortie qui est défini automatiquement dépend de votre espace de travail actuel ou temporaire.
. L’emplacement en sortie qui est défini automatiquement dépend de votre espace de travail actuel ou temporaire.
Rétablir les valeurs par défaut des paramètres
Pour rétablir la valeur par défaut d’un paramètre d’un outil, procédez comme suit :
- Ouvrez un outil.
Les paramètres et environnements apparaissent dans la fenêtre Geoprocessing (Géotraitement)
- Ouvrez le menu Run (Exécuter) en bas de la fenêtre Geoprocessing (Géotraitement).
- Sélectionnez Reset Parameters (Réinitialiser les paramètres).
Environnements
Vous pouvez modifier les options supplémentaires dans l’onglet Environments (Environnements) qui concernent l’outil. Tous les paramètres d’environnement de géotraitement sont facultatifs. Seuls les environnements qui s’appliquent à l’outil ouvert s’affichent dans l’onglet Environments (Environnements).
Les options d’environnement que vous définissez dans l’onglet Environments (Environnements) ne s’appliquent qu'à cette exécution particulière de l’outil. Si vous rouvrez l’outil à partir de l’historique de géotraitement, les paramètres d’environnement sont conservés. Sinon, ce sont les valeurs par défaut des paramètres d’environnement qui sont utilisées. Pour appliquer les mêmes environnements à tous les géotraitements réalisés dans le cadre d’un projet, cliquez sur View (Afficher) > Geoprocessing (Géotraitement) > Environments (Environnements) et définissez-les dans la fenêtre Environments (Environnements).
Pour en savoir plus sur les paramètres d'environnement de géotraitement
Remarque :
L’onglet Environments (Environnements) peut ne pas s’afficher si un outil est ouvert dans une fenêtre flottante à partir d’un bouton du ruban ou d’une commande de l’interface utilisateur. Définissez les environnements de projet dans la fenêtre Environments (Environnements) décrite précédemment pour appliquer des paramètres d’environnement, le cas échéant.
Exécuter un outil
Vous pouvez utiliser des outils de géotraitement pour analyser et gérer les données d’un projet. Pour exécuter un outil, procédez comme suit :
- Ouvrez un outil.
Les paramètres et environnements de l’outil apparaissent dans la fenêtre Geoprocessing (Géotraitement).
- Renseignez les paramètres et environnements.
- Cliquez sur le bouton Run (Exécuter)
 en bas de la fenêtre Geoprocessing (Géotraitement).
en bas de la fenêtre Geoprocessing (Géotraitement).
Planifier un outil
Pour planifier l’exécution d’un outil à une date et une heure ultérieures, procédez comme suit :
- Ouvrez un outil.
- Cliquez sur le menu Run (Exécuter), puis sur Schedule (Planifier).
La fenêtre contextuelle Schedule (Planifier) apparaît.
- Indiquez le nom de la tâche et l’heure à laquelle vous souhaitez que l’outil s’exécute
En savoir plus sur la planification des outils de géotraitement
Utilisez l’option Copy Python Command (Copier la commande Python)
Pour copier un extrait de commande Python pouvant être utilisé pour exécuter l’outil dans Python avec les paramètres et environnements actuellement spécifiés, procédez comme suit :
- Ouvrez le menu Run (Exécuter).
- Sélectionnez Copy Python Command (Copier la commande Python).
La commande est placée dans le Presse-papiers.
- Collez la commande dans la fenêtre Python, un notebook ou une autre interface Python.
Remarque :
Il n’est pas nécessaire d’avoir exécuté l’outil auparavant pour copier l’extrait de commande Python. Toutefois, vous devez spécifier les valeurs de paramètre requises avant d’utiliser l’option Copy Python Command (Copier la commande Python).
Les commandes Python peuvent également être copiées depuis les entrées de l’historique de géotraitement.
Progression et messages
Lorsqu’un outil est en cours d’exécution, une barre de progression indique le pourcentage d’accomplissement de la tâche. Vous pouvez cliquer sur le bouton d’annulation pour arrêter le traitement.
Positionnez le curseur sur la barre de progression pour afficher une fenêtre contextuelle contenant des informations sur l’outil en cours d’exécution (des messages, le temps d’exécution et les paramètres de l’outil, par exemple). D’autre part, vous pouvez cliquer sur View Details (Afficher les détails) pour afficher les mêmes informations dans une fenêtre distincte ou cliquer sur Open History (Ouvrir l’historique) pour ouvrir l’historique de géotraitement du projet.
Au terme de l’exécution de l’outil, des couches en sortie sont ajoutées à la carte et la barre de progression affiche une icône et un message d’état de l’outil.
| Icône | Statut |
|---|---|
 | L’exécution de l’outil a réussi. |
 | L’outil a été exécuté, mais a généré des avertissements. Cliquez sur View Details (Afficher les détails) ou positionnez le pointeur sur l’icône d’avertissement |
 | L’exécution de l’outil a échoué. Cliquez sur View Details (Afficher les détails) ou positionnez le pointeur sur l’icône d’erreur |
Au terme de l’exécution de l’outil, cliquez sur le bouton Back (Retour)  en haut de la fenêtre Geoprocessing (Géotraitement) pour revenir à la dernière page consultée.
en haut de la fenêtre Geoprocessing (Géotraitement) pour revenir à la dernière page consultée.
Géotraitement et principaux threads d’application
En règle générale, un outil s’exécute dans un thread d’arrière-plan dédié au géotraitement. Ceci permet à l’application et à la carte de demeurer disponibles pour d’autres tâches pendant l’exécution de l’outil, ce qui est particulièrement important si vous exécutez un outil dont la durée de fonctionnement est longue. Il existe plusieurs cas où un outil ne s’exécute pas dans le thread de géotraitement, l’outil s’exécutant alors dans le thread d’application principal et verrouillant l’application pendant le temps d’exécution de l’outil. Les autres tâches ne peuvent alors pas être exécutées avant la fin de l’exécution de l’outil. Les cas suivants verrouillent l'application jusqu'au terme de l'exécution de l'outil :
- Exécution d’un outil dans la fenêtre Python.
- L’exécution d’un outil dans un complément ArcGIS AllSource est susceptible de verrouiller l’application, en fonction des méthodes et propriétés des outils définies dans le complément.
- Exécution d’un outil lorsque des mises à jour sont en attente.
- Exécution interactive d’un modèle dans ModelBuilder.
- L’exécution d’un outil à partir d’une fenêtre flottante ouverte depuis un bouton du ruban ou une commande de l’interface utilisateur est susceptible de verrouiller l’application, selon les méthodes et propriétés des outils définies par le développeur du bouton ou de la commande.
Historique et outils récemment exécutés
Lorsqu’un outil est exécuté à partir de la fenêtre Geoprocessing (Géotraitement) ou Python, une entrée est ajoutée dans l’historique de géotraitement du projet. Elle fournit des détails sur la date/l’heure d’exécution de l’outil, les paramètres utilisés, la réussite ou l’échec de l’exécution de l’outil, ainsi que toute autre information, avertissement ou message d’erreur.
L’onglet Favorites (Favoris) de la fenêtre Geoprocessing (Géotraitement) comporte une section Recent (Récent) qui répertorie les outils que vous avez récemment exécutés.
Remarque :
Si l’un de ces outils figure dans Favorites (Favoris), il ne sera pas inscrit une deuxième fois dans la section Recent (Récent).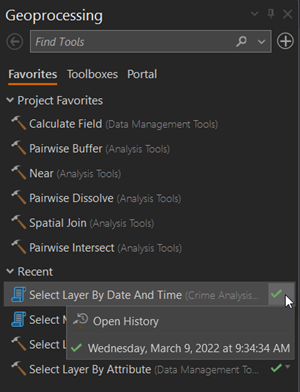
Ouvrir et exécuter plusieurs outils
Vous pouvez ouvrir plusieurs outils, afficher une liste des outils ouverts et passer de l’un à l’autre dans la fenêtre Geoprocessing (Géotraitement). Pour ouvrir plusieurs outils, l’un d’eux au moins doit être ouvert pour pouvoir ouvrir les autres.
- Cliquez sur le bouton Add (Ajouter)
 dans l’angle supérieur droit de la fenêtre Geoprocessing (Géotraitement) pour ouvrir un menu qui répertorie tous les outils ouverts.
dans l’angle supérieur droit de la fenêtre Geoprocessing (Géotraitement) pour ouvrir un menu qui répertorie tous les outils ouverts. - Sélectionnez Open Another Tool (Ouvrir un autre outil).
La fenêtre Geoprocessing (Géotraitement) revient à la page précédente et ajoute le nom du premier outil ouvert à la liste des outils ouverts. Toutes les modifications de l’outil précédent sont enregistrées et sont chargées lorsque cet outil est rouvert à partir de ce menu.
- Recherchez ou sélectionnez un autre outil et ouvrez-le.
- Cliquez sur le bouton Add (Ajouter)
 situé dans l’angle supérieur droit de la fenêtre Geoprocessing (Géotraitement).
situé dans l’angle supérieur droit de la fenêtre Geoprocessing (Géotraitement).
Vous pouvez passer d’un outil ouvert à l’autre sans aucune répercussion sur le fil de votre travail. En effet, la configuration et les paramètres d’environnement sont préservés tant que l’outil reste affiché dans la liste des outils ouverts.
Lorsque vous exécutez plusieurs outils, ils sont ajoutés à une file d’attente d’exécution d’outils dans l’historique de géotraitement. Si vous tentez de lancer un outil alors qu’un autre outil est en cours d’exécution, le deuxième outil reste en attente et est exécuté automatiquement au terme de l’exécution du premier outil.
Vous avez un commentaire à formuler concernant cette rubrique ?