Les histogrammes d’image synthétisent visuellement la distribution d’une variable numérique continue en mesurant la fréquence à laquelle certaines valeurs apparaissent dans l’image. L’axe x dans un histogramme d’image est une ligne de nombres qui affiche la plage des valeurs de pixels de l’image qui a été fractionnée en plages de nombres, ou groupes. Une barre est dessinée pour chaque groupe. La largeur de la barre représente la plage des nombres de densité du groupe et la hauteur de la barre représente le nombre de pixels compris dans cette plage. Comprendre la distribution de vos données est une étape importante dans le processus d'exploration des données.
Variable
Les histogrammes d’image nécessitent une variable Number (Nombre) continue sur l’axe x, composée des valeurs de pixels d’un canal d’image en particulier.
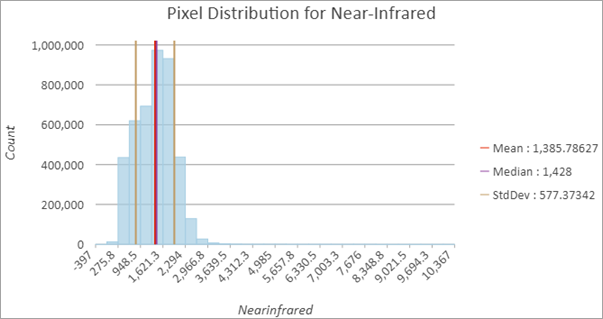
Transformation
Certaines méthodes analytiques exigent que les données soient réparties normalement. Lorsque les données sont inclinées (la distribution est disproportionnée), vous pouvez transformer les données afin de les normaliser. Les histogrammes vous permettent de découvrir les effets des transformations logarithmiques et de racine carrée sur la distribution des données. Pour référence, vous pouvez ajouter une superposition de distribution normale à votre histogramme en cochant la case Show Normal distribution (Afficher la distribution normale) dans la fenêtre Chart Properties (Propriétés du diagramme).
Transformation logarithmique
La transformation logarithmique est souvent utilisée lorsque les données ont une distribution inclinée de manière positive et que les valeurs importantes sont peu nombreuses. Si ces valeurs se trouvent dans votre jeu de données, la transformation logarithmique facilite l’établissement de variances plus constantes et normalise les données.
Par exemple, la distribution inclinée de manière positive dans le diagramme de gauche est transformée en une distribution normale via une transformation logarithmique dans le diagramme de droite : 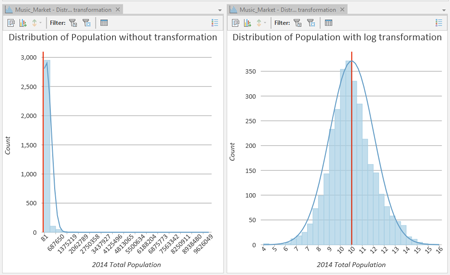
Remarque :
Les transformations logarithmiques ne peuvent être appliquées qu’aux nombres supérieurs à zéro.
Transformation de racine carrée
Une transformation de racine carrée est similaire à une transformation logarithmique dans le sens où elle réduit l’inclinaison vers la droite d’un jeu de données. A la différence des transformations logarithmiques, les transformations de racine carrée peuvent s’appliquer à zéro.
Remarque :
Les transformations de racine carrée ne peuvent être appliquées qu’aux nombres supérieurs ou égaux à zéro.
Nombre de groupes
Le nombre de groupes correspond par défaut à la racine carrée du nombre d'enregistrements dans votre jeu de données. Il peut être ajusté en modifiant la valeur Number of bins (Nombre de groupes) sous l’onglet Data (Données) de la fenêtre Chart (Diagramme). La modification du nombre de groupes vous permet de voir davantage ou moins de détails dans la structure de vos données.
Statistiques
Les mêmes statistiques descriptives élémentaires sont calculées et affichées dans les histogrammes. La moyenne et la médiane s'affichent sur une ligne chacune et chaque écart type au-dessus et au-dessous de la moyenne apparaissent sur deux lignes. Vous pouvez cliquer sur ces éléments dans la table statique ou dans la légende du diagramme pour les activer ou les désactiver.
Une table Statistics (Statistiques) est affichée dans l’onglet Data (Données) de la fenêtre Chart Properties (Propriétés du diagramme). Elle contient les statistiques suivantes pour le champ numérique sélectionné :
- Moyenne
- Médiane
- Écart type
- Effectif
- Min
- Max.
- Somme
- Valeurs nulles
- Inclinaison
- Kurtosis
Si la couche source du diagramme possède un ensemble de sélection, la table statistiques comportera une colonne affichant les statistiques de l’intégralité du jeu de données et une colonne affichant uniquement les statistiques de l’ensemble de sélection.
Si la couche source du diagramme est un jeu de données thématiques ou catégorielles avec des champs autres que Variable Number (Nombre) Value, les nombres de cellules ne sont pas calculés pour Sum (Somme). Il s’agit de l’option par défaut. Si vous souhaitez que le calcul Sum (Somme) prenne en compte le nombre de cellules pour votre diagramme, cliquez sur Variable, et cochez la case Adjust for cell count (Ajuster en fonction du nombre de cellules).
La table de statistiques inclut les commandes permettant d’activer et de désactiver les lignes de moyenne, médiane et écart type, et de modifier leurs couleurs.
Vous pouvez cliquer avec le bouton droit sur la table des statistiques puis cliquer sur Copy Table (Copier la table), Copy Row (Copier la ligne), ou sur Copy Value (Copier la valeur) pour copier et coller les statistiques depuis la fenêtre Charts Properties (Propriétés du diagramme) dans une autre fenêtre ou d’autres applications.
Axes
Limites de l'axe des Y
Les limites par défaut de l’axe des Y sont basées sur la plage des valeurs de date représentées sur l’axe des Y. Vous pouvez personnaliser ces valeurs en indiquant une nouvelle valeur limite pour l’axe. Il est possible de définir des limites d’axe de façon à conserver une échelle cohérente de votre diagramme pour la comparaison. Cliquez sur le bouton de réinitialisation pour définir la limite d’axe sur la valeur par défaut.
Format numérique
Vous pouvez indiquer le format dans lequel un axe affiche les valeurs numériques en précisant une catégorie de format numérique ou en définissant une chaîne de format personnalisé. Par exemple, $#,### peut être utilisé comme chaîne de format personnalisé pour afficher les valeurs de devises.
Repères
Les lignes ou plages des guides peuvent être ajoutées aux diagrammes pour servir de référence ou mettre en évidence des valeurs importantes. Pour ajouter un guide, accédez à l’onglet Guides de la fenêtre Chart Properties (Propriétés du diagramme) et cliquez sur Add guide (Ajouter un guide). Pour tracer une ligne, entrez une valeur à l’endroit où vous souhaitez que la ligne soit tracée. Pour créer une plage, saisissez des valeurs de début et de fin. Vous avez également la possibilité d’ajouter du texte à votre guide en spécifiant une valeur Label (Étiquette).
Apparence
Titres et description
Des titres par défaut sont attribués aux diagrammes et axes en fonction du nom des variables et du type de diagramme. Ces valeurs peuvent être mises à jour sur l’onglet General (Général) dans la fenêtre Properties (Propriétés). Vous pouvez également attribuer une Description (Description) au diagramme. Il s'agit d'un bloc de texte qui apparaît au bas de la fenêtre du diagramme.
Mise en forme visuelle
Lorsqu’une fenêtre de diagramme est active, l’onglet contextuel Chart (Diagramme), qui permet de mettre en forme visuellement le diagramme, devient accessible. Les options de mise en forme du diagramme sont notamment :
- Modification de la taille, de la couleur et du style de la police utilisée pour les titres des axes, les étiquettes des axes, le texte de description et le texte de légende
- Modification de la couleur, de l'épaisseur et du type de ligne des lignes d'axe et de grille
- Modification de la couleur d'arrière-plan du diagramme
Pour plus d’informations sur l’ajustement de l’apparence de l’histogramme, reportez-vous à la rubrique Modifier l’apparence d’un diagramme.
Vous avez un commentaire à formuler concernant cette rubrique ?