Vous pouvez mettre à jour un graphe de connaissances dans une carte ou une scène. Vous pouvez mettre à jour une couche de graphe de connaissances de la même façon que vous mettez à jour le contenu d’une couche d’entités ou d’une table autonome types.
Exploration de la mise à jour des données spatiales
Une fois que vous avez symbolisé la couche de graphe de connaissances et vérifié à travers son état qu’elle peut être mise à jour, vous pouvez procéder à la mise à jour de la couche de graphe de connaissances. Ajoutez des entités et des relations au graphe de connaissances, ou modifiez des entités et des relations existantes, en mettant à jour les couches d’entités et les tables associées aux types d’entités et aux types de relations représentés par la couche du graphe de connaissances.
Remarque :
La modification des données et du modèle de données d’un graphe de connaissances dans ArcGIS AllSource n’est pas possible lorsque le graphe de connaissances utilise un Data Store NoSQL avec des données gérées par l’utilisateur.
Création d’une entité spatiale
Pour créer une entité pour un type d’entité associé à une couche d’entités de graphe de connaissances présente dans la carte, commencez par ouvrir la fenêtre Create Features (Créer des entités). Cliquez sur un modèle d’entités pour la couche d’entités associée au type d’entité approprié. Avant de créer l’entité, cliquez sur la flèche Avancer  en regard de la palette d’outils pour définir les valeurs de propriétés dans la table attributaire d’entités. Enfin, créez une entité définissant la nouvelle représentation cartographique.
en regard de la palette d’outils pour définir les valeurs de propriétés dans la table attributaire d’entités. Enfin, créez une entité définissant la nouvelle représentation cartographique.
- Sous l'onglet Modifier du groupe Entités, cliquez sur Créer
 .
.La fenêtre Créer des entités apparaît.
- Cliquez sur un modèle d'entités et sur la flèche vers l'avant
 .
.Le modèle actif (Active Template) correspondant au modèle d’entités sur lequel vous avez cliqué s’ouvre dans la fenêtre Create Features (Créer des entités). Le modèle actif vous permet de spécifier des propriétés pour les entités que vous créez.
- Dans la table attributaire d’entités du modèle actif, saisissez les valeurs de propriétés que vous souhaitez appliquer à la nouvelle entité.
- Dans la barre d’état au bas de la carte, cliquez sur Snapping (Capture)
 et définissez vos préférences de capture. Pour désactiver temporairement la capture, maintenez la barre d’espacement enfoncée pendant que vous créez l’entité.
et définissez vos préférences de capture. Pour désactiver temporairement la capture, maintenez la barre d’espacement enfoncée pendant que vous créez l’entité. - Cliquez sur la carte et créez l'entité.
- Pour savoir comment créer des entités ponctuelles, reportez-vous à la rubrique Créer des entités ponctuelles et multi-points.
- Pour savoir comment créer des entités polylignes, reportez-vous à la rubrique Créer des entités polylignes.
- Pour savoir comment créer des entités surfaciques, reportez-vous à la rubrique Créer des entités surfaciques.
- Effectuez un clic droit et cliquez sur Terminer
 ou appuyez sur la touche F2.
ou appuyez sur la touche F2.Une nouvelle entité est créée avec les valeurs de propriétés spécifiées pour le modèle actif.
- Après avoir défini des entités, enregistrez vos modifications. Sous l'onglet Modifier, dans le groupe Gérer les mises à jour, cliquez sur Enregistrer
 .
.La boîte de dialogue Save Edits (Enregistrer les mises à jour) s’affiche.
- Cliquez sur Yes (Oui) pour enregistrer les mises à jour que vous avez apportées au graphe de connaissances.
Pour en savoir plus, reportez-vous à la rubrique Enregistrement ou annulation de mises à jour.
Conseil :
Pour mettre à jour les valeurs de propriétés d’une entité après avoir créé sa représentation cartographique, sous l’onglet Edit (Mettre à jour), cliquez sur Attributes (Attributs)  , puis sélectionnez l’entité spatiale de la représentation cartographique.
, puis sélectionnez l’entité spatiale de la représentation cartographique.
Création d’une entité non spatiale
Vous pouvez créer des entités non spatiales dans une carte. Par exemple, la carte peut inclure un type d’entité spatiale représenté par une couche d’entités de graphe de connaissances dans laquelle vous devez ajouter une entité dont vous ne connaissez pas encore l’emplacement. De la même manière, un type d’entité non spatiale peut être représenté dans votre carte par une table autonome. Dans les deux cas, vous pouvez ajouter une entité non spatiale en ouvrant une table et en ajoutant une ligne.
- Développez une couche de graphe de connaissances dans la fenêtre Contents (Contenu) de la carte, puis ouvrez une table pour un type d’entité ou un type de relation.
- Cliquez avec le bouton droit sur une couche d’entités de graphe de connaissances représentant une entité associée à des entités spatiales, puis cliquez sur Attribute Table (Table attributaire)
 .
. - Cliquez avec le bouton droit sur une table de graphe de connaissances représentant un type d’entité ou un type de relation non spatiale, puis cliquez sur Open (Ouvrir)
 .
.
Les valeurs de propriétés associées au type d’entité ou au type de relation s’affichent dans la table.
- Cliquez avec le bouton droit sur une couche d’entités de graphe de connaissances représentant une entité associée à des entités spatiales, puis cliquez sur Attribute Table (Table attributaire)
- Cliquez sur le bouton Insert Rows (Insérer des lignes)
 en haut de la table.
en haut de la table. - Indiquez le nombre de lignes à ajouter à la table dans Number of rows (Nombre de lignes).
Vous pouvez ajouter jusqu’à 1 000 lignes à la fois.
- Cliquez sur Create (Créer) ou appuyez sur Entrée.
- Après avoir défini les nouvelles entités, enregistrez vos modifications. Sous l'onglet Modifier, dans le groupe Gérer les mises à jour, cliquez sur Enregistrer
 .
.La boîte de dialogue Save Edits (Enregistrer les mises à jour) s’affiche.
- Cliquez sur Yes (Oui) pour enregistrer les mises à jour que vous avez apportées au graphe de connaissances.
Mise à jour de la géométrie d’une entité
Lorsque vous créez une entité dans la vue Investigation (Enquête), elle a une géométrie nulle. Si vous ajoutez une entité à une couche d’entités de graphe de connaissances en ajoutant une ligne à sa table attributaire, la nouvelle entité a également une géométrie nulle. Vous pouvez remplacer une géométrie nulle par une entité spatiale à l’aide de l’outil de mise à jour Replace Geometry (Remplacer la géométrie). De la même manière, après avoir créé une entité dans la carte, vous pouvez modifier sa géométrie en suivant le même processus.
- Sous l'onglet Modifier du groupe Entités, cliquez sur Modifier
 .
.La fenêtre Modifier des entités apparaît.
- Sous l’en-tête Reshape (Remodeler), cliquez sur Replace Geometry (Remplacer la géométrie). Cliquez sur l’outil de mise à jour d’entités approprié.
L'outil s'ouvre dans la fenêtre.
- Dans la fenêtre, cliquez sur Select (Sélectionner)
 , puis sélectionnez la ou les entités à modifier.
, puis sélectionnez la ou les entités à modifier.Les entités sélectionnées figurent dans la fenêtre.
Conseil :
Les outils de sélection qui apparaissent dans la fenêtre avec un outil de mise à jour actif comportent une fonctionnalité supplémentaire contribuant à rationaliser votre processus. Il est recommandé de les utiliser pour sélectionner les entités. Ils héritent des méthodes de sélection de l’outil de sélection actif dans l’onglet Edit (Modifier).
Pour en savoir plus, reportez-vous à la rubrique Sélectionner des entités à mettre à jour.
- Mettez à jour l’entité associée à la représentation cartographique sélectionnée en suivant les étapes prescrites par l’outil en question.
- Pour terminer l'entité, cliquez avec le bouton droit et sélectionnez Terminer
 ou appuyez sur la touche F2.
ou appuyez sur la touche F2. - Après avoir modifié les entités, enregistrez vos modifications. Sous l'onglet Modifier, dans le groupe Gérer les mises à jour, cliquez sur Enregistrer
 .
.La boîte de dialogue Save Edits (Enregistrer les mises à jour) s’affiche.
- Cliquez sur Yes (Oui) pour enregistrer les mises à jour que vous avez apportées au graphe de connaissances.
Mise à jour des propriétés d’entités existantes
Vous pouvez mettre à jour les propriétés des entités et des relations spatiales et non spatiales disponibles dans une carte.
Mise à jour des propriétés d’entités spatiales
Vous pouvez mettre à jour des valeurs de propriétés d’entités existantes en sélectionnant leurs entités spatiales dans la carte. Ouvrez la fenêtre Attributes (Attributs)  , puis mettez à jour les propriétés d’une ou plusieurs entités sélectionnées à la fois.
, puis mettez à jour les propriétés d’une ou plusieurs entités sélectionnées à la fois.
- Sous l’onglet Edit (Modifier), groupe Selection (Sélection), cliquez sur Attributes (Attributs)
 .
. - Dans la fenêtre Attributes (Attributs), cliquez sur l’onglet Selection (Sélection).
- Cliquez sur l’outil Select (Sélectionner)
 approprié, puis sélectionnez les entités que vous souhaitez mettre à jour.
approprié, puis sélectionnez les entités que vous souhaitez mettre à jour.Chaque entité sélectionnée dans chaque couche de carte figure en haut de la fenêtre Attributes (Attributs).
- Développez une couche de graphe de connaissances dans la fenêtre Attributes (Attributs) pour voir les entités qui ont été sélectionnées dans la carte. Dans la liste, sélectionnez une ou plusieurs entités dont vous voulez mettre à jour les valeurs de propriétés.
- Pour mettre à jour les valeurs de toutes les entités sélectionnées dans une couche de graphe de connaissances, cliquez sur le nom de la couche de carte dans la fenêtre.
- Pour sélectionner plusieurs entités et mettre à jour le même champ avec la même valeur, utilisez les raccourcis clavier suivants :
- Pour sélectionner plusieurs entités, appuyez sur la touche Ctrl pendant que vous cliquez sur les entités dans la liste.
- Pour sélectionner des entités adjacentes dans la liste, appuyez sur la touche Maj pendant que vous cliquez sur la première et la dernière entités.
- Activez ou désactivez l’option Auto Apply (Automatique).
- Cochez Auto Apply (Automatique) pour appliquer automatiquement vos mises à jour lorsque vous appuyez sur Entrée.
- Décochez Auto Apply (Automatique) pour appliquer vos mises à jour lorsque vous cliquez sur Apply (Appliquer). Les champs mis à jour sont mis en évidence par une barre verticale de couleur verte jusqu’à ce vous appliquiez vos modifications.
- Cliquez sur l’onglet Attributes (Attributs) pour mettre à jour leurs valeurs de propriétés.
- Cliquez sur la cellule à modifier, changez sa valeur et appuyez sur Entrée.
- Pour modifier une propriété de date à l’aide du calendrier, cliquez sur la cellule, puis sur Calendar (Calendrier)
 . Pour saisir la date et l’heure actuelles, cliquez sur Today (Aujourd’hui).
. Pour saisir la date et l’heure actuelles, cliquez sur Today (Aujourd’hui).
- Pour définir une propriété qui accepte les valeurs nulles, cliquez avec le bouton droit, puis cliquez sur Set To '<Null>' (Définir sur « <Nul> »).
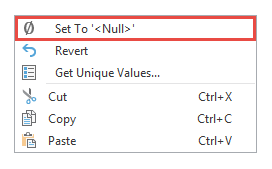
- Pour modifier une propriété de date à l’aide du calendrier, cliquez sur la cellule, puis sur Calendar (Calendrier)
- Si le paramètre Auto Apply (Automatique) est désactivé, cliquez sur Apply (Appliquer).
Vous pouvez éventuellement annuler la valeur mise à jour en cliquant sur Cancel (Annuler).
Remarque :
Si vous n’appliquez pas vos mises à jour aux entités sélectionnées ou que vous les annulez avant de passer à la carte ou à la scène actuelle, vous êtes invité à appliquer ou à annuler les mises à jour non validées.
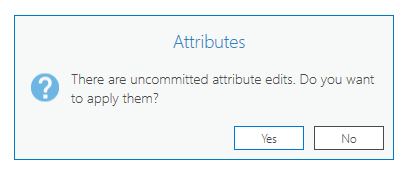
Mise à jour des propriétés d’entités spatiales et non spatiales
Vous pouvez mettre à jour les propriétés des entités et des relations spatiales et non spatiales disponibles dans une carte en ouvrant leur table attributaire respective.
Certaines propriétés ne peuvent pas être mises à jour dans la table. Tel est notamment le cas des champs gérés objectid et globalid, qui sont nécessaires à la gestion des données. Pour un type d’entité qui peut avoir des entités spatiales, le contenu du champ shape ne peut être modifié qu’en mettant à jour l’entité dans la carte. Pour les types de relations, les champs définissant la relation entre deux entités, sourceGlobalID et targetGlobalID, ne peuvent être modifiés qu’en mettant à jour la relation proprement dite.
Vous pouvez utiliser la vue Fields (Champs) pour ajouter des propriétés au type d’entité ou au type de relation.
- Développez une couche de graphe de connaissances dans la fenêtre Contents (Contenu) de la carte, puis ouvrez une table attributaire pour un type d’entité ou un type de relation.
- Cliquez avec le bouton droit sur une couche d’entités représentant une entité associée à des entités spatiales, puis cliquez sur Attribute Table (Table attributaire)
 .
. - Cliquez avec le bouton droit sur une table représentant un type d’entité ou un type de relation non spatiale, puis cliquez sur Open (Ouvrir)
 .
.
Les valeurs de propriétés associées au type d’entité ou au type de relation s’affichent dans la table.
- Cliquez avec le bouton droit sur une couche d’entités représentant une entité associée à des entités spatiales, puis cliquez sur Attribute Table (Table attributaire)
- Modifiez une valeur de propriété dans une cellule de la table.
Exploration de la mise à jour d’une valeur dans une cellule de table
- Appuyez sur la touche Entrée pour appliquer vos mises à jour à la table.
La cellule active se déplace vers le bas à la ligne suivante de la table et vous pouvez continuer à apporter des modifications. Les modifications n’étant pas encore validées dans le graphe de connaissances, vous pouvez annuler et rétablir vos mises à jour à votre gré.
- Après avoir mis à jour les propriétés, cliquez sur Save Edits (Enregistrer les mises à jour)
 dans le groupe Manage Edits (Gérer les mises à jour), sous l’onglet Edit (Mettre à jour).
dans le groupe Manage Edits (Gérer les mises à jour), sous l’onglet Edit (Mettre à jour).
Suppression d’entités spatiales et non spatiales
Vous pouvez supprimer les entités et les relations spatiales et non spatiales d’un graphe de connaissances en utilisant les couches du graphe de connaissances d’une carte. Lorsqu’une entité est supprimée, les relations auxquelles elle participe sont également supprimées.
Suppression d’entités spatiales
Vous pouvez supprimer des représentations cartographiques en sélectionnant leurs entités spatiales dans la carte et en supprimant les entités sélectionnées.
- Sous l’onglet Edit (Mettre à jour), dans le groupe Selection (Sélection), cliquez sur l’outil Select (Sélectionner)
 , puis sélectionnez les entités pour les représentations cartographiques à supprimer.
, puis sélectionnez les entités pour les représentations cartographiques à supprimer. - Sous l'onglet Edit (Mettre à jour), dans le groupe Features (Entités), cliquez sur Delete (Supprimer)
 .
. - Sous l’onglet Edit (Mettre à jour), dans le groupe Manage Edits (Gérer les mises à jour), cliquez sur Save Edits (Enregistrer les mises à jour)
 .
. - Dans la zone de message Save Edits (Enregistrer les mises à jour), cliquez sur Yes (Oui) pour enregistrer les modifications que vous avez apportées au graphe de connaissances.
Suppression d’entités et de relations spatiales et non spatiales
Vous pouvez supprimer des entités spatiales et non spatiales d’une carte en ouvrant leur table attributaire respective.
- Développez une couche de graphe de connaissances dans la fenêtre Contents (Contenu) de la carte, puis ouvrez une table attributaire pour un type d’entité ou un type de relation.
- Cliquez avec le bouton droit sur une couche d’entités représentant une entité associée à des entités spatiales, puis cliquez sur Attribute Table (Table attributaire)
 .
. - Cliquez avec le bouton droit sur une table représentant un type d’entité ou un type de relation non spatiale, puis cliquez sur Open (Ouvrir)
 .
.
Les valeurs de propriétés associées au type d’entité ou au type de relation s’affichent dans la table.
- Cliquez avec le bouton droit sur une couche d’entités représentant une entité associée à des entités spatiales, puis cliquez sur Attribute Table (Table attributaire)
- Cliquez sur l’en-tête de la ligne (le petit carré gris contenant le numéro de la ligne) dans la table adjacente à l’enregistrement que vous voulez sélectionner. Pour sélectionner des enregistrements consécutifs, cliquez et faites glisser.
- Maintenez la touche Ctrl enfoncée tout en cliquant sur des enregistrements supplémentaires.
- Vous pouvez éventuellement sélectionner une plage d’enregistrements dans une vue tabulaire. Cliquez sur le premier enregistrement de la plage souhaitée et appuyez sur la touche Maj pendant que vous cliquez sur le dernier enregistrement de la plage.
Vous pouvez aussi cliquer sur un enregistrement pour le sélectionner puis faire glisser la souris vers le haut ou le bas pour sélectionner une plage d'enregistrements.
- En haut de la table, cliquez sur Delete Selection (Supprimer la sélection)
 .
.Les lignes sélectionnées sont supprimées de la table et les entités ou les relations correspondantes sont supprimées du graphe de connaissances.
- Cliquez sur Save Edits (Enregistrer les mises à jour)
 dans le groupe Manage Edits (Gérer les mises à jour), sous l’onglet Edit (Mettre à jour).
dans le groupe Manage Edits (Gérer les mises à jour), sous l’onglet Edit (Mettre à jour). - Dans la zone de message Save Edits (Enregistrer les mises à jour), cliquez sur Yes (Oui) pour enregistrer les modifications que vous avez apportées au graphe de connaissances.
Vous avez un commentaire à formuler concernant cette rubrique ?