Les couches et les tables autonomes affichent des informations stockées dans une source de données spécifique. Si cette source de données est déplacée ou renommée, la connexion à la couche ou à la table est brisée et il n’y a aucune donnée à afficher. Pour corriger cela, mettez la source de données à jour en effectuant l’une des opérations suivantes :
- Pour réparer les liens endommagés identifiés sur une carte par le bouton Source de données endommagée
 , cliquez sur le bouton et accédez à la source de données.
, cliquez sur le bouton et accédez à la source de données. - Pour modifier la source de données d’une couche ou d’une table autonome, ouvrez sa boîte de dialogue Properties (Propriétés). Sous l’onglet Source, cliquez sur Set Data Source (Définir la source de données) et accédez à l’emplacement de la source de données.
- Pour automatiser la mise à jour des sources de données avec Python, reportez-vous à la rubrique Mise à jour et correction des sources de données.
- Pour gérer toutes les sources de données référencées par des cartes dans le projet en cours, accédez-y à partir d’une vue de catalogue. Vous pouvez mettre à jour les chemins dans un élément, comme une carte unique dans le projet, ou accéder à tous les chemins du projet. Vous pouvez rechercher et remplacer des chaînes spécifiques dans les chemins. Pour mettre à jour les chemins dans le projet actuel, suivez les étapes énumérées ci-dessous.
Attention :
La mise à jour des chemins d’accès aux sources de données à partir d’une vue de catalogue présente des limitations. Les types de couches et les espaces de travail suivants ne sont pas pris en charge par cette méthode :
- Couches en mode continu
- Couches provenant d’un espace de travail temporaire
- Couches d'analyse de réseau
- Couches de service de carte
- Couches d’événements d’itinéraires
- Couches de requête : vous pouvez modifier les sources de données d’une couche de requête lorsque vous vous trouvez dans le mode Workspace (Espace de travail)
 . Si vous les mettez à jour à partir du mode Item (Élément)
. Si vous les mettez à jour à partir du mode Item (Élément)  , la source de la couche de requête est remplacée par une classe d’entités standard.
, la source de la couche de requête est remplacée par une classe d’entités standard.
Mettre à jour les sources de données pour les éléments d’un projet
Pour mettre à jour simultanément les sources de données de toutes les couches et les tables autonomes du projet en cours à partir d'une vue de catalogue, procédez comme suit :
- Basculez vers une vue de catalogue. Pour en ouvrir une, sous l’onglet View (Vue), dans le groupe Windows (Fenêtres), cliquez sur Catalog View (Vue du catalogue)
 .
. - Sous l’onglet Catalog (Catalogue) du ruban, dans le groupe Update (Mise à jour), cliquez sur Data Sources (Sources de données)
 pour ouvrir le mode Update Data Sources (Mettre à jour les sources de données) d'une vue de catalogue. Vous pouvez également cliquer avec le bouton droit sur le nom de la carte dans la fenêtre Contents (Contenu) de la vue cartographique ou dans la fenêtre Catalog (Catalogue) et cliquer sur Update Data Sources (Mettre à jour les sources de données) pour ouvrir une vue de catalogue dans ce mode.Les couches et les tables autonomes référencées dans le projet actuel sont répertoriées avec le chemin d’accès à leur source de données. Pour filtrer cette liste afin d'afficher le contenu d’une seule carte, sélectionnez la carte dans la fenêtre Contents (Contenu) d'une vue de catalogue.
pour ouvrir le mode Update Data Sources (Mettre à jour les sources de données) d'une vue de catalogue. Vous pouvez également cliquer avec le bouton droit sur le nom de la carte dans la fenêtre Contents (Contenu) de la vue cartographique ou dans la fenêtre Catalog (Catalogue) et cliquer sur Update Data Sources (Mettre à jour les sources de données) pour ouvrir une vue de catalogue dans ce mode.Les couches et les tables autonomes référencées dans le projet actuel sont répertoriées avec le chemin d’accès à leur source de données. Pour filtrer cette liste afin d'afficher le contenu d’une seule carte, sélectionnez la carte dans la fenêtre Contents (Contenu) d'une vue de catalogue. - Choisissez si vous voulez afficher les chemins des sources de données des éléments du projet ou une liste de tous les espaces de travail uniques référencés par le projet. Sur le ruban, sous l’onglet Data Sources (Sources de données), dans le groupe View (Afficher), sélectionnez une option parmi les suivantes :
Élément 
Affichez les chemins des sources de données des éléments du projet.
Espace de travail 
Affichez une liste de tous les espaces de travail uniques référencés par le projet.
- Dans la colonne New Path (Nouveau chemin), saisissez ou collez un nouveau chemin de fichier pour un élément de la liste. Cliquez avec le bouton droit sur un chemin dans la colonne Current Path (Chemin actuel) et sélectionnez Copy (Copier) ou cliquez sur le bouton Browse (Naviguer)
 et accédez à un nouveau chemin d'un élément.
et accédez à un nouveau chemin d'un élément.Survolez un chemin dans la table pour afficher le type de données, le type d’espace de travail et le chemin de l’espace de travail de l’élément. Dans le cas d’un élément de géodatabase d’entreprise, les informations sur le serveur sont également toutes incluses.
- Choisissez de valider ou non les sources cibles avant d’appliquer les modifications, qui persistent tout au long de la session d’application en cours. Pour les appliquer de façon permanente, sauvegardez le projet. Sous l’onglet Data Sources (Sources de données), dans le groupe Manage Changes (Gérer les modifications), procédez de l’une des manières suivantes :
- Cliquez sur Validate and Apply (Valider et appliquer)
 pour valider les modifications avant de les appliquer.
pour valider les modifications avant de les appliquer. - Cliquez sur Apply (Appliquer)
 pour appliquer les modifications sans les valider.
pour appliquer les modifications sans les valider.
- Cliquez sur Validate and Apply (Valider et appliquer)
- Sous l’onglet Data Sources (Sources de données), cliquez sur Close (Fermer)
 pour sortir du mode Update Data Sources (Mettre à jour les sources de données) de la vue de catalogue.
pour sortir du mode Update Data Sources (Mettre à jour les sources de données) de la vue de catalogue.
Rechercher et remplacer des portions d’un chemin
Si l’emplacement d’un dossier d’une source de données a été renommé ou réorganisé, vous pouvez rechercher et remplacer des portions de chemins de sources de données dans le projet en cours afin de rétablir la connexion. Par exemple, si un dossier nommé MonthlyData a été renommé en AnnualData, vous pouvez trouver toutes les instances de la première chaîne dans tous les chemins des sources de données et les remplacer par la deuxième chaîne.
Pour rechercher et remplacer des portions d’un chemin de source de données, procédez comme suit :
- Basculez vers une vue de catalogue. Pour en ouvrir une, sous l’onglet View (Vue), dans le groupe Windows (Fenêtres), cliquez sur Catalog View (Vue du catalogue)
 .
. - Sous l’onglet Catalog (Catalogue), dans le groupe Update (Mise à jour), cliquez sur Data Sources (Sources de données)
 pour ouvrir le mode Update Data Sources (Mettre à jour les sources de données) de la vue de catalogue.
pour ouvrir le mode Update Data Sources (Mettre à jour les sources de données) de la vue de catalogue.Toutes les couches et les tables autonomes du projet sont répertoriées avec les chemins vers leur source de données.
- Sous l’onglet Data Sources (Sources de données), dans le groupe Tools (Outils), cliquez sur Find and Replace (Rechercher et remplacer)
 .
. - Saisissez une chaîne dans la zone de texte Find (Rechercher). Vous avez également la possibilité de sélectionner des éléments pour limiter le remplacement à ces seuls éléments. Si aucun élément n'est sélectionné, tous les éléments sont remplacés.
- Entrez une chaîne de remplacement dans la zone de texte Replace (Remplacer), cliquez sur le bouton Replace (Remplacer)
 pour remplacer la chaîne un élément à la fois, ou cliquez sur le bouton Replace All (Remplacer tout)
pour remplacer la chaîne un élément à la fois, ou cliquez sur le bouton Replace All (Remplacer tout)  pour remplacer toutes les instances simultanément.
pour remplacer toutes les instances simultanément. - Choisissez de valider ou non les sources cibles avant d’appliquer les modifications, qui persistent tout au long de la session d’application en cours. Enregistrez le projet pour appliquer les modifications de façon permanente. Sous l’onglet Data Sources (Sources de données), dans le groupe Manage Changes (Gérer les modifications), procédez de l’une des manières suivantes :
- Cliquez sur Validate and Apply (Valider et appliquer)
 pour valider les modifications avant de les appliquer.
pour valider les modifications avant de les appliquer. - Cliquez sur Apply (Appliquer)
 pour appliquer les modifications sans les valider.
pour appliquer les modifications sans les valider.
- Cliquez sur Validate and Apply (Valider et appliquer)
- Cliquez sur le bouton Close Find and Replace (Fermer la recherche et le remplacement)
 afin de fermer les commandes Find (Rechercher) et Replace (Remplacer).
afin de fermer les commandes Find (Rechercher) et Replace (Remplacer). - Sous l’onglet Data Sources (Sources de données), cliquez sur Close (Fermer)
 pour sortir du mode Update Data Sources (Mettre à jour les sources de données) de la vue de catalogue.
pour sortir du mode Update Data Sources (Mettre à jour les sources de données) de la vue de catalogue.
Valider les modifications
Lorsque vous mettez des sources de données à jour, vous pouvez appliquer les modifications telles quelles ou valider la source cible avant d'appliquer les modifications. Si vous fermez la fenêtre Data Sources (Sources de données) sans appliquer les modifications, un avertissement vous invite à les appliquer. Dans ce cas, aucune validation n'est effectuée.
Par exemple, vous pouvez décider d’appliquer une modification sans la valider si vous travaillez à l’emplacement d’un dossier temporaire et que vous vous préparez à déplacer des données vers un emplacement de dossier final qui n’existe pas encore. Ces modifications persistent tout au long de la session d’application en cours. Enregistrez le projet pour appliquer les modifications de façon permanente.
Lorsque vous apportez une modification à une source de données, une barre verticale verte située en regard de l’élément indique qu’une modification a été effectuée mais n’a pas encore été appliquée.
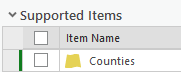
Pour appliquer des modifications sans valider la source cible, sous l’onglet Data Sources (Sources de données), dans le groupe Manage Changes (Gérer les modifications), cliquez sur Apply (Appliquer)  .
.
Pour valider la source cible avant d'appliquer les modifications, cliquez sur Validate and Apply (Valider et appliquer)  . Une fois que la validation a abouti, les indicateurs sont supprimés.
. Une fois que la validation a abouti, les indicateurs sont supprimés.
Si la source de données est introuvable et n’a pas été validée, un indicateur rouge en regard de l’élément et une bannière en haut de la fenêtre apparaissent pour indiquer la présence d’éléments non valides. Dans certains cas, une source de données peut être considérée comme non valide car les champs de la couche ou de la table n’ont pas pu être apparriés.
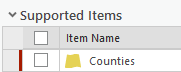
Vous avez un commentaire à formuler concernant cette rubrique ?