Le processus suivant repose sur l’utilisation de données provenant de ArcGIS Living Atlas. Vous allez ajouter une mise en page, une fenêtre cartographique et une fenêtre de table. Vous modifierez ensuite la fenêtre de table afin d’améliorer son apparence.
Résumé du didacticiel
- Durée de la vidéo : 02:11.
- Cette vidéo a été créée avec ArcGIS AllSource 2.1.
Ajouter une carte et des données ArcGIS Living Atlas
Avant de pouvoir ajouter une table, vous devez créer un projet et ajouter une carte avec une couche dans la mise en page.
- Démarrez ArcGIS AllSource. Si cela est nécessaire, saisissez votre nom d’utilisateur et votre mot de passe sur l’écran ArcGIS Sign In (Connexion à ArcGIS), puis cliquez sur Sign in (Se connecter).
- Cliquez sur le modèle de projet Map (Carte). Indiquez un nom et un emplacement de stockage pour le projet, puis cliquez sur OK.
- Dans la fenêtre Catalog (Catalogue), cliquez sur l’onglet Portal (Portail), puis sur l’onglet Living Atlas (Atlas dynamique)
 .
. - Dans la zone de recherche, saisissez USA States (Generalized). Appuyez sur la touche Entrée.
- Dans les résultats de la recherche, cliquez avec le bouton droit sur la couche d’entités USA States (Generalized), puis cliquez sur Add to Current Map (Ajouter à la carte actuelle)
 .
. - Dans la fenêtre Contents (Contenu), désélectionnez les couches de fond de carte.
Symboliser la couche
Procédez comme suit pour symboliser la couche :
- Dans la fenêtre Contents (Contenu), cliquez sur le nom de la couche USA_States_Generalized, si nécessaire, pour vous assurer qu’elle est bien sélectionnée.
- Sur le ruban de l’onglet Feature Layer (Couche d’entités), dans le groupe Drawing (Dessin), cliquez sur le menu déroulant Symbology (Symbologie) et sélectionnez Unique Values (Valeurs uniques).
- Dans la fenêtre Symbology (Symbologie), cliquez sur le menu déroulant Field 1 (Champ 1), puis sur Region (Région).
Les états sont symbolisés en fonction de leurs valeurs dans le champ Region.
- Définissez Color scheme (Combinaison de couleurs) sur Set 3 (9 classes) (Jeu 3 (9 classes)).
Conseil :
Cochez les cases Show names (Afficher les noms) et Show all (Tout afficher), puis faites défiler l’écran pour afficher la combinaison de couleurs Set 3 (Jeu 3).
- Cliquez sur le menu déroulant More (Plus) et désélectionnez la case Show all other values (Afficher toutes les autres valeurs).
- Fermez la fenêtre Symbology (Symbologie).
Ajouter une mise en page
Procédez comme suit pour ajouter une mise en page :
- Sur le ruban, cliquez sur l’onglet Insert (Insertion). Dans le groupe Project (Projet), cliquez sur le menu déroulant New Layout (Nouvelle mise en page). Sous ANSI - Landscape (ANSI - Paysage), cliquez sur Letter 8.5" x 11" (Lettre 8.5" × 11").
Le mode Mise en page s’ouvre.
- Cliquez avec le bouton droit sur la règle située en haut de la mise en page, puis cliquez sur Add Guides (Ajouter des guides). Dans la boîte de dialogue Add Guides (Ajouter des guides), procédez comme suit :
- Sous Orientation, cliquez sur Both (Les deux).
- Sous Placement, choisissez Offset from edge (Décalage par rapport au tronçon).
- Définissez la valeur Margin (Marge) sur 0,5.
- Cliquez sur OK.
- Cliquez avec le bouton droit sur la règle verticale (règle latérale) au niveau de la marque 3 pouces, puis cliquez sur Add Guide (Ajouter un guide).
Vous allez ajouter la table sous ce guide.
- Sous l’onglet Insert (Insertion), dans le groupe Map Frames (Fenêtres cartographiques), cliquez sur le menu déroulant Map Frame (Fenêtre cartographique) et sélectionnez Default Extent (Étendue par défaut) pour la carte que vous venez d’ajouter.
- Dans la vue de la mise en page, cliquez et faites glisser le pointeur pour créer la fenêtre cartographique à l’intérieur des guides affichés.
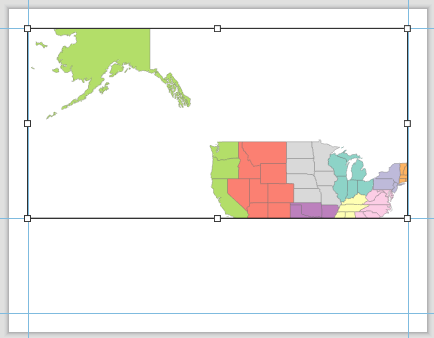
Modifier l’étendue d’une fenêtre cartographique
Procédez comme suit pour changer l’étendue de la fenêtre cartographique :
- Si nécessaire, sélectionnez la fenêtre cartographique sur la mise en page.
- Dans la case d’échelle située en bas de la vue, saisissez 1:30,000,000 et appuyez sur Entrée.
L’échelle de la carte change. Vous allez ensuite activer la carte et la repositionner pour afficher seulement les Etats américains qui sont contigus.
- Sur le ruban, cliquez sur l’onglet Mise en page. Dans le groupe Map (Carte), cliquez sur Activate (Activer)
 .
. - Utilisez l’outil Explore (Explorer)
 pour déplacer la fenêtre cartographique jusqu’à ce que les Etats contigus soient visibles et centrés.
pour déplacer la fenêtre cartographique jusqu’à ce que les Etats contigus soient visibles et centrés. - Sur le ruban, cliquez sur l’onglet Mise en page. Dans le groupe Carte, cliquez sur Fermer l’activation
 .
.L’étendue de la carte correspond à l’affichage de 48 Etats.
Ajouter une légende à la mise en page
Procédez comme suit pour ajouter une légende à la mise en page :
- Sur le ruban, cliquez sur l’onglet Insert (Insertion). Dans le groupe Map Surrounds (Habillages de la carte), cliquez sur Legend (Légende)
 . Dessinez un rectangle sur la mise en page dans l’angle inférieur gauche de la fenêtre cartographique.
. Dessinez un rectangle sur la mise en page dans l’angle inférieur gauche de la fenêtre cartographique.Un indicateur de dépassement
 apparait car les éléments de la légende ne s’ajustent pas dans le rectangle.
apparait car les éléments de la légende ne s’ajustent pas dans le rectangle. - Dans la fenêtre Contents (Contenu), développez l’élément Legend (Légende). Cliquez avec le bouton droit de la souris sur USA_States_Generalized, puis cliquez sur Properties (Propriétés).
- Dans la fenêtre Element (Élément), sous Show (Afficher), désactivez les cases Group layer name (Nom du groupe de couches) et Layer name (Nom de la couche).
- Si nécessaire, élargissez la légende en faisant glisser une poignée de sélection jusqu’à ce que l’indicateur de dépassement disparaisse.
- Cliquez sur l’espace blanc de la mise en page pour désélectionner la légende.

Ajouter une fenêtre de table à la mise en page
Procédez comme suit pour ajouter une fenêtre de table à la mise en page :
- Dans la fenêtre Contents (Contenu), le cas échéant, développez l’élément Map Frame (Fenêtre cartographique) et l’élément Map (Carte). Cliquez sur le nom de la couche USA_States_Generalized pour la sélectionner.
- Sous l’onglet Insert (Insertion), dans le groupe Map Surrounds (Habillages de la carte), cliquez sur Table Frame (Fenêtre de table)
 .
. - Sous la fenêtre cartographique, tracez un rectangle de la même largeur que la fenêtre cartographique pour définir la fenêtre de table.
- Dans la fenêtre Contents (Contenu), développez l’élément Table Frame (Fenêtre de table). Désélectionnez tous les champs, sauf STATE_NAME, Sub_Region et POP2010.
Les champs désélectionnés n’apparaissent plus dans la fenêtre de table. Vous pouvez également ajouter des champs à la fenêtre de table en cliquant avec le bouton droit sur l’élément Table Frame (Fenêtre de table) dans la fenêtre Contents (Contenu) et en choisissant Add Field (Ajouter un champ). Pour supprimer des champs, cliquez avec le bouton droit sur le nom du champ sous Table Frame (Fenêtre de table), puis cliquez sur Remove (Supprimer)
 .
.
Trier les champs de la fenêtre de table
Procédez comme suit pour trier les champs de la fenêtre de table :
- Dans la fenêtre Contents (Contenu), cliquez avec le bouton droit sur l’élément Table Frame (Fenêtre de table), puis cliquez sur Properties (Propriétés).
- Dans la fenêtre Element (Élément), cliquez sur l’onglet graphique Arrangement (Disposition)
 . Sous Sorting (Tri), cliquez sur Add a new sort field (Ajouter un nouveau champ de tri)
. Sous Sorting (Tri), cliquez sur Add a new sort field (Ajouter un nouveau champ de tri)  puis sur STATE_NAME.
puis sur STATE_NAME.La fenêtre de table réorganise les Etats pour qu’ils apparaissent dans l’ordre alphabétique.
Remarque :
Les intervalles séparant les éléments de fenêtre de table peuvent être modifiés en augmentant ou diminuant les valeurs sous Spacing (Espacement). L’onglet Arrangement (Disposition) vous permet de modifier la stratégie d’ajustement des champs dans la fenêtre de table. Par défaut, la stratégie Adjust frame columns and font size (Ajuster les colonnes de la fenêtre et la taille de police) est sélectionnée de manière à faire apparaître le plus d’informations possibles dans la table. Pour plus d’informations sur les stratégies d’ajustement, reportez-vous à la rubrique Ajouter et modifier des fenêtres de table.
Modifier les composants de la fenêtre de table
Vous pouvez effectuer les modifications suivantes afin d’améliorer l’apparence de la table.
En-tête
Procédez comme suit pour modifier l’en-tête :
- Le cas échéant, dans la fenêtre Contents (Contenu), cliquez avec le bouton droit sur l’élément Table Frame (Fenêtre de table), puis cliquez sur Properties (Propriétés) pour ouvrir la fenêtre Element (Élément).
- Dans la fenêtre Element (Élément), cliquez sur l’onglet Display (Affichage)
 . Sous Heading (En-tête), cliquez sur le bouton Heading Text Symbol (Symbole de texte d'en-tête).
. Sous Heading (En-tête), cliquez sur le bouton Heading Text Symbol (Symbole de texte d'en-tête).L’état de la fenêtre change et donne accès aux symboles textuels.
- Sous l’onglet Général
 , développez Apparance. Définissez Font name (Nom de police) sur Arial.
, développez Apparance. Définissez Font name (Nom de police) sur Arial. - Développez Position, puis définissez Horizontal alignment (Alignement horizontal) sur Centered (Centré)
 .
. - Cliquez sur Apply (Appliquer).
- En haut de la fenêtre, cliquez sur le bouton Back (Retour)
 pour revenir à l’onglet Display (Affichage)
pour revenir à l’onglet Display (Affichage)  .
. - Sous Heading (En-tête), en regard de Underline (Souligné), définissez la valeur de Heading Underline Color (Couleur de soulignement d’en-tête) sur Gray 20% (Gris 20 %).
- En regard de Background (Arrière-plan), définissez la valeur de Heading Background Color (Couleur d’arrière-plan de l’en-tête) sur Oxide Blue (Bleu oxyde).
Lignes
Vous pouvez modifier le texte de la fenêtre de table entière en optant pour la police de votre choix.
- Sous l’onglet Display (Affichage)
 , développez Rows (Lignes) si nécessaire. En regard de Text (Texte), cliquez sur le bouton Row Text Symbol (Symbole textuel des lignes).
, développez Rows (Lignes) si nécessaire. En regard de Text (Texte), cliquez sur le bouton Row Text Symbol (Symbole textuel des lignes).L’état de la fenêtre change.
- En haut de la fenêtre, cliquez sur l’onglet Properties (Propriétés) si nécessaire.
- Sous l’onglet General (Général)
 , développez Appearance (Apparence) et définissez la valeur de Font name (Nom de police) sur Arial. Cliquez sur Apply (Appliquer).
, développez Appearance (Apparence) et définissez la valeur de Font name (Nom de police) sur Arial. Cliquez sur Apply (Appliquer). - Cliquez sur le bouton Back (Retour)
 pour revenir à l’onglet Display (Affichage)
pour revenir à l’onglet Display (Affichage)  .
.Pour faciliter la lecture de la table, vous pouvez ajuster la couleur d’arrière-plan des lignes alternées.
- Sous Rows (Lignes), en regard de Background 2 (Arrière-plan 2), définissez la valeur de Row Background 2 Color (Couleur d’arrière-plan 2 des lignes) sur Gray 10 % (Gris 10 %).
- Pour Background 1 (Arrière-plan 1), diminuez la valeur de ligne en la définissant sur 1 row (1 ligne).
- Pour Background 2 (Arrière-plan 2), diminuez la valeur de ligne en la définissant sur 1 row (1 ligne).
Modifier les champs de la fenêtre de table
Procédez comme suit pour modifier l’en-tête de la fenêtre de table :
- Dans la fenêtre Contents (Contenu), cliquez avec le bouton droit sur l’élément Table Frame (Fenêtre de table), puis cliquez sur Open (Ouvrir).
La table attributaire USA_States_Generalized s’affiche.
- Sur le ruban, cliquez sur l’onglet Table. Dans le groupe Field (Champ), cliquez sur Fields (Champs)
 pour ouvrir la vue Fields (Champs) de la table.
pour ouvrir la vue Fields (Champs) de la table. - Recherchez la ligne de table ayant pour nom de champ POP2010.
- Dans la colonne Number Format (Format numérique) de cette ligne, double-cliquez sur la valeur de cellule Numeric (Numérique) pour afficher le bouton Determine display formatting for numeric field types (Déterminer le format d’affichage des types de champ numérique).
- Cliquez sur ce bouton pour ouvrir la boîte de dialogue Number Format (Format numérique).
- Cochez la case Show thousands separators (Afficher les séparateurs de milliers), puis cliquez sur OK.
- Sur le ruban, sous l'onglet Champs, dans le groupe Modifications, cliquez sur Enregistrer
 .
. - Fermez la vue Fields (Champs) de la table et quittez la table.
- Dans la fenêtre Contents (Contenu), cliquez avec le bouton droit sur le champ Population, puis cliquez sur Properties (Propriétés).
- Dans la fenêtre Element (Elément), sous Display (Affichage), en regard de Data Text (Texte des données), cliquez sur le bouton Row Text Symbol (Symbole textuel des lignes).
L’état de la fenêtre change.
- En haut de la fenêtre, cliquez sur l’onglet Properties (Propriétés) si nécessaire.
- Sous l’onglet General (Général)
 , développez Position. En regard de Horizontal alignment (Alignement horizontal), cliquez sur Right (Droite)
, développez Position. En regard de Horizontal alignment (Alignement horizontal), cliquez sur Right (Droite)  puis sur Apply (Appliquer).
puis sur Apply (Appliquer).L’image ci-dessous représente une portion de la fenêtre de table que vous avez modifiée :
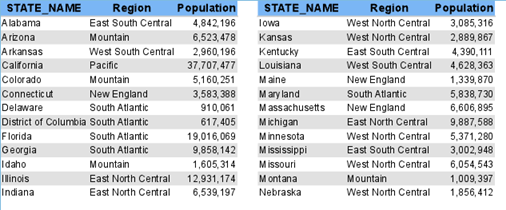
- Dans la barre d’outils Accès rapide située en haut de la fenêtre ArcGIS AllSource, cliquez sur le bouton Save (Enregistrer)
 pour enregistrer le projet.
pour enregistrer le projet.
Série de cartes
Les fenêtres de table sont également mises à jour de façon dynamique en fonction des séries de cartes. Une série de cartes est un ensemble de pages de cartes (également appelées feuilles de cartes) générées à partir d’une mise en page représentant une zone géographique. Chaque page de la carte affiche une portion d’une zone géographique plus importante en utilisant la mise en page et en appliquant ce processus à un ensemble d’étendues de cartes. Dans cet exemple, vous allez créer une série de cartes basée sur les Etats. Chaque page met automatiquement à jour la table pour n’inclure que les Etats visibles dans l’étendue.
- Sur le ruban, cliquez sur l’onglet Insert (Insertion). Dans le groupe Map Frames (Fenêtres cartographiques), cliquez sur le menu déroulant Map Series (Série de cartes) et sélectionnez Spatial.
- Dans la boîte de dialogue Layout Properties (Propriétés de la mise en page), sous Index Layer (Couche d’indexation), assurez-vous que la couche USA_States_Generalized et que STATE_NAME sont sélectionnés dans Name Field (Champ de nom) et Sort Field (Champ de tri).
- Cliquez sur OK.
Une série de cartes est créée et la fenêtre de table est mise à jour pour afficher les États figurant dans l’étendue visible de la fenêtre cartographique.
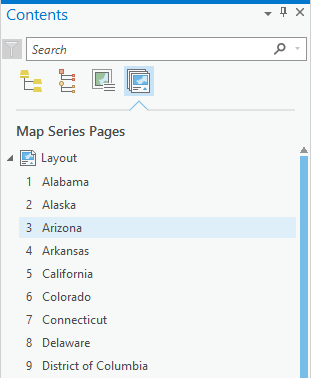
- Dans la fenêtre Contents (Contenu), double-cliquez sur quelques États pour afficher la mise à jour de la fenêtre cartographique et de la fenêtre de table.
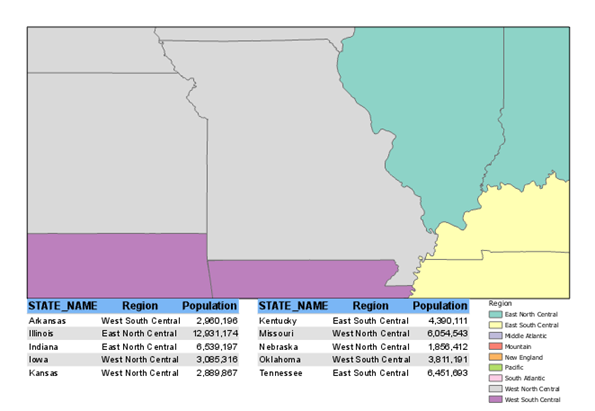
- Dans la barre d'outils Accès rapide, cliquez sur le bouton Enregistrer
 pour enregistrer le projet.
pour enregistrer le projet.
Vous avez un commentaire à formuler concernant cette rubrique ?