Les carroyages personnalisés reposent sur une entité surfacique ou linéaire d’une carte. Les entités surfaciques ou linéaires font office de quadrillage, et vous pouvez étiqueter ces lignes en dehors de la fenêtre cartographique comme composantes du carroyage personnalisé. La représentation ci-dessous d’un carroyage canton/rangée (township/range) est un exemple de carroyage personnalisé.
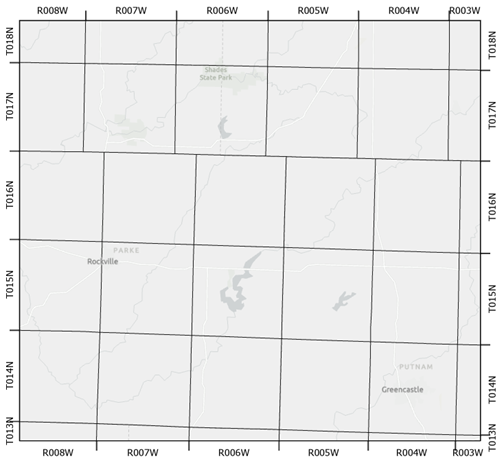
Modifier les propriétés d’un carroyage personnalisé
Une fois qu’un carroyage personnalisé a été ajouté à une fenêtre cartographique, vous pouvez changer son apparence en modifiant ses propriétés, comme par exemple en mettant à jour la couche sur laquelle repose la grille. Vous pouvez ensuite enregistrer le carroyage en tant que style à réutiliser.
Pour modifier un carroyage, cliquez dessus avec le bouton droit de la souris dans la fenêtre Contents (Contenu) et sélectionnez Properties (Propriétés) pour ouvrir la fenêtre Element (Élément).
Dans la fenêtre Element (Élément), sous l’onglet Options  , vous pouvez définir les paramètres suivants :
, vous pouvez définir les paramètres suivants :
- Name (Nom) : modifiez le nom du carroyage et son apparence dans la fenêtre Contents (Contenu).
- Visible : activez ou désactivez la visibilité du carroyage dans la mise en page.
- Source : définissez la couche surfacique ou linéaire sur laquelle repose le carroyage personnalisé. Si cette option n’est pas définie, le carroyage personnalisé ne sera pas dessiné.
- Neatline (Cadre) : ajustez le symbole linéaire de la bordure qui définit l’étendue des données géographiques de la carte.
Remarque :
La bordure de la fenêtre cartographique coïncide souvent avec le cadre du carroyage. Pour éviter toute superposition, ajustez la symbologie de la bordure.
- Define map grid edges (Définir les tronçons du carroyage cartographique) : autorisez l’étiquetage tronçon par tronçon. Vous pouvez associer des tronçons courts en un seul tronçon plus long en définissant le paramètre Minimum Length (Longueur minimale).
- Preview edges and corners (Aperçu des tronçons et des angles) : affiche l’endroit où les tronçons et angles définis se situent dans la fenêtre cartographique.
Composants
Les carroyages personnalisés sont des combinaisons des composants suivants :
- Croisillons
- Étiquettes
- Onglets
Vous pouvez gérer ces composants dans l’onglet Components (Composants)  de la fenêtre Element (Élément).
de la fenêtre Element (Élément).
Remarque :
En raison de la nature dynamique des carroyages, il existe des limitations sur les modifications pouvant être apportées aux composants. Si vous ne parvenez pas à la configuration de carroyage requise en modifiant les propriétés des composants, pensez à convertir le carroyage en éléments graphiques, puis modifiez les éléments graphiques obtenus.
Pour ajouter un composant, cliquez sur le bouton Add (Ajouter)  et faites votre choix dans la liste des composants disponibles. Pour supprimer un composant, sélectionnez-le dans la liste, puis cliquez sur Remove (Supprimer)
et faites votre choix dans la liste des composants disponibles. Pour supprimer un composant, sélectionnez-le dans la liste, puis cliquez sur Remove (Supprimer)  . Utilisez les boutons représentant des flèches
. Utilisez les boutons représentant des flèches 
 pour faire monter ou descendre les composants sélectionnées dans l’ordre d'affichage.
pour faire monter ou descendre les composants sélectionnées dans l’ordre d'affichage.
Sélectionnez un composant dans la liste Components (Composants) pour modifier ses propriétés.
Croisillons
Les croisillons sont des marques linéaires sur les tronçons d’un carroyage. Dans un carroyage personnalisé, les croisillons sont dessinés uniquement à l’intersection du bord de la fenêtre cartographique et de l’entité linéaire ou surfacique sur laquelle repose le carroyage.
Pour modifier l’apparence des croisillons, cliquez sur le bouton Symbol (Symbole). Pour définir la position des croisillons par rapport à la fenêtre cartographique, spécifiez une valeur Offset (Décalage).
Vous pouvez activer ou désactiver les croisillons pour certains tronçons du carroyage. Dans l’onglet Components (Composants)  , définissez Edges (Tronçons) sur Selected (Sélectionnés). Sélectionnez un ou plusieurs tronçons de la fenêtre cartographique, puis utilisez la case à cocher Visible pour activer ou désactiver les croisillons sur les tronçons sélectionnés.
, définissez Edges (Tronçons) sur Selected (Sélectionnés). Sélectionnez un ou plusieurs tronçons de la fenêtre cartographique, puis utilisez la case à cocher Visible pour activer ou désactiver les croisillons sur les tronçons sélectionnés.
Activez Show edge visibility indicators (Afficher les indicateurs de visibilité de tronçon) pour identifier les tronçons à l’aide de boutons numérotés. Sélectionnez un tronçon en cliquant sur l’un de ces boutons ou en choisissant le numéro correspondant dans la fenêtre.
Étiquettes
Les étiquettes sont du texte qui identifie le quadrillage dans un carroyage personnalisé. Si le carroyage repose sur une entité linéaire, les étiquettes sont dessinées à l’intersection de l’entité et du tronçon de la fenêtre cartographique. Si le carroyage repose sur une entité surfacique, les étiquettes sont dessinées entre les tronçons d’une entité.
Le texte de l’étiquette est issu du champ Source. N’importe quelle couche source du carroyage peut être utilisée pour l’étiquetage. Vous pouvez également créer une expression Arcade pour développer l’étiquetage au-delà des champs dans la couche source. Cliquez sur le bouton Expression  pour ouvrir le générateur d’expressions et y rédiger l’expression Arcade.
pour ouvrir le générateur d’expressions et y rédiger l’expression Arcade.
Pour modifier le symbole textuel des étiquettes, cliquez sur le bouton Symbol (Symbole). Pour définir la position des étiquettes par rapport à la fenêtre cartographique, spécifiez une valeur Offset (Décalage).
Cochez la case Draw parallel to grid edges (Dessiner parallèlement aux tronçons du carroyage) pour tracer les étiquettes parallèlement au tronçon du carroyage. Lorsque cette case est cochée, les étiquettes sont pivotées automatiquement, si bien que les cases à cocher Vertical (Verticale) ne sont pas disponibles à la sélection.
Vous pouvez activer ou désactiver les étiquettes et dessiner des étiquettes verticalement pour certains tronçons du carroyage. Dans l’onglet Components (Composants)  , définissez Edges (Tronçons) sur Selected (Sélectionnés). Sélectionnez un ou plusieurs tronçons de la fenêtre cartographique, puis utilisez la case à cocher Visble (Visible) pour activer ou désactiver les étiquettes sur les tronçons sélectionnés. Utilisez la case à cocher Vertical afin de dessiner les étiquettes verticalement pour les tronçons de fenêtre cartographique sélectionnés.
, définissez Edges (Tronçons) sur Selected (Sélectionnés). Sélectionnez un ou plusieurs tronçons de la fenêtre cartographique, puis utilisez la case à cocher Visble (Visible) pour activer ou désactiver les étiquettes sur les tronçons sélectionnés. Utilisez la case à cocher Vertical afin de dessiner les étiquettes verticalement pour les tronçons de fenêtre cartographique sélectionnés.
Activez Show edge visibility indicators (Afficher les indicateurs de visibilité de tronçon) pour identifier les tronçons à l’aide de boutons numérotés. Sélectionnez un tronçon en cliquant sur l’un de ces boutons ou en choisissant le numéro correspondant dans la fenêtre.
Onglets
Les onglets sont des symboles surfaciques associés à chaque ligne et à chaque colonne et jouant le rôle d’une bordure autour du carroyage.
Les six types d’onglets suivants sont disponibles pour les carroyages personnalisés :
- Continu
- Arrondis
- Carré
- Rectangle
- Cercle
- Rectangle à coins arrondis
Remarque :
Les onglets ne sont disponibles que pour les carroyages personnalisés qui reposent sur des couches de polygones. Les onglets ne sont pas disponibles pour les carroyages basés sur des couches linéaires :
Utilisez le menu déroulant Type pour sélectionner un type de carroyage. Trois de ces types (Continu, Arrondis et Carré) sont automatiquement redimensionnés pour atteindre la largeur de la colonne ou la hauteur de la ligne. Pour les autres types, vous pouvez utiliser les options Tab height (Hauteur d’onglet) et Tab width (Largeur d’onglet) pour définir la hauteur et la largeur.
Pour modifier l’apparence le symbole des onglets, cliquez sur le bouton Symbol (Symbole). Activez Alternating symbols (Symboles alternés) pour utiliser deux symboles d’onglet dans le carroyage.
Vous pouvez activer ou désactiver des onglets pour certains tronçons du carroyage. Dans l’onglet Components (Composants)  , définissez Edges (Tronçons) sur Selected (Sélectionnés). Sélectionnez un ou plusieurs tronçons de la fenêtre cartographique, puis utilisez la case à cocher Visible pour activer ou désactiver les onglets sur les tronçons sélectionnés.
, définissez Edges (Tronçons) sur Selected (Sélectionnés). Sélectionnez un ou plusieurs tronçons de la fenêtre cartographique, puis utilisez la case à cocher Visible pour activer ou désactiver les onglets sur les tronçons sélectionnés.
Activez Show edge visibility indicators (Afficher les indicateurs de visibilité de tronçon) pour identifier les tronçons à l’aide de boutons numérotés. Sélectionnez un tronçon en cliquant sur l’un de ces boutons ou en choisissant le numéro correspondant dans la fenêtre.
Vous avez un commentaire à formuler concernant cette rubrique ?