ArcGIS AllSource doit disposer d’une licence avant la première utilisation. Il utilise une licence fixe. Une licence fixe autorise une personne à utiliser ArcGIS AllSource. Cette personne peut utiliser le logiciel sur un ordinateur à la fois.
Autoriser une licence fixe avec un fichier de licence
Dès réception de votre fichier de licenceArcGIS AllSource (.eslf) et du mot de passe de licence, lancez le processus d’autorisation en configurant la licence dans ArcGIS AllSource.
- Démarrez ArcGIS AllSource.
- Effectuez l’une des opérations suivantes :
- Au bas de la page ArcGIS Sign In (Se connecter à ArcGIS), cliquez sur Configure licensing (Configurer les licences).
- Dans la page de démarrage ArcGIS AllSource, cliquez sur l’onglet Settings (Paramètres)
 . Sur la page Settings (Paramètres), cliquez sur l’onglet Licensing (Licences). Au bas de la page, cliquez sur Configure your licensing options (Configurer vos options de licence).
. Sur la page Settings (Paramètres), cliquez sur l’onglet Licensing (Licences). Au bas de la page, cliquez sur Configure your licensing options (Configurer vos options de licence).
La boîte de dialogue Licences apparaît.
- Dans la boîte de dialogue Licensing (Licences), cliquez sur la flèche de la liste déroulante License Type (Type de licence) et choisissez Single Use License (Licence fixe).
Remarque :
Si le message suivant s’affiche, cela signifie que vous avez installé ArcGIS AllSource avec l’option par utilisateur plutôt qu’avec l’option par machine :
Cette fonctionnalité n’est pas disponible si le service de licence ArcGIS n’est pas installé. Pour installer ce service, exécutez le programme d’installation du service de licence placé dans le dossier d’installation ArcGIS AllSource.
L’option par utilisateur n’inclut pas le service de gestion des licences ArcGIS, nécessaire pour autoriser une licence fixe. Pour installer le service de gestion des licences, exécutez ArcGISLS.msi dans le dossier C:\Users\<user profile>\AppData\Local\Programs\ArcGIS\AllSource\Resources\ArcGIS Licensing Service.
- Cliquez sur Authorize (Autoriser) pour ouvrir la boîte de dialogue Software Authorization Wizard (Assistant d’autorisation du logiciel).
- Sur la page Authorization Options (Options d’autorisation), sous Authorization Options (Options d’autorisation), cliquez sur I have received an authorization file and am now ready to finish the authorization process (J’ai reçu un fichier d’autorisation et je suis maintenant prêt à terminer le processus d’autorisation).
Remarque :
Cliquez sur Browse (Parcourir) et accédez à l’emplacement du fichier .eslf (votre dossier \users\<username>\Downloads, par exemple).
- Cliquez sur Next (Suivant).
- Saisissez votre mot de passe et cliquez sur OK dans la boîte de dialogue Password Required (Mot de passe [obligatoire]).
- Cliquez sur Finish (Terminer).
La boîte de dialogue ArcGIS AllSource Licensing (Licences) reste ouverte. Dans la liste des produits, vous pouvez constater qu’une licence a été concédée pour ArcGIS AllSource.
- Dans la boîte de dialogue Licences, cliquez sur OK.
ArcGIS AllSource démarre et est prêt à l’emploi.
Remarque :
Dans le coin supérieur droit de l’application, vous pouvez constater que vous n’êtes pas connecté. Vous n’avez pas besoin de vous connecter pour utiliser l’application. Vous devez toutefois vous connecter à votre organisation pour partager le contenu sur le Web ou pour accéder au contenu de votre organisation qui n’est pas public.
Autoriser une licence fixe avec un numéro d’autorisation de logiciel
Dès réception de votre numéro d’autorisation de logiciel ArcGIS AllSource, lancez le processus d’autorisation en configurant la licence dans ArcGIS AllSource.
- Démarrez ArcGIS AllSource.
- Effectuez l’une des opérations suivantes :
- Au bas de la page ArcGIS Sign In (Se connecter à ArcGIS), cliquez sur Configure licensing (Configurer les licences).
- Dans la page de démarrage ArcGIS AllSource, cliquez sur l’onglet Settings (Paramètres)
 . Sur la page Settings (Paramètres), cliquez sur l’onglet Licensing (Licences). Au bas de la page, cliquez sur Configure your licensing options (Configurer vos options de licence).
. Sur la page Settings (Paramètres), cliquez sur l’onglet Licensing (Licences). Au bas de la page, cliquez sur Configure your licensing options (Configurer vos options de licence).
La boîte de dialogue Licences apparaît.
- Dans la boîte de dialogue Licensing (Licences), cliquez sur la flèche de la liste déroulante License Type (Type de licence) et choisissez Single Use License (Licence fixe).
Remarque :
Si le message suivant s’affiche, cela signifie que vous avez installé ArcGIS AllSource avec l’option par utilisateur plutôt qu’avec l’option par machine :
Cette fonctionnalité n’est pas disponible si le service de licence ArcGIS n’est pas installé. Pour installer ce service, exécutez le programme d’installation du service de licence placé dans le dossier d’installation ArcGIS AllSource.
L’option par utilisateur n’inclut pas le service de gestion des licences ArcGIS, nécessaire pour autoriser une licence fixe. Pour installer le service de gestion des licences, exécutez ArcGISLS.msi dans le dossier C:\Users\<user profile>\AppData\Local\Programs\ArcGIS\AllSource\Resources\ArcGIS Licensing Service.
- Cliquez sur Authorize (Autoriser) pour ouvrir la boîte de dialogue Software Authorization Wizard (Assistant d’autorisation du logiciel).
- Sur la page Authorization Options (Options d’autorisation), sous Authorization Options (Options d’autorisation), cliquez sur I have installed my software and need to authorize it (J’ai installé mon logiciel et j’ai besoin de l’autoriser).
- Sur la page Authorization method (Méthode d’autorisation), choisissez comment envoyer votre autorisation :
- Authorize with Esri now using the Internet (Autorisez auprès d’Esri maintenant par Internet) : envoyez immédiatement l’autorisation via une connexion Internet.
- Authorize at Esri’s website or by email to receive your authorization file (Autorisez sur le site web d’Esri ou par e-mail pour recevoir votre fichier d’autorisation) : envoyez l’autorisation plus tard via Internet ou par e-mail.
- Sur la page Authorization Information (Informations d’autorisation), vérifiez si les coordonnées du contact sont correctes et cliquez sur Next (Suivant).
- Sur la page Authorization Information (continued) (Informations d’autorisation) (suite)), vérifiez si les données relatives à votre organisation et au secteur d’activité et si la description de poste sont correctes et cliquez sur Next (Suivant).
- Sur la page Software Authorization Number (Numéro d’autorisation du logiciel), indiquez votre numéro de licence.
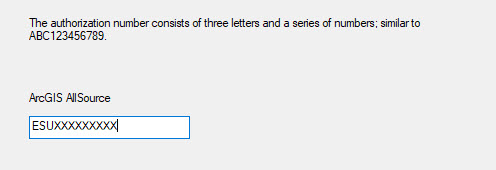
- Cliquez sur Suivant pour commencer le processus d’autorisation.
Dès que le processus est terminé, un message de la boîte de dialogue Software Authorization Wizard (Assistant d’autorisation du logiciel) vous informe que votre logiciel a été autorisé et qu’il est prêt à l’emploi.
Si vous choisissez l’autorisation ultérieure sur le site web d’Esri ou par e-mail, vous êtes invité à enregistrer les informations d’autorisation sur votre machine locale. Copiez les instructions dans la fenêtre, puis envoyez l’autorisation lorsque vous êtes prêt à la terminer.
- Cliquez sur Finish (Terminer).
La boîte de dialogue ArcGIS AllSource Licensing (Licences) reste ouverte. Dans la liste des produits, vous pouvez constater qu’une licence a été concédée pour ArcGIS AllSource.
- Dans la boîte de dialogue Licences, cliquez sur OK.
ArcGIS AllSource démarre et est prêt à l’emploi.
Remarque :
Si vous étiez précédemment connecté à ArcGIS AllSource avec une autre licence, vous êtes invité à fermer et redémarrer l’application pour que le changement de licence prenne effet.
Consulter les informations de licence
Pour afficher les paramètres de gestion de licence en cours dansArcGIS AllSource, procédez comme suit :
- Démarrez ArcGIS AllSource, le cas échéant.
- Sur la page de démarrage, cliquez sur Settings (Paramètres)
 en bas à gauche. Ou si un projet est ouvert, cliquez sur l’onglet Project (Projet) sur le ruban.
en bas à gauche. Ou si un projet est ouvert, cliquez sur l’onglet Project (Projet) sur le ruban. - Sur la page Settings (Paramètres), cliquez sur l’onglet Licensing (Licences).
Cliquez sur le bouton Back (Retour) en haut de la page Settings (Paramètres) ou appuyez sur la touche Échap pour revenir à la page de démarrage ou au projet ouvert.
Annuler l’autorisation d’une licence fixe
Le cas échéant, vous pouvez annuler l’autorisation de ArcGIS AllSource sur un ordinateur et l’autoriser sur un autre ordinateur où le logiciel est installé.
Remarque :
En cas de perte, de vol ou de casse de votre ordinateur, contactez le Service client Esri.
- Démarrez ArcGIS AllSource, le cas échéant.
- Sur la page de démarrage , cliquez sur l’onglet Settings (Paramètres)
 . Ou si un projet est ouvert, cliquez sur l’onglet Project (Projet) sur le ruban.
. Ou si un projet est ouvert, cliquez sur l’onglet Project (Projet) sur le ruban. - Sur la page Settings (Paramètres), cliquez sur l’onglet latéral Licensing (Gestion des licences), et en bas de la page, cliquez sur Configure your licensing options (Configurer vos options de licence).
La fenêtre Licensing (Licences) apparaît.
- Dans la boîte de dialogue Licensing (Licences), cliquez sur Deauthorize (Annuler l’autorisation) pour ouvrir l’assistant Software Authorization Wizard (Assistant d’autorisation du logiciel).
Un message Licensing (Gestion des licences) s’affiche : The successful deauthorization of single use features will require ArcGIS AllSourcee to shut down (L’annulation de l’autorisation des fonctionnalités de licence fixe nécessite l’arrêt d’ArcGIS AllSource).
- Cliquez sur OK pour fermer le message.
L’assistant Software Authorization Wizard (Assistant d’autorisation du logiciel) apparaît.
- Sur la page Deauthorization Method (Méthode d’annulation d’autorisation), choisissez la méthode permettant d’annuler l’autorisation de l’application.
- Deauthorize with Esri now using the Internet (Annulez l’autorisation auprès d’Esri maintenant sur Internet) : annulez l’autorisation de l’application immédiatement.
- Deauthorize at Esri’s website or by email to receive your deauthorization file (Annulez l’autorisation sur le site web d’Esri ou par e-mail pour recevoir votre fichier d’annulation d’autorisation : annulez l’autorisation de l’application ultérieurement, une fois la connexion Internet rétablie, ou par e-mail. Suivez les instructions à l’écran pour remplir le formulaire et l’enregistrer comme fichier texte. Envoyez ce fichier texte à Esri pour recevoir un fichier d’annulation d’autorisation.
- I have received a deauthorization file from Esri and am now ready to finish the deauthorization process (J’ai reçu un fichier d’annulation d’autorisation d’Esri et je suis maintenant prêt à terminer le processus d’annulation d’autorisation) : une fois que vous avez reçu le fichier d’annulation d’autorisation, utilisez cette option pour annuler l’autorisation de l’application à l’aide du fichier.
- Cliquez sur Next (Suivant).
- Sur la Deauthorization Options (Options d’annulation d’autorisation), décochez la case des licences devant rester autorisées. Veillez à ce que la case AllSource soit cochée.
Attention :
Seules les cases à cocher des licences dont vous souhaitez annuler l’autorisation doivent être cochées. Vous pouvez annuler l’autorisation de plusieurs licences (une licence de produit principale et une licence d’extension, par exemple).
- Cliquez sur Next (Suivant) pour annuler l’autorisation de la licence.
Une fois l’autorisation annulée pour le logiciel, un message apparaît sur la page Software Authorization Wizard (Assistant d’autorisation du logiciel)-.
- Cliquez sur Finish (Terminer).
Une invite s’affiche vous demandant de fermer ArcGIS AllSource pour que le changement de licence prenne effet.
- Cliquez sur OK.
Vous avez un commentaire à formuler concernant cette rubrique ?