Vous pouvez personnaliser le ruban ArcGIS AllSource en créant des onglets et en sélectionnant les commandes qui y figurent. Vous pouvez également ajouter de nouveaux groupes ou de nouvelles commandes aux onglets existants.
Procédez comme suit pour accéder aux options Customize the Ribbon (Personnaliser le ruban) :
- Ouvrez la page des paramètres de ArcGIS AllSource de l’une des manières suivantes :
- À partir d’un projet ouvert, cliquez sur l’onglet Project (Projet) sur le ruban.
- Dans la page de démarrage, cliquez sur l’onglet Settings (Paramètres)
 .
.
- Dans la liste des onglets latéraux, cliquez sur Options.
- Dans la boîte de dialogue Options, sous Application, cliquez sur Customize the Ribbon (Personnaliser le ruban).
Conseil :
Vous pouvez également cliquer sur une commande ou un onglet du ruban, puis sur Customize the Ribbon (Personnaliser le ruban). Vous pouvez également cliquer sur l’onglet Help (Aide) du ruban. Dans le groupe Customize (Personnaliser), cliquez sur Ribbon (Ruban)
 .
.
Ajouter des onglets, des groupes et des commandes au ruban
Vous pouvez organiser les fonctions en ajoutant des commandes à de nouveaux groupes, à l’intérieur d’onglets préexistants du ruban ou de nouveaux onglets. Vous pouvez à tout moment supprimer des personnalisations spécifiques ou rétablir les valeurs par défaut du ruban.
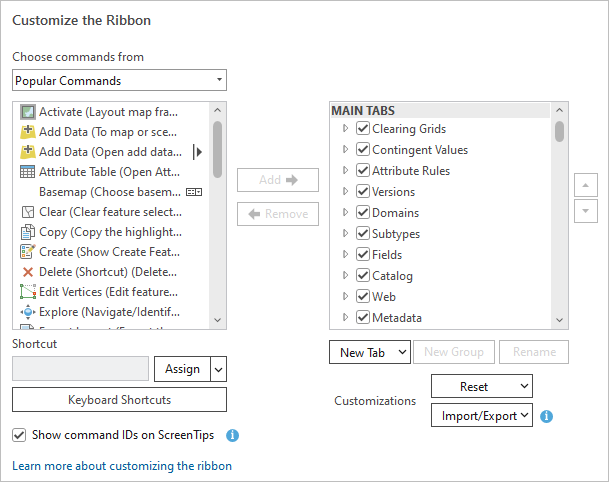
Ajouter des groupes et des commandes
La vidéo ci-après explique comment ajouter des groupes et des commandes à des onglets existants sur le ruban.
- Durée de la vidéo : 43 secondes
- Cette vidéo a été créée avec ArcGIS Pro 3.2.
La méthode la plus courante pour personnaliser le ruban consiste à ajouter des commandes à un nouveau groupe dans un onglet préexistant.
- Affichez les options de Customize the Ribbon (Personnaliser le ruban).
- Dans la fenêtre déroulante à droite, qui représente la configuration actuelle du ruban, accédez à l’onglet auquel vous souhaitez ajouter un groupe.
- Sélectionnez l’onglet voulu. Vous pouvez également développer l’onglet pour afficher les groupes qu’il contient.
- Cliquez sur New Group (Nouveau groupe).
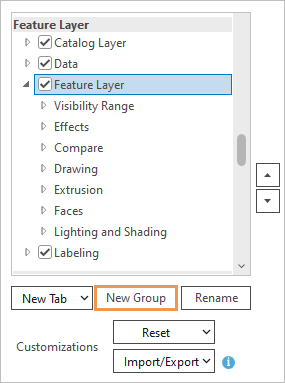
Dans cet exemple, l’onglet Feature Layer (Couche d’entités) est sélectionné sous l’en-tête Feature Layer (Couche d’entités). Un nouveau groupe nommé New Group (Custom) [Nouveau groupe (personnalisé)] est ajouté sous les autres groupes de l’onglet.
- Sélectionnez l’onglet New Group (Custom) [Nouveau groupe (personnalisé)], puis cliquez sur Rename (Renommer).
- Dans la boîte de dialogue Rename (Renommer), remplacez le nom d’affichage, puis cliquez sur OK.
- Dans la liste déroulante Choose commands from (Choisir les commandes dans), acceptez l’option Popular Commands (Commandes populaires) par défaut ou cliquez sur la flèche de la liste déroulante et sélectionnez-en une autre :
- Toutes les commandes
- Liste d’onglets
- Outils de géotraitement populaires
- Tous les outils de géotraitement
Conseil :
Si vous sélectionnez All Commands (Toutes les commandes) ou Geoprocessing Tools (Tous les outils de géotraitement), une zone de recherche s’affiche pour vous aider à trouver les commandes souhaitées.
- Dans la fenêtre déroulante des commandes, accédez à la commande que vous souhaitez ajouter ou recherchez-la.
Conseil :
Élargissez la boîte de dialogue Options pour afficher le nom complet des commandes. Positionnez le pointeur sur une commande pour afficher une brève description de son comportement.
- Sélectionnez une commande, puis cliquez sur Add (Ajouter).
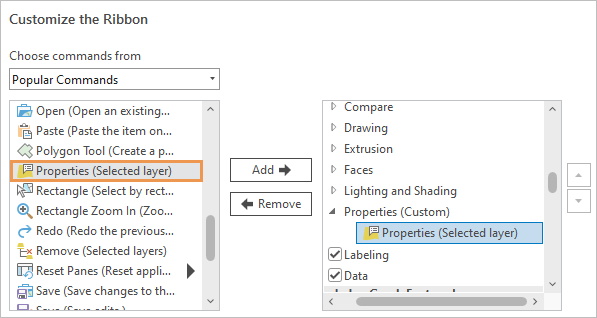
Dans cet exemple, la commande permettant d’afficher les propriétés de la couche est ajoutée à un nouveau groupe nommé Properties (Propriétés). Conseil :
Utilisez les boutons fléchés dans la partie droite de la boîte de dialogue pour changer l’ordre des groupes dans un onglet ou l’ordre des commandes dans un groupe personnalisé. Vous ne pouvez pas changer l’ordre des commandes dans les groupes intégrés.
- Cliquez sur OK.
La boîte de dialogue Options se ferme.
- Revenez dans votre projet ou ouvrez un projet. Cliquez sur l’onglet auquel vous avez ajouté le nouveau groupe.
Le groupe et ses commandes sont affichées dans l’onglet.

Dans cet exemple, vous pouvez afficher les propriétés de la couche à partir de l’onglet contextuel Feature Layer (Couche d’entités).
Ajouter un nouvel onglet
La vidéo ci-après explique comment ajouter un nouvel onglet au ruban.
- Durée de la vidéo : 54 secondes
- Cette vidéo a été créée avec ArcGIS Pro 3.2.
Vous pouvez ajouter un nouvel onglet au ruban pour organiser les commandes qui ne sont pas groupées dans l’interface ArcGIS AllSource par défaut.
- Affichez les options de Customize the Ribbon (Personnaliser le ruban).
- En dessous de la fenêtre déroulante à droite (configuration actuelle du ruban), cliquez sur la flèche de la liste déroulante New Tab (Nouvel onglet), puis cliquez sur New Tab (Nouvel onglet).
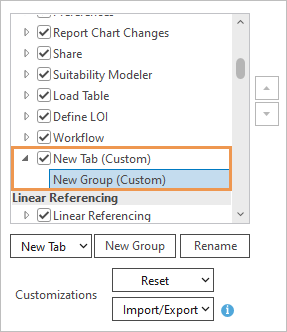
Dans la fenêtre, un nouvel onglet et un nouveau groupe sont ajoutés au bas de l’en-tête Main Tabs (Onglets principaux). Par défaut, le nouvel onglet apparaît à droite des autres onglets de base du ruban.
Remarque :
Pour placer un nouvel onglet à un endroit différent, vous pouvez, avant de l'ajouter, sélectionner un onglet préexistant. Cela n’est pas recommandé car il est possible dans certains cas que ce nouvel onglet ne s’affiche pas à la position prévue.
- Cliquez sur New Tab (Custom) (Nouvel onglet [Personnalisé]) pour le sélectionner, puis sur Rename (Renommer).
- Dans la boîte de dialogue Rename (Renommer), remplacez le nom d’affichage, puis cliquez sur OK.
- Sous le nouvel onglet, cliquez sur New Group (Custom) [Nouveau groupe (Personnalisé)] pour le sélectionner. Cliquez sur Rename (Renommer) et renommez le nouveau groupe. Cliquez sur OK.
- Vous pouvez également sélectionner le nouvel onglet et ajouter des groupes supplémentaires. Lorsque vous avez terminé, sélectionnez un groupe pour y ajouter des commandes.
- Dans la liste déroulante Choose commands from (Choisir les commandes dans), acceptez le paramètre Popular Commands (Commandes populaires) ou cliquez sur la flèche de déroulement pour en choisir un autre.
- Dans la fenêtre déroulante des commandes, accédez à une commande ou recherchez la commande de votre choix. Sélectionnez la commande, puis cliquez sur Add (Ajouter).
- Vous pouvez également ajouter des commandes supplémentaires au groupe. Lorsque vous avez terminé, cliquez sur OK.
La boîte de dialogue Options se ferme.
- Revenez dans votre projet ou ouvrez un projet pour afficher la personnalisation.

Un nouvel onglet nommé Metadata (Métadonnées) est ajouté au ruban. Il comporte un groupe et deux commandes. - Si vous le souhaitez, vous pouvez apporter des modifications à l’onglet que vous venez de créer.
- Durée de la vidéo : 01:00
- Cette vidéo a été créée avec ArcGIS Pro 3.2.
Ajouter un nouvel onglet contextuel
Les onglets contextuels s’affichent uniquement quand l’application est dans un état particulier. Par exemple, si la vue active est une table attributaire, un onglet Table contextuel apparaît. Lorsque vous ajoutez un onglet contextuel personnalisé, celui-ci doit apparaître conjointement avec un onglet contextuel existant.
- Affichez les options de Customize the Ribbon (Personnaliser le ruban).
- Dans la fenêtre déroulante à droite (configuration actuelle du ruban), faites défiler l’écran au-delà des onglets répertoriés sous Main Tabs (Onglets principaux) jusqu’à atteindre la liste des en-têtes d’onglets contextuels.
- Sous un en-tête, cliquez sur l’onglet contextuel avec lequel votre nouvel onglet sera regroupé.
Par exemple, pour ajouter un onglet contextuel qui apparaît conjointement avec l’onglet contextuel Time (Temps), faites défiler l’en-tête Map (Carte) et cliquez sur l’onglet Time (Temps).
L’onglet contextuel Time (Temps) apparaît sur le ruban lorsqu’une carte est active et que la propriété temporelle est activée sur une couche de carte.
- Cliquez sur New Tab (Nouvel onglet), puis sur New Tab with Context (Nouvel onglet avec contexte).
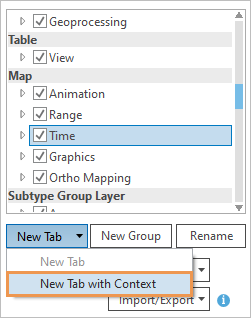
Dans la fenêtre, un nouvel onglet et un nouveau groupe sont ajoutés sous l’onglet contextuel.
- Cliquez sur New Tab (Custom) (Nouvel onglet [Personnalisé]) pour le sélectionner, puis sur Rename (Renommer).
- Dans la boîte de dialogue Rename (Renommer), remplacez le nom d’affichage, puis cliquez sur OK.
- Sous le nouvel onglet, cliquez sur New Group (Custom) [Nouveau groupe (Personnalisé)] pour le sélectionner. Cliquez sur Rename (Renommer) et renommez le nouveau groupe. Cliquez sur OK.
- Vous pouvez également sélectionner le nouvel onglet et ajouter des groupes supplémentaires. Lorsque vous avez terminé, sélectionnez un groupe pour y ajouter des commandes.
- Dans la liste déroulante Choose commands from (Choisir les commandes dans), acceptez le paramètre Popular Commands (Commandes populaires) ou cliquez sur la flèche de déroulement pour en choisir un autre.
- Dans la fenêtre déroulante des commandes, accédez à une commande ou recherchez la commande de votre choix. Sélectionnez la commande, puis cliquez sur Add (Ajouter).
- Vous pouvez également ajouter des commandes supplémentaires au groupe.
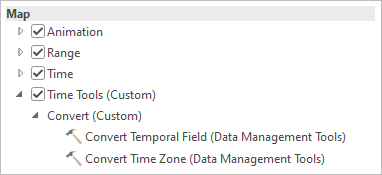
Convertir un champ temporel et Changer de fuseau horaire sont des outils de géotraitement disponibles dans la liste All Geoprocessing Tools (Tous les outils de géotraitement). - Lorsque vous avez terminé, cliquez sur OK.
La boîte de dialogue Options se ferme.
- Revenez dans votre projet ou ouvrez un projet pour afficher la personnalisation.

Remarque :
Pour voir la personnalisation, vous devez créer les conditions d’affichage de l’onglet contextuel. Dans cet exemple, la propriété temporelle doit être définie sur une couche de carte.
Rechercher des commandes à l’aide des ID de commande
Certaines commandes ont le même nom ou des noms similaires, mais fonctionnent dans des contextes différents. Par exemple, une commande Select By Attributes (Sélectionner selon les attributs) fonctionne sur les cartes alors qu’une autre fonctionne sur les tables. Lorsque vous recherchez des commandes dans la boîte de dialogue Customize (Personnaliser), il peut être difficile d’identifier celle qui convient. Heureusement, chaque commande possède un ID unique que vous pouvez afficher dans l’interface utilisateur. Vous pouvez utiliser l’ID de commande pour vérifier que vous ajoutez la commande appropriée à un groupe personnalisée.
- Durée de la vidéo : 46 secondes
- Cette vidéo a été créée avec ArcGIS Pro 3.2.
- Affichez les options de Customize the Ribbon (Personnaliser le ruban).
- Cochez la case Show command IDs on ScreenTips (Afficher les ID de commandes dans les info-bulles).
- Cliquez sur OK.
- Revenez dans votre projet ou ouvrez un projet. Positionnez le pointeur de la souris sur une commande du ruban pour afficher son info-bulle.
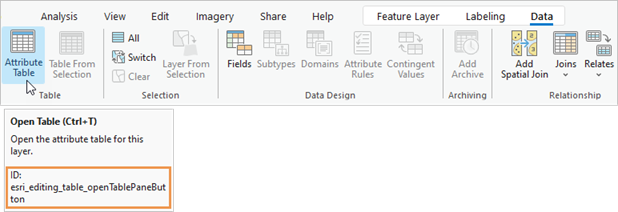
- Cliquez avec le bouton droit de la souris sur la commande, puis cliquez sur Copy Command ID (Copier l’ID de commande).
Remarque :
Vous pouvez copier un ID de commande sur le ruban, que la commande soit affichée ou non. Toutefois, vous ne pouvez pas copier d’ID de commande pour des commandes de menu contextuel. Pour ces commandes, vous devez afficher l’ID de commande pour l’identifier.
- Affichez les options de Customize the Ribbon (Personnaliser le ruban).
- Dans la liste déroulante Choose commands from (Choisir les commandes dans), sélectionnez All Commands (Toutes les commandes).
- Cliquez avec le bouton droit de la souris dans la zone Search (Rechercher), puis cliquez sur Paste (Coller).
La commande est trouvée et peut être ajoutée à un groupe personnalisé.
- Si vous le souhaitez, désélectionnez la case à cocher Show command IDs on ScreenTips (Afficher les ID de commandes dans les info-bulles).
- Cliquez sur OK.
Supprimer des commandes, des groupes et des onglets du ruban
Vous pouvez supprimer les commandes, groupes ou onglets personnalisés que vous avez ajoutés au ruban. Vous pouvez également masquer les onglets intégrés et personnalisés.
Supprimer des commandes, groupes et onglets personnalisés
Procédez comme suit pour retirer des commandes, des groupes et des onglets personnalisés :
- Affichez les options de Customize the Ribbon (Personnaliser le ruban).
- Dans la fenêtre déroulante à droite (configuration actuelle du ruban), accédez à un onglet ou à un groupe personnalisé et sélectionnez-le, ou sélectionnez une commande que vous avez ajoutée à un groupe personnalisé.
- Cliquez sur Supprimer. Vous pouvez également cliquer avec le bouton droit sur l’élément sélectionné et cliquer sur Remove (Supprimer).
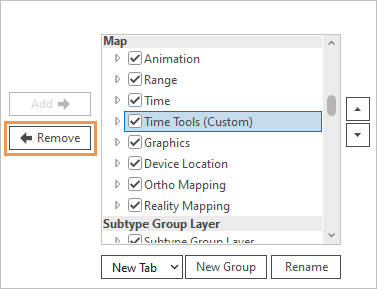
Dans cet exemple, un onglet contextuel personnalisé est supprimé. Remarque :
Si vous supprimez un onglet, ses groupes et leurs commandes sont supprimés. Si vous supprimez un groupe, ses commandes sont supprimées.
- Cliquez sur OK.
Masquer les onglets
Vous pouvez masquer les onglets intégrés et personnalisés pour simplifier l’interface utilisateur. Si les onglets ainsi masqués ne figurent pas sur le ruban, ils ne sont pas pour autant retirés des options Customize the Ribbon (Personnaliser le ruban). Il n’est pas possible de supprimer les onglets intégrés.
- Affichez les options de Customize the Ribbon (Personnaliser le ruban).
- Dans la fenêtre déroulante à droite (configuration actuelle du ruban), décochez les cases correspondant aux onglets que vous voulez masquer.
- Cliquez sur OK.
Les onglets ne figurent plus sur le ruban. Pour les afficher à nouveau, accédez aux options Customize the Ribbon (Personnaliser le ruban) et cochez les cases correspondantes.
Exporter et importer des personnalisations
Vous pouvez importer et exporter vos personnalisations du ruban à utiliser sur d’autres ordinateurs ou à partager avec d’autres utilisateurs.
Exporter des personnalisations
Si vous avez personnalisé le ruban ou la barre d’outils Accès rapide, vous pouvez exporter les personnalisations dans un fichier.
- Affichez les options de Customize the Ribbon (Personnaliser le ruban).
- Cliquez sur Import/Export (Importer/Exporter), puis sur Export customizations (Exporter des personnalisations).
- Dans la boîte de dialogue de navigation, accédez au dossier dans lequel vous souhaitez enregistrer le fichier.
- Donnez un nom au fichier dans la zone de texte File name (Nom de fichier).
- Cliquez sur Save (Enregistrer).
Le fichier de personnalisation est enregistré avec l’extension de fichier .proExportedUI.
Importer des personnalisations
Vous pouvez importer des personnalisations de ruban à partir d’un fichier .proExportedUI.
- Affichez les options de Customize the Ribbon (Personnaliser le ruban).
- Cliquez sur Import/Export (Importer/Exporter), puis sur Import customization file (Importer un fichier de personnalisation).
- Dans la boîte de dialogue de navigation, accédez au dossier qui contient le fichier de personnalisation. Sélectionnez le fichier et cliquez sur OK.
Une invite vous demande si vous souhaitez remplacer toutes les personnalisations existantes apportées au ruban et à la barre d'outils Accès rapide.
Attention :
Les personnalisations en cours sont perdues lorsque vous importez le fichier. Cliquez sur No (Non) si vous souhaitez conserver vos personnalisations en cours.
- À l’invite, cliquez sur Yes (Oui).
- Cliquez sur OK dans la boîte de dialogue Options.
Les personnalisations spécifiées dans le fichier sont appliquées au ruban.
Réinitialiser les personnalisations
Utilisez le bouton Reset (Réinitialiser) pour supprimer les personnalisations d’un onglet sélectionné ou pour rétablir l’état par défaut du ruban.
- Affichez les options de Customize the Ribbon (Personnaliser le ruban).
- Dans la fenêtre déroulante à droite (configuration actuelle du ruban), accédez à un onglet contenant un groupe personnalisé et sélectionnez-le.
- En regard de Customizations (Personnalisations) , cliquez sur la flèche de la liste déroulante Reset (Réinitialiser), puis sur Reset Selected Item (Réinitialiser l’élément sélectionné).
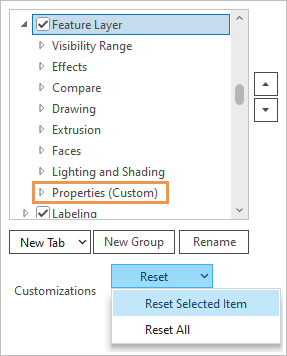
Dans cet exemple, le groupe personnalisé Properties (Propriétés) est supprimé de l’onglet contextuel Feature Layer (Couche d’entités). Si cet onglet contient d’autres groupes personnalisés, ils seront également supprimés. Toutes les personnalisations de l’onglet sélectionné sont supprimées et la configuration par défaut de l’onglet est rétablie. Les personnalisations des autres onglets ne sont pas affectées.
Remarque :
Pour supprimer toutes les personnalisations du ruban, y compris celles importées d’un fichier, cliquez sur Reset All (Réinitialiser tout). La configuration par défaut du ruban est rétablie. Les personnalisations apportées aux options Quick Access Toolbar (Barre d’outils Accès rapide) doivent être réinitialisées dans les options de la Quick Access Toolbar (Barre d’outils Accès rapide).
Utiliser les raccourcis clavier
Un raccourci clavier exécute une commande via une combinaison de touches ou une touche de fonction. ArcGIS AllSource présente de nombreux raccourcis par défaut que vous pouvez modifier. Vous pouvez aussi créer des raccourcis pour les commandes qui n’en ont pas.
Vous pouvez gérer les raccourcis dans la boîte de dialogue Keyboard Shortcuts (Raccourcis clavier) ou Customize the Ribbon (Personnaliser le ruban).
Utiliser la boîte de dialogue Keyboard Shortcuts (Raccourcis clavier)
Il est recommandé d’utiliser la boîte de dialogue Keyboard Shortcuts (Raccourcis clavier) pour gérer les raccourcis. Vous pouvez y accéder de plusieurs façons :
- Dans la boîte de dialogue Customize the Ribbon (Personnaliser le ruban), cliquez sur Advanced Shortcuts (Raccourcis avancés).
- Appuyez sur la touche F12 depuis n’importe où dans l’application.
- Dans un projet ouvert, cliquez sur l’onglet Help (Aide) sur le ruban. Dans le groupe Customize (Personnaliser), cliquez sur Shortcuts (Raccourcis)
 .
. - Dans la zone Command Search (Recherche de commande), entrez raccourcis, puis appuyez sur la touche Entrée.
Dans la boîte de dialogue Keyboard Shortcuts (Raccourcis clavier), les raccourcis sont considérés comme globaux ou contextuels en fonction de leur portée. Un raccourci global fonctionne dans la plupart des états d’une application, ou dans tous. Par exemple, la touche F1 ouvre le système d’aide partout dans l’application. Un raccourci contextuel fonctionne dans des états spécifiques d’une application. Par exemple, la combinaison de touches Alt+D ouvre la boîte de dialogue Add Data (Ajouter des données) uniquement lorsqu’une vue cartographique est active. Cette même combinaison de touches peut être utilisée pour différents raccourcis contextuels.
En savoir plus sur la boîte de dialogue Keyboard Shortcuts (Raccourcis clavier)
- Affichez les options de Customize the Ribbon (Personnaliser le ruban).
- Cliquez sur Keyboard Shortcuts (Raccourcis clavier).
La boîte de dialogue Keyboard Shortcuts (Raccourcis clavier) s’ouvre.
Utiliser la boîte de dialogue Customize the Ribbon (Personnaliser le ruban)
La boîte de dialogue Customize the Ribbon (Personnaliser le ruban) ne distingue par les raccourcis globaux des raccourcis contextuels. Elle considère tous les raccourcis comme globaux, quelle que soit leur portée. Les raccourcis ajoutés dans cette boîte de dialogue sont également ajoutés à la liste des raccourcis globaux dans la boîte de dialogue Keyboard Shortcuts (Raccourcis clavier). Toutefois, un raccourci peut avoir une applicabilité contextuelle plutôt que locale : un raccourci fonctionne à chaque fois que la commande qui lui est associée est disponible et la classification du raccourci ne change pas cette disponibilité.
Ajouter un raccourci
Vous pouvez ajouter des raccourcis clavier pour la plupart des commandes. Toutefois, certaines commandes, telles que les menus, les boutons de fractionnement et les palettes d’outils, sont des sélecteurs qui nécessitent l’intervention de l’utilisateur et auxquels il n’est pas possible d’associer un raccourci. Les commandes de sélecteur sont indiquées par des icônes.

Conseil :
Avant d’ajouter un raccourci pour une commande, vérifiez la liste des raccourcis clavier par défaut ou effectuez une recherche dans la boîte de dialogue Keyboard Shortcuts (Raccourcis clavier) pour déterminer s’il existe déjà un raccourci. Si tel est le cas, vous pouvez décider de l’utiliser ou de le modifier dans la boîte de dialogue Keyboard Shortcuts (Raccourcis clavier) plutôt que d’en créer un autre pour la même commande.
- Affichez les options de Customize the Ribbon (Personnaliser le ruban).
- Dans la fenêtre des commandes, accédez à une commande ou recherchez-en une, puis sélectionnez-la.
- Dans la zone de texte Shortcut (Raccourci), entre une combinaison de touches et cliquez sur Assign (Attribuer).
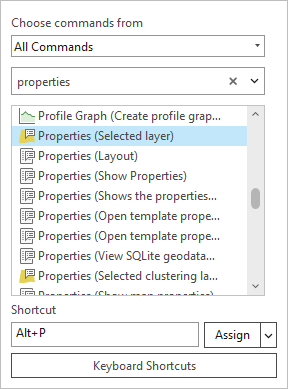
Dans cet exemple, le raccourci Alt+P est attribué à la commande qui ouvre les propriétés d’une couche. - Cliquez sur OK.
- Revenez dans votre projet ou ouvrez un projet pour utiliser le raccourci.
Les raccourcis exécutent des commandes dans les contextes appropriés. Par exemple, un raccourci permettant d’ouvrir la boîte de dialogue Layer Properties (Propriétés de la couche) ne fonctionne que si une vue cartographique est active et qu’une couche est sélectionnée dans la fenêtre Contents (Contenu).
Remarque :
Si vous entrez une combinaison de touches qui est attribuée à un autre raccourci global (un raccourci ArcGIS AllSource par défaut ou un raccourci que vous avez ajouté précédemment), un message identifiant la commande à laquelle le raccourci est associé s’affiche. Vous pouvez choisir de remplacer cette attribution.
Modifier un raccourci
Vous pouvez modifier les raccourcis globaux dans la boîte de dialogue Customize the Ribbon (Personnaliser le ruban). Pour modifier des raccourcis contextuels, utilisez la boîte de dialogue Keyboard Shortcuts (Raccourcis clavier).
- Affichez les options de Customize the Ribbon (Personnaliser le ruban).
- Dans la fenêtre des commandes, accédez à une commande ou recherchez-en une, puis sélectionnez-la.
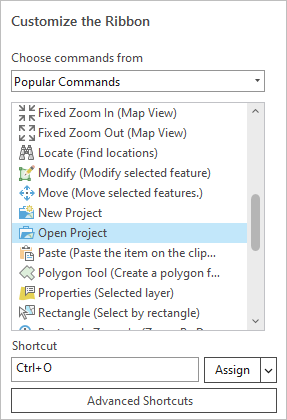
La zone Shortcut (Raccourci) contient le raccourci associé à la commande. Si la zone est vide, cela signifie que la commande ne possède pas de raccourci global.
- Cliquez dans la zone Shortcut (Raccourci), sélectionnez le raccourci existant, puis entrez un nouveau raccourci.
- Cliquez sur Assign (Attribuer), puis sur OK.
- Revenez dans votre projet ou ouvrez un projet pour utiliser le raccourci.
Retirer un raccourci
Vous pouvez retirer des raccourcis globaux que vous avez ajoutés précédemment dans la boîte de dialogue Customize the Ribbon (Personnaliser le ruban). Pour désactiver ou retirer d’autres raccourcis, utilisez la boîte de dialogue Keyboard Shortcuts (Raccourcis clavier).
- Affichez les options de Customize the Ribbon (Personnaliser le ruban).
- Dans la fenêtre des commandes, sélectionnez une commande associée à un raccourci global.
- Cliquez sur la flèche de la liste déroulante Assign (Attribuer) , puis cliquez sur Reset (Réinitialiser).
Le raccourci est retiré de la zone Shortcut (Raccourci).
Conseil :
Pour retirer tous les raccourcis globaux que vous avez ajoutés, cliquez sur la flèche de liste déroulante Assign (Attribuer), puis cliquez sur Reset All Shortcuts (Réinitialiser tous les raccourcis). Les raccourcis globaux que vous avez ajoutés dans la boîte de dialogue Customize the Ribbon (Personnaliser le ruban) ou Keyboard Shortcuts (Raccourcis clavier) sont retirés. Les raccourcis globaux par défaut ne sont pas retirés.
Vous avez un commentaire à formuler concernant cette rubrique ?
