Vous pouvez utiliser des fichiers Microsoft Excel dans ArcGIS AllSource comme n’importe quelle autre source de données tabulaires. La seule configuration requise pour l’accès aux fichiers Excel et leur utilisation dans ArcGIS AllSource exige que les pilotes appropriés soient téléchargés et installés correctement sur l’ordinateur sur lequel ArcGIS AllSource est installé. Pour plus de détails, reportez-vous à la rubrique Installer les pilotes en vue de l’utilisation de fichiers Microsoft Excel.
Ajouter des fichiers Microsoft Excel à une carte
Vous ajoutez des fichiers Microsoft Excel dans ArcGIS AllSource comme vous le faites pour d’autres sources de données tabulaires : il suffit de cliquer sur le bouton Add Data (Ajouter des données)  . Lorsque vous sélectionnez un fichier Excel, vous devez choisir la table à ouvrir. Par exemple, si vous utilisez un classeur Excel nommé Sales_Figures.xlsx contenant trois feuilles de calcul (Sales [Ventes], Month [Mois] et Year to Date [Cumul annuel jusqu’à ce jour]), chaque feuille représente une table distincte dans ArcGIS AllSource.
. Lorsque vous sélectionnez un fichier Excel, vous devez choisir la table à ouvrir. Par exemple, si vous utilisez un classeur Excel nommé Sales_Figures.xlsx contenant trois feuilles de calcul (Sales [Ventes], Month [Mois] et Year to Date [Cumul annuel jusqu’à ce jour]), chaque feuille représente une table distincte dans ArcGIS AllSource.
Une feuille de calcul ouverte à partir de ArcGIS AllSource apparaît sous la forme d’une table dont le nom se termine par le caractère dollar ($). Lorsque le nom des feuilles de calcul contient des espaces, ces derniers sont remplacés par des traits de soulignement.
Après avoir ajouté la table à la carte, vous pouvez l’ouvrir dans la fenêtre Contents (Contenu). Cependant, vous ne pouvez ni modifier la table ni exporter des enregistrements au format Excel.
L’exemple suivant explique comment un document de plusieurs feuilles apparaît dans Microsoft Excel et dans la boîte de dialogue Add Data (Ajouter des données) :
- Trois feuilles de calcul apparaissent dans la barre de l’onglet Feuille au bas de la fenêtre Excel.
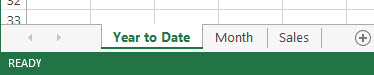
- Les feuilles de calcul disponibles apparaissent dans le classeur Sales_Figures dans la boîte de dialogue Add Data (Ajouter des données).
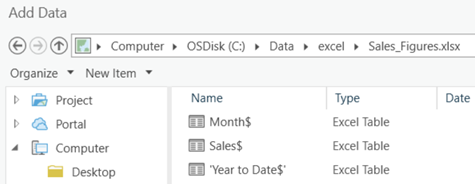
Mettre en forme une table dans Microsoft Excel pour l’utiliser dans ArcGIS AllSource
Vous pouvez utiliser des fichiers Microsoft Excel dans ArcGIS AllSource comme n’importe quelle autre source de données tabulaires, mais certaines limites s’appliquent. Vous devez suivre les meilleures pratiques générales lorsque vous créez des données Excel à utiliser dans ArcGIS AllSource :
- Vérifiez que la première ligne de la feuille de calcul est correctement mise en forme, car elle servira pour les noms de champ dans ArcGIS.
Suivez les meilleures pratiques pour nommer les champs, tout particulièrement si vous souhaitez joindre un tableau Excel à un autre tableau :
- Le nom des champs doit commencer par une lettre.
- Le nom des champs doit contenir uniquement des lettres, des chiffres et des traits de soulignement.
- Le nom des champs ne doit pas dépasser 64 caractères.
- Si des cellules comportent des données numériques, des dates et ainsi de suite, vérifiez que le contenu est mis en forme de manière cohérente. En d’autres termes, assurez-vous que toutes les données numériques sont réellement numériques. Si ces lignes comportent d’autres types de données, le champ est converti en texte à l’ouverture du tableau dans ArcGIS AllSource.
Ajouter une table Microsoft Excel à la carte
Vous ajoutez des fichiers Excel à un projet comme vous le faites pour les autres données : cliquez sur le bouton Add Data (Ajouter des données) dans l’onglet Data (Données) ou utilisez la fenêtre Catalog (Catalogue).
- Cliquez sur le bouton Add Data (Ajouter des données)
 de l’onglet Data (Données) sur le ruban.
de l’onglet Data (Données) sur le ruban. La boîte de dialogue Add Data (Ajouter des données) apparaît.
- Accédez au fichier du classeur Excel et double-cliquez dessus.
- Cliquez sur le tableau que vous voulez ajouter à la carte.
- Cliquez sur OK.
 .
.Actualiser un tableau Microsoft Excel
Vous pouvez actualiser les fichiers de classeur Microsoft Excel que vous utilisez dans ArcGIS AllSource pour refléter les données mises à jour et les mises à jour de structure apportées à des feuilles de calcul du classeur.
Les tableaux Excel sont en lecture seule dans ArcGIS AllSource. Toutefois, les fichiers Excel peuvent être mis à jour hors de ArcGIS AllSource lorsqu’un classeur est ouvert dans la fenêtre Catalog (Catalogue) (couche de table autonome).
Lorsque vous actualisez le classeur, ArcGIS AllSource recharge le fichier de classeur Excel depuis le disque, affiche les données mises à jour (enregistrées) et les modifications de structure apportées hors de ArcGIS AllSource, et actualise toutes les couches d’événements XY créées depuis le fichier Excel.
Utilisez l’une des options suivantes pour actualiser un fichier de classeur Excel dans ArcGIS AllSource:
- Refresh (Actualiser)
 : lorsque vous accédez à un fichier de classeur Excel depuis ArcGIS AllSource par l’intermédiaire de la fenêtre Catalog (Catalogue), de la vue Catalog (Catalogue) ou de l’outil Script, cliquez avec le bouton droit de la souris sur le fichier de classeur Excel et sélectionnez Refresh (Actualiser)
: lorsque vous accédez à un fichier de classeur Excel depuis ArcGIS AllSource par l’intermédiaire de la fenêtre Catalog (Catalogue), de la vue Catalog (Catalogue) ou de l’outil Script, cliquez avec le bouton droit de la souris sur le fichier de classeur Excel et sélectionnez Refresh (Actualiser)  dans le menu contextuel.
dans le menu contextuel. - Sélectionnez un ou plusieurs fichiers et cliquez sur Menu
 en haut de la fenêtre Catalog (Catalogue), puis sur Refresh (Actualiser)
en haut de la fenêtre Catalog (Catalogue), puis sur Refresh (Actualiser)  .
. - En haut de la vue Catalog (Catalogue), votre emplacement actuel est indiqué dans la barre d’emplacement. Accédez à la connexion à un élément ou à l'élément spécifique à actualiser. En regard de la barre d’emplacement, cliquez sur Refresh (Actualiser)
 .
. - Lorsque vous utilisez le bouton Browse (Parcourir)
 pour renseigner une entrée de l’outil de géotraitement, en regard de la barre d’emplacement, cliquez sur Refresh (Actualiser)
pour renseigner une entrée de l’outil de géotraitement, en regard de la barre d’emplacement, cliquez sur Refresh (Actualiser)  pour obtenir les dernières informations relatives au fichier utilisé pour renseigner les entrées de l’outil avant d’exécuter l’outil de géotraitement.
pour obtenir les dernières informations relatives au fichier utilisé pour renseigner les entrées de l’outil avant d’exécuter l’outil de géotraitement. 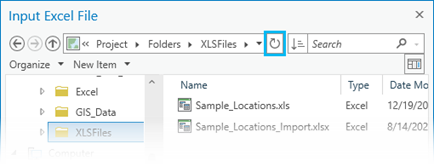
En savoir plus sur l’actualisation du contenu d’un emplacement.
Conseil :
Lors de l’actualisation des fichiers Microsoft Excel dans ArcGIS AllSource, n’oubliez pas ce qui suit :
En fonction de la taille du fichier Excel, l’utilisation du bouton Refresh (Actualiser)
 peut ralentir les performances de rechargement des fichiers depuis le disque et de rechargement du cache par ArcGIS AllSource .
peut ralentir les performances de rechargement des fichiers depuis le disque et de rechargement du cache par ArcGIS AllSource .- Un message d’erreur de table peut s’afficher si la structure d’un fichier de classeur Excel a été modifiée (changement de nom ou suppression de la feuille de calcul, par exemple) à l’extérieur de ArcGIS AllSource, à tel point que ArcGIS AllSource ne peut plus trouver les références aux feuilles de calcul existantes dans le fichier Excel. Si un message d’erreur s’affiche, supprimez la couche existante et ajoutez à nouveau la feuille de calcul Excel.
Limitations
Voici quelques points à garder à l’esprit lorsque vous utilisez des fichiers Microsoft Excel :
- ArcGIS prend en charge les fichiers .xls 2003 et antérieurs Excel, ainsi que les fichiers .xlsx 2007 Excel. Excel 2007 offre l’avantage de pouvoir utiliser des feuilles de calcul beaucoup plus volumineuses (1 048 576 lignes sur 16 384 colonnes) que celles d’Excel 2003 (65 536 lignes par 256 colonnes).
- Les noms de champs sont dérivés de la première ligne de chaque colonne de la feuille de calcul. Vous pouvez afficher les propriétés, définir des alias pour le nom des champs, définir la visibilité des champs et définir le format numérique de la couche dans la vue des champs.
- Contrairement aux bases de données standard, Excel ne permet pas d’indiquer les types de champs lors de la saisie des valeurs. Le type de champ spécifié dans Excel n’est donc pas utilisé lors de l’identification du type de champ exposé dans ArcGIS. Au lieu de cela, le type de champ dans ArcGIS est déterminé par le pilote Microsoft. Si le pilote trouve des types de données mixtes dans un seul champ, ce champ est renvoyé sous forme d’un champ de chaîne et les valeurs sont converties en chaînes. Si le tableau Excel est destiné à être exporté, la taille souhaitée des champs de texte doit être prise en compte.
- Vous pouvez exporter directement vers Excel à l’aide de l’outil Table vers Excel . Vous pouvez également exporter des données tabulaires au format dBASE, qui peuvent être ouvertes dans Excel 97-2003 et enregistrées en tant que fichier .xls. Microsoft ne prend plus en charge les fichiers .dbf dans Office 2007.
Lorsqu’une feuille de calcul Excel est ajoutée à une carte, ArcGIS AllSource tente de conserver tous les caractères présents dans la feuille ou le nom du champ et de les afficher dans la table autonome.
Par exemple, une feuille nommée Year to Date (Cumul annuel à ce jour) dans Excel s’affiche dans la fenêtre Catalog (Catalogue) ou Contents (Contenu) en tant que ’Year to Date$’ (’Cumul annuel à ce jour$’) (le nom est mis entre guillemets simples car il contient des espaces). Lorsqu’elle est utilisée dans un outil de géotraitement, la table sous-jacente est utilisée directement et vous pouvez remarquer une légère différence dans le nom. Avec ce même exemple, si vous faites glisser la feuille Excel Year to Date (Cumul annuel jusqu’à ce jour) dans un outil de géotraitement, ou que vous cliquez dessus dans un menu déroulant en entrée, elle est représentée sous la forme T_Year_to_Date$_(T_Cumul_annuel_jusqu’à_ce_jour$_).
Remarque :
Si le nom de la table utilisé ne contient pas un caractère attendu, il se peut qu’il ait été remplacé par le pilote Microsoft avant que ArcGIS AllSource n’y accède. Ce comportement se produit notoirement pour un petit sous-ensemble de caractères dans lequel .![] devient #_().- Les fichiers Excel protégés par mot de passe ne sont pas pris en charge.
Vous avez un commentaire à formuler concernant cette rubrique ?