La fenêtre Mensuration Options (Options de mesure) vous permet de définir les paramètres des mesures des entités et objets visibles dans vos jeux de données raster et votre imagerie. Les types de paramètres que vous pouvez définir incluent les unités de mesure, les symboles et les couleurs représentant les éléments Measurement Type (Type de mesure) et Level of Precision (Niveau de précision) de vos mesures. Vous pouvez indiquer un fichier Elevation (Altitude) pour augmenter l’exactitude de la mesure ou pour calculer des mesures de Volume.
La valeur Level of Precision (Niveau de précision) détermine le nombre de décimales des unités spécifiées ; la valeur par défaut est de quatre décimales.
Vous pouvez sélectionner différents types Symbol (Symbole) en cliquant sur le symbole par défaut pour chaque type de mesure (Measurement Type). Vous pouvez attribuer la couleur (Color) aux différents types de symbole et de mesure en cliquant sur la flèche déroulante des couleurs et en choisissant une couleur dans la palette des couleurs ou en attribuant une couleur unique à l’aide de l’Éditeur de couleurs (Color Editor).
Pour obtenir des mesures plus précises, cliquez sur l’icône représentant un fichier pour accéder au jeu de données d’altitude à affecter. Vous pouvez spécifier un fichier d’altitude ou l’adresse URL d’un service d’altitude.
Fenêtre Mensuration Options (Options de mesure)
Sur l’onglet Imagery (Imagerie), dans le groupe Mensuration (Mesures), cliquez sur Mensuration Options (Options de mesure)  pour ouvrir la fenêtre Mensuration Options (Options de mesure).
pour ouvrir la fenêtre Mensuration Options (Options de mesure).
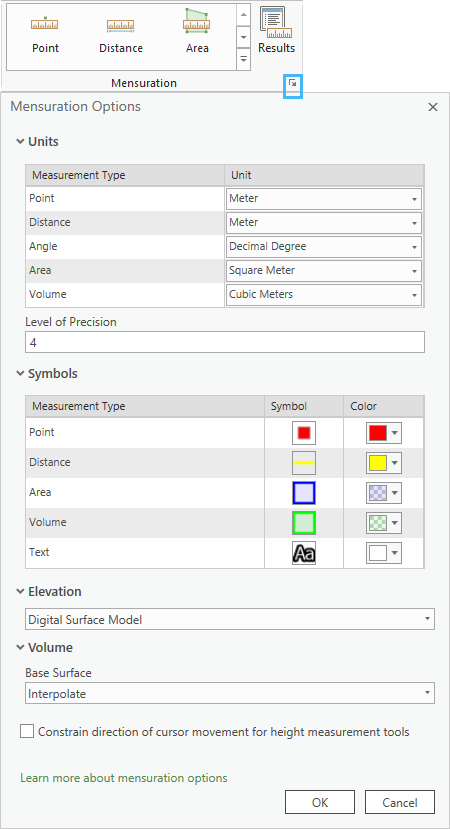
Unités
Indiquez les unités de chaque outil de mesure.
| Type de mesure | Unités |
|---|---|
Point |
|
Distance |
|
Angle |
|
Area (Surface) |
|
Volume |
|
Symboles
Chaque type de mesure peut être représenté par un symbole et une couleur uniques. Cliquez sur le symbole pour ouvrir la fenêtre Symbols (Symboles), qui affiche la bibliothèque des symboles de chaque type de données (point, ligne, polygone et texte). Cliquez sur la flèche de liste déroulante en regard de la pastille de couleur pour afficher la palette de couleurs et la boîte de dialogue des propriétés.
Altitude
Vous pouvez augmenter l’exactitude des calculs de mesure en intégrant un jeu de données d’altitude.
L’outil de mesure Volume s’active uniquement après la spécification d’un jeu de données d’altitude.
Si vous utilisez un espace de travail d’orthocartographie, dans lequel des produits de modèle numérique de surface (MNS) et de modèle numérique de terrain (MNT) ont été générés et rendus disponibles en tant que couches dans la fenêtre Contents (Contenu), vous pouvez sélectionner ces produits en tant que couches en entrée Elevation (Altitude) à l’aide de la liste déroulante.
Lorsque vous utilisez un espace de travail d’orthocartographie et qu’un modèle numérique de surface ou un modèle numérique de terrain est spécifié en entrée pour Elevation (Altitude), l’erreur de la mesure de volume est également calculée.
Volume
La mesure du volume est calculée à partir d’une surface de référence, déterminée par le polygone de délimitation de l’objet à mesurer. La surface de référence, appelée Base Surface (Surface de base), est créée suivant différentes méthodes, au choix :
- Constant (Constante) : valeur définie par l’utilisateur qui définit une surface de base plane.
- Interpolate (Interpolation) : utilise la valeur z à chaque sommet de la construction, pour interpoler une surface de base pour calculer le volume.
- Minimum : utilise la valeur z minimale trouvée dans les sommets de la construction, pour définir une surface de base plane à l’altitude minimale.
- Maximum : utilise la valeur z maximale trouvée dans les sommets de la construction, pour définir une surface de base plane à l’altitude maximale.
- Mean (Moyenne) : utilise la valeur z moyenne des sommets de la construction, pour définir une surface de base plane à l’altitude moyenne.
Vous avez un commentaire à formuler concernant cette rubrique ?