Dans ArcGIS AllSource, les outils de mise à jour sont disponibles sur le ruban, ainsi que dans les barres d’outils et les fenêtres de mise à jour. Dans le menu contextuel, des commandes apparaissent pour certains outils et permettent de réaliser diverses tâches de mise à jour.
Vue d’ensemble de l’interface utilisateur de mise à jour Pour savoir comment utiliser un outil spécifique, parcourez la table des matières ou recherchez un mot-clé ou une expression dans l’aide.
Onglet Données
L’onglet Data (Données) contient des groupes et des outils associés à l’ajout, l’importation et la manipulation de données. Sur l’onglet Data (Données), dans le groupe Add (Ajouter), vous avez accès à des outils permettant de créer des entités.

Ajouter un groupe
Le groupe Add (Ajouter) contient les outils décrits ci-dessous, qui permettent d’ajouter des données et des connexions à une carte.
Ajouter des données
Utilisez cet outil pour ajouter des données à partir d’un ordinateur local, d’un portail ou d’un chemin dans un projet.
Nouvelle couche d’entités
Une couche d’entités est un regroupement d’entités géographiques semblables, par exemple des bâtiments, des villes, des routes et un terrain. Les entités peuvent être des points, des multi-points, des lignes et des polygones (surfaces). Les couches d’entités conviennent mieux à la visualisation des données superposées aux fonds de carte. Pour ajouter une couche d’entités à une carte, dans le groupe Add (Ajouter), cliquez sur New Feature Layer (Nouvelle couche d’entités), puis choisissez la géométrie.
Connexions
Utilisez cet outil afin de créer une connexion aux bases de données, serveurs et répertoires Cloud pour accéder aux données.
Modèle de couche
Accédez à une bibliothèque de modèles de couches pour ajouter une nouvelle couche modifiable à la carte active. Un modèle de couche est un paquetage de couche de structure uniquement. Il définit la symbologie et les autres propriétés d’affichage de la couche, ainsi que la structure du jeu de données sous-jacent. Lorsque vous ajoutez de nouvelles entités à la couche, elles sont stockées dans un nouveau jeu de données. Pour ajouter une couche à partir du modèle dans une carte ou une scène active, dans le groupe Add (Ajouter), cliquez sur l’un des modèles de couches dans la bibliothèque Layer Template (Modèle de couche).
Nouvelle couche de graphiques
Les couches de graphiques sont des conteneurs pour des éléments graphiques : formes géométriques, lignes, points, texte et images. Elles permettent d’inclure des notations simples sur une carte ou une mise en page qui mettent en valeur certaines zones ou étiquettent certains lieux. Vous pouvez utiliser les graphiques pour visualiser une carte sans créer d’entités. Vous pouvez ainsi ajouter des éléments rectangle et texte dans une couche de graphiques pour mettre en évidence une zone d’intérêt et les points d’accès qui se trouvent à proximité. Utilisez New Graphics Layer (Nouvelle couche de graphiques) pour ajouter des graphiques à un projet.
Modifier l'onglet
Dans l’onglet Edit (Mise à jour), les groupes contiennent des outils et des commandes utilisés pour lancer et mener à bien les processus courants de mise à jour. Certains groupes contiennent un lanceur de boîte de dialogue dans le coin inférieur droit, qui ouvre une boîte de dialogue ou une fenêtre de tâches en rapport avec le groupe.

Conseil :
Vous pouvez cliquer avec le bouton droit de la souris sur le ruban et l’ajouter à la barre d’outils Accès rapide.
Groupe Presse-papiers
Dans le groupe Presse-papiers, les outils Cut (Couper)  , Copy (Copier)
, Copy (Copier)  , Paste (Coller )
, Paste (Coller )  et Paste Special (Collage spécial) permettent de copier des entités dans le Presse-papiers et de les coller dans la même couche ou dans une couche différente.
et Paste Special (Collage spécial) permettent de copier des entités dans le Presse-papiers et de les coller dans la même couche ou dans une couche différente.
En savoir plus sur la copie et le collage avec le Presse-papiers
Groupe Gérer les mises à jour
Dans le groupe Manage Edits (Gérer les mises à jour), vous pouvez afficher les autorisations de mise à jour des couches dans un espace de travail et modifier les paramètres d’un projet et d’une application pour les mises à jour.
Aucun bouton ne permet de lancer ou d’arrêter une session de mise à jour. Une session de mise à jour démarre automatiquement lorsque vous modifiez ou créez des données. Le fait d’enregistrer ou d’annuler vos mises à jour met automatiquement fin à la session de mise à jour. Les outils du groupe Manage Edits (Gérer les mises à jour) sont décrits ci-dessous.
En savoir plus sur les sessions de mise à jour automatiques
Gérer des modèles
L’outil Manage Templates (Gérer des modèles)  permet d’ouvrir la fenêtre Manage Templates (Gérer des modèles), qui répertorie tous les modèles d’entités du projet actuel dans une arborescence. Vous pouvez sélectionner une carte ou une couche et créer, modifier ou supprimer les modèles associés qui s’affichent dans la section de modèles de la fenêtre.
permet d’ouvrir la fenêtre Manage Templates (Gérer des modèles), qui répertorie tous les modèles d’entités du projet actuel dans une arborescence. Vous pouvez sélectionner une carte ou une couche et créer, modifier ou supprimer les modèles associés qui s’affichent dans la section de modèles de la fenêtre.
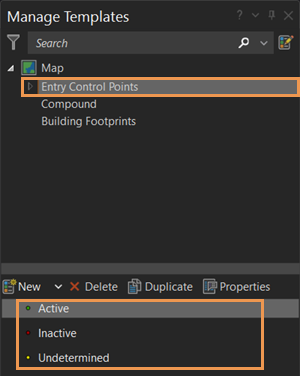
Options de mise à jour
Le lanceur de la boîte de dialogue Editing Options (Options de mise à jour)  permet d’accéder aux paramètres de projet et d’application pour la mise à jour.
permet d’accéder aux paramètres de projet et d’application pour la mise à jour.
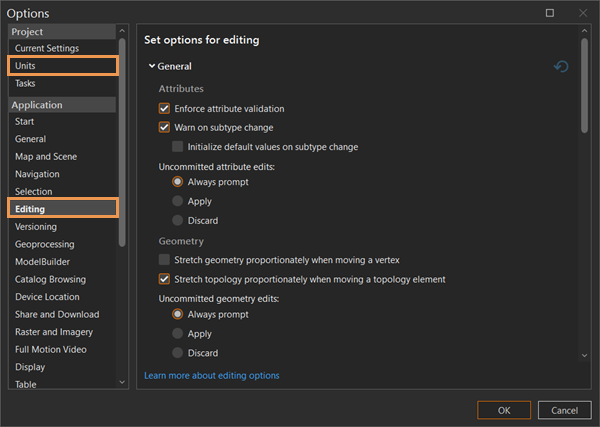
Groupe Entités
Dans le groupe Features (Entités), vous pouvez ouvrir les fenêtres des tâches de mise à jour pour créer ou modifier des entités, supprimer les entités sélectionnées dans la carte ou scène active, définir les préférences de capture et créer des symboles militaires. Les outils du groupe Features (Entités) sont décrits ci-dessous.
Créer
L’outil Create (Créer)  permet d’ouvrir la fenêtre Create Features (Créer des entités), qui contient les modèles d’entités et les outils de construction associés pour les couches de la carte active.
permet d’ouvrir la fenêtre Create Features (Créer des entités), qui contient les modèles d’entités et les outils de construction associés pour les couches de la carte active.
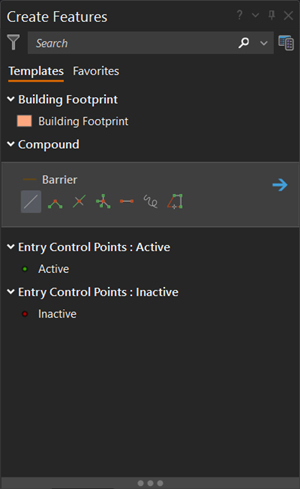
Modifier
L’outil Modify (Modifier)  permet d’ouvrir la fenêtre Modify Features (Modifier des entités)), qui contient la collection complète des outils de mise à jour permettant de modifier des entités. Sous l’onglet My Tools (Mes outils), vous pouvez créer une collection personnalisée d’outils d’accès rapide.
permet d’ouvrir la fenêtre Modify Features (Modifier des entités)), qui contient la collection complète des outils de mise à jour permettant de modifier des entités. Sous l’onglet My Tools (Mes outils), vous pouvez créer une collection personnalisée d’outils d’accès rapide.
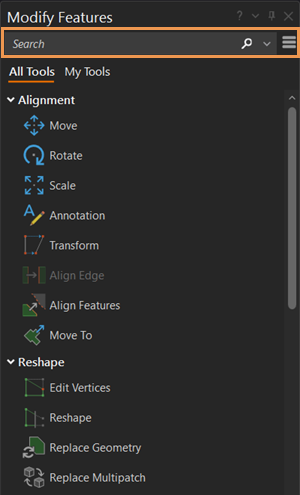
Capture
Utilisez la fenêtre Snapping (Capture) pour définir vos préférences de capture. Ces contrôles sont également accessibles dans le menu contextuel de la barre d’état au bas de la carte active.
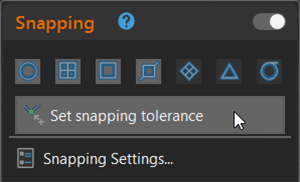
Military Symbol Editor
L’outil Military Symbol Editor (Éditeur de symboles militaires)  permet d’ouvrir la fenêtre Military Symbol Editor (Éditeur de symboles militaires), qui offre une sélection de symboles militaires pour représenter les entités avec précision. Dans cette fenêtre, vous pouvez rechercher des symboles de base, modifier des attributs, afficher l’aperçu de symboles militaires complets et enregistrer des favoris. Pour ajouter ces symboles militaires à la carte, cliquez sur la carte ou indiquez des coordonnées.
permet d’ouvrir la fenêtre Military Symbol Editor (Éditeur de symboles militaires), qui offre une sélection de symboles militaires pour représenter les entités avec précision. Dans cette fenêtre, vous pouvez rechercher des symboles de base, modifier des attributs, afficher l’aperçu de symboles militaires complets et enregistrer des favoris. Pour ajouter ces symboles militaires à la carte, cliquez sur la carte ou indiquez des coordonnées.
Groupe Sélection
Dans le groupe Selection (Sélection), vous pouvez définir la méthode de sélection active, exécuter un outil de sélection, effacer une sélection et ouvrir la fenêtre Attributes (Attributs). Les outils de sélection figurant dans la fenêtre Modify Features (Modifier des entités) utilisent également la méthode de sélection active que vous définissez dans ce groupe. Les outils du groupe Selection (Sélection) sont décrits ci-dessous.
Attributs
L’outil Attributes (Attributs)  permet d’ouvrir la fenêtre Attributes (Attributs) dans laquelle vous pouvez mettre à jour les attributs d’entités et les enregistrements associés, modifier les propriétés d’annotation et gérer les pièces jointes.
permet d’ouvrir la fenêtre Attributes (Attributs) dans laquelle vous pouvez mettre à jour les attributs d’entités et les enregistrements associés, modifier les propriétés d’annotation et gérer les pièces jointes.
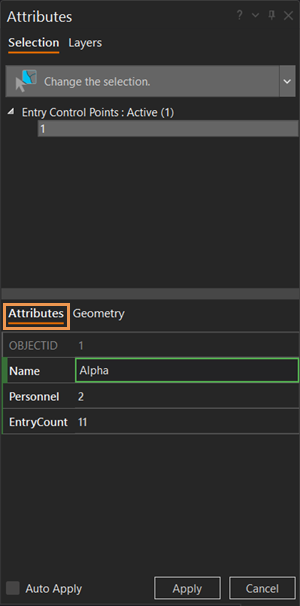
Onglet Pièces jointes
L’onglet et la barre d’outils Attachments (Pièces jointes) apparaissent dans la fenêtre Attributes (Attributs) lorsque vous sélectionnez une entité dont les pièces jointes sont activées.
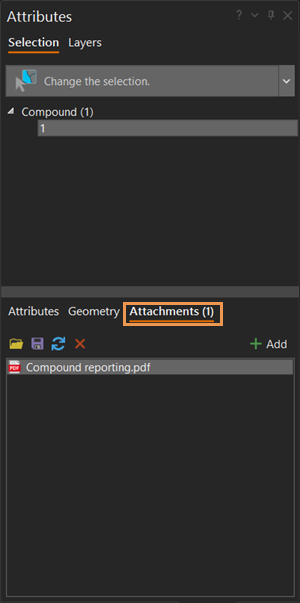
Onglet Annotation
L’onglet et la barre d’outils Annotation apparaissent dans la fenêtre Attributes (Attributs) lorsque vous sélectionnez une entité d’annotation.
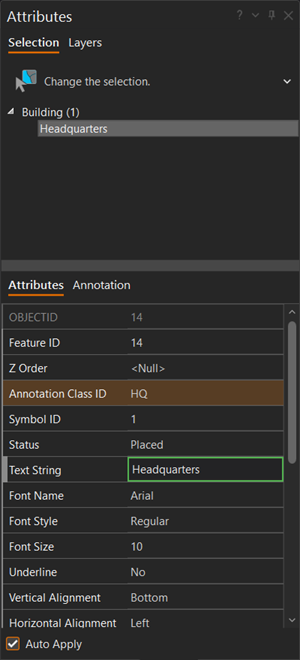
Fenêtre Contenu
Dans la fenêtre Contents (Contenu), vous pouvez protéger en écriture une couche et activer ou désactiver la capture par couche. Deux des onglets de la fenêtre Contents (Contenu) sont décrits ci-dessous.
En savoir plus sur la définition des couches à mettre à jour
Répertorier par mise à jour
Cochez les cases sous Editing (Mise à jour) sur l’onglet List By Editing (Répertorier par mise à jour)  pour activer la mise à jour d’une couche. Ces paramètres s'appliquent à la carte active et ne modifient pas les autorisations accordées au niveau de la source de données.
pour activer la mise à jour d’une couche. Ces paramètres s'appliquent à la carte active et ne modifient pas les autorisations accordées au niveau de la source de données.
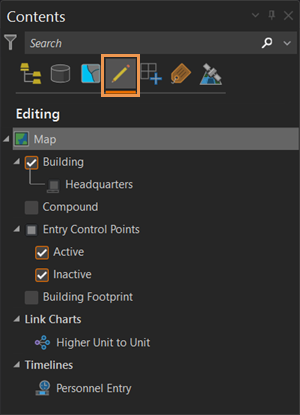
Répertorier par capture
Cochez les cases sous Snapping (Capture) sur l’onglet List By Snapping (Répertorier par capture)  pour activer la capture pour une couche.
pour activer la capture pour une couche.
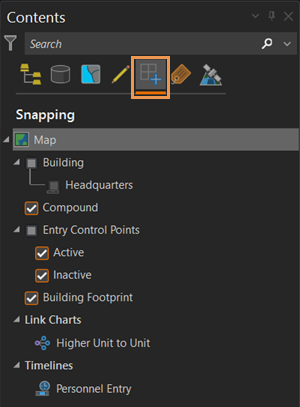
Vous avez un commentaire à formuler concernant cette rubrique ?