Dans le Suitability Modeler, utilisez la fenêtre Transformation pour convertir les valeurs de chaque critère dans l’échelle d’adéquation commune. Une fois que tous les critères ont été transformés de manière appropriée, ils peuvent être combinés pour produire la carte d’aptitude finale.
Composants
La fenêtre Transformation se divise en trois sections : Le volet de gauche affiche un histogramme d’adéquation. La section centrale est utilisée pour spécifier la méthode de transformation. Le volet de droite affiche un graphique de transformation. Les deux volets fournissent des informations qui vous aident à choisir la transformation la plus appropriée.
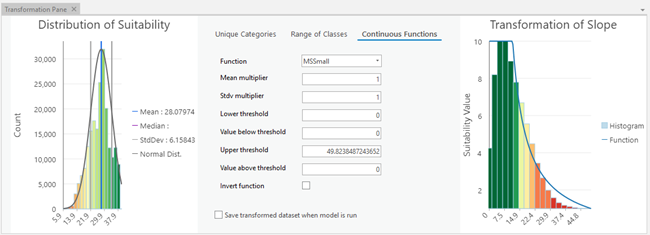
Méthodes de transformation
La section centrale de la fenêtre Transformation répertorie les trois méthodes que vous pouvez utiliser pour transformer les critères :
- Unique Categories (Catégories uniques) : effectue une transformation univoque vers l’échelle d’adéquation. Elle est adaptée à des données catégorielles comme l’utilisation du sol.
- Range of Classes (Plage de classes) : regroupe les plages de valeurs en classes et attribue à chaque classe une valeur d’adéquation. Elle est adaptée à des valeurs continues lorsque la même adéquation peut être attribuée à une plage de valeurs.
- Continuous Functions (Fonctions continues) : applique des fonctions linéaires et non linéaires pour transformer les valeurs en entrée. Elle est adaptée à des données continues telles que la pente, la distance par rapport aux cours d’eau et l’altitude.
.La méthode Continuous Functions (Fonctions continues) fait appel à l’outil de géotraitement Redimensionner par fonction. De nombreuses fonctions continues peuvent être appliquées. Le choix de la fonction de transformation appropriée à utiliser dépend de sa capacité à capturer au mieux l'interaction de la préférence du phénomène avec les valeurs en entrée. Pour mieux comprendre l’impact des seuils inférieur et supérieur sur les valeurs en sortie, reportez-vous à la rubrique Interaction des seuils inférieur et supérieur sur les valeurs en sortie.
Histogramme d’adéquation
L’histogramme d’adéquation donne des informations sur la distribution des valeurs d’adéquation dans la carte d’adéquation finale. L’histogramme et la carte d’adéquation sont mis à jour à chaque changement apporté au modèle. L’histogramme de la carte d’adéquation finale fournit un retour d’information sur la manière dont les modifications de la transformation affecteront le résultat final.
Graphique de transformation
Le graphique de transformation permet d’obtenir un retour d’information lorsque vous définissez la transformation. Le graphique montre comment les valeurs d’entrée du critère seront converties à l’échelle d’adéquation.
Dans le graphique, l’axe des x représente les valeurs d’entrée des critères de base et l’axe des y représente l’échelle d’adéquation. Un histogramme des valeurs des critères de base est affiché. Si vous choisissez la méthode Continuous Functions (Fonctions continues) dans la section centrale, la fonction appliquée est superposée à l’histogramme. Le graphique est mis à jour chaque fois que la méthode de transformation dans la section centrale est modifiée ou que l’un des paramètres est altéré.
Exécuter la transformation
Avec chaque transformation sélectionnée, une chaîne de fonctions raster est créée. Elle est exécutée à la résolution d’écran et à l’étendue d’affichage actuelle pour créer dynamiquement les couches de transformation et d’adéquation qui en résultent.
Pour exécuter le modèle à pleine résolution, cliquez sur Run (Exécuter) dans l’onglet Suitability (Adéquation). Comme les transformations dans la chaîne de fonctions raster sont calculées à pleine résolution, une carte d’adéquation plus précise est générée.
Les données transformées ne sont pas conservées, sauf si la couche de transformation est sauvegardée à pleine résolution. Dans la fenêtre Transformation, cochez la case Save transformed dataset when model is run (Enregistrer le jeu de données transformé lors de l’exécution du modèle). Cliquez sur le bouton  , puis accédez au dossier dans lequel vous souhaitez enregistrer la couche de transformation et sélectionnez-le. Indiquez le nom du jeu de données, puis cliquez sur Save (Enregistrer). Lorsque vous cliquez sur Run (Exécuter) en cas d’exécution en local, le jeu de données transformé est créé et enregistré sur le disque.
, puis accédez au dossier dans lequel vous souhaitez enregistrer la couche de transformation et sélectionnez-le. Indiquez le nom du jeu de données, puis cliquez sur Save (Enregistrer). Lorsque vous cliquez sur Run (Exécuter) en cas d’exécution en local, le jeu de données transformé est créé et enregistré sur le disque.
Vous avez un commentaire à formuler concernant cette rubrique ?