ArcGIS AllSource offre de nombreuses fonctions raster qui permettent de traiter et d'analyser l'imagerie et les données raster. Les fonctions raster se trouvent dans la fenêtre Fonctions raster. La fenêtre Fonctions raster permet également aux utilisateurs d'afficher et de modifier les paramètres qui contrôlent la façon dont les fonctions traitent les données. Vous pouvez également enchaîner les fonctions pour effectuer des analyses plus complexes. Ces chaînes de fonctions peuvent ensuite être enregistrées dans un modèle de fonctions raster en tant qu'élément à réutiliser ultérieurement, tout comme n'importe quelle autre fonction.
Chaque élément de la fenêtre Fonctions est une fonction raster ou un modèle de fonction raster. L'application de l'un ou l'autre de ces éléments est identique, où qu'ils se situent. La principale différence réside dans le fait qu'un modèle de fonction raster peut représenter une ou plusieurs fonctions enchaînées en vue de réaliser un traitement plus complexe.
Rechercher des fonctions raster
Pour rechercher des fonctions raster dans la fenêtre Fonctions raster, la fonctionnalité de recherche est la méthode la plus simple. La recherche permet de saisir des mots-clés qui reflètent l'opération que vous tentez d'accomplir et renvoie les fonctions qui vous permettent de traiter vos données conformément à votre souhait. Vous pouvez également parcourir manuellement les fonctions dans la fenêtre Fonctions. Les éléments de la fenêtre Fonctions raster sont classées en trois catégories : Système, Projet et Personnalisé. Les éléments sont divisés en sous-catégories pour faciliter la navigation. La recherche est propre à la catégorie que vous consultez. Ainsi, une recherche effectuée dans la catégorie Système présente uniquement les résultats des sous-catégories qui la composent. Vous pouvez survoler le nom d'une sous-catégorie pour afficher les options associées.
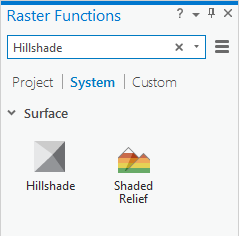
Catégorie Système
La catégorie Système contient toutes les fonctions raster fournies par ArcGIS AllSource. Les sous-catégories et éléments de cette catégorie sont en lecture seule. Vous pouvez copier des sous-catégories ou éléments dans une autre catégorie, mais vous ne pouvez pas les modifier.
Catégorie Projet
La catégorie Projet est utilisée pour les éléments que vous voulez enregistrer avec votre projet. Les éléments de la catégorie Projet sont enregistrés, empaquetés et partagés avec votre projet. Les fonctions contenant des paramètres spécifiques aux données associées au projet en sont un bon exemple. Vous pouvez mettre à jour les paramètres et enregistrer la version mise à jour en tant que nouvel élément dans la catégorie Projet. Vous pouvez créer de nouvelles sous-catégories dans la catégorie Projet en utilisant le bouton de menu  et en cliquant sur Ajouter une nouvelle sous-catégorie. Ces sous-catégories peuvent être entièrement mises à jour, renommées, dupliquées et supprimées. Vous pouvez également copier ou déplacer des éléments entre ces sous-catégories.
et en cliquant sur Ajouter une nouvelle sous-catégorie. Ces sous-catégories peuvent être entièrement mises à jour, renommées, dupliquées et supprimées. Vous pouvez également copier ou déplacer des éléments entre ces sous-catégories.
La catégorie Projet contient toujours une sous-catégorie. Cette sous-catégorie est vide tant que vous n'enregistrez pas, ne copiez pas ou ne placez pas un élément à l'intérieur.
Catégorie Personnalisé
La catégorie Personnalisé est destinée aux éléments auxquels vous voulez accéder pour tous vos projets. Par exemple, si vous créez une chaîne de fonctions qui extrait une plage de valeurs à partir d'un raster, la chaîne peut être enregistrée en tant qu'élément dans la catégorie Personnalisé. Ceci permet d'utiliser l'élément dans tous vos projets. Vous pouvez créer de nouvelles sous-catégories dans la catégorie Personnalisé en utilisant le bouton de menu  et en cliquant sur Ajouter une nouvelle sous-catégorie. Ces sous-catégories peuvent être entièrement mises à jour, renommées, dupliquées et supprimées. Vous pouvez également copier ou déplacer des éléments entre ces sous-catégories.
et en cliquant sur Ajouter une nouvelle sous-catégorie. Ces sous-catégories peuvent être entièrement mises à jour, renommées, dupliquées et supprimées. Vous pouvez également copier ou déplacer des éléments entre ces sous-catégories.
La catégorie Personnalisé contient toujours une sous-catégorie. Cette sous-catégorie est vide tant que vous n'enregistrez pas, ne copiez pas ou ne placez pas un élément à l'intérieur.
Utiliser les fonctions raster
Pour appliquer une fonction raster, sélectionnez-la dans la fenêtre Raster Functions (Fonctions raster). Cette opération ouvre la fonction afin que vous puissiez mettre à jour les paramètres, puis l'appliquer. Vous obtenez le même résultat en cliquant avec le bouton droit et en choisissant Ouvrir. Une fois la fonction ouverte, elle s'affiche dans la fenêtre Fonctions raster. Vous pouvez utiliser le bouton de retour pour revenir à la fenêtre Fonctions raster.
Lorsqu'une fonction est ouverte, deux onglets apparaissent : Général et Paramètres. L'onglet Général permet de modifier le nom, la description ou le type de pixel en sortie de la fonction. L'onglet Paramètres permet de spécifier l'entrée de la fonction et de configurer les paramètres de façon à contrôler la façon dont la fonction traite les données.
Onglet Général
Vous pouvez modifier les propriétés d’une fonction raster sur l’onglet General (Généralités), y compris le nom, la description, le type de pixel en sortie et les règles multidimensionnelles.
La modification du nom et de la description de la fonction raster s’avère très utile lorsque vous créez des chaînes de fonctions avec plusieurs fonctions. Le nom et la description de la fonction peuvent servir à décrire ses actions, afin de mieux comprendre les composants de la chaîne de fonctions.
Dans la plupart des cas, la valeur par défaut de Output Pixel Type (Type de pixel en sortie) est Unknown (Inconnu), ce qui signifie que la fonction détermine le type de pixel en sortie. Il n’est généralement pas nécessaire de modifier cela. Pour certaines fonctions raster, la valeur de Output Pixel Type (Type de pixel en sortie) est identique à la valeur en entrée ; il peut s’avérer nécessaire de modifier le type de pixel. Par exemple, il se peut que vous deviez modifier la valeur de Output Pixel Type (Type de pixel en sortie) pour la fonction Stretch (Étirer) si vous voulez convertir un raster en entrée de type virgule flottante à un format non signé 8 bits à des fins d’affichage.
Les propriétés Multidimensional Rules (Règles multidimensionnelles) sont disponibles pour toutes les fonctions raster locales avec deux rasters en entrée ou plus. Les propriétés contrôlent les règles de traitement du calcul de raster multidimensionnel lorsque deux jeux de données raster multidimensionnels ou plus sont traités par la fonction raster.
- Match Variables (Apparier les variables) : lorsque cette propriété est cochée, la fonction raster est exécutée uniquement si les variables dans les deux rasters multidimensionnels en entrée ou plus ont le même nom. Si aucun nom de variable n’est apparié, un message d’erreur indique qu’aucun nom ne correspond aux variables. Il s’agit de l'option par défaut. Si cette option n’est pas cochée, les rasters multidimensionnels en entrée peuvent avoir des variables portant des noms différents. Cela est nécessaire pour des fonctions telles que la fonction Heat Index (Indice de chaleur), qui requiert une entrée d’humidité relative et une entrée de température.
- Union Dimensions (Union des dimensions) : lorsque cette propriété n’est pas cochée, la fonction raster est exécutée uniquement si les dimensions de deux rasters multidimensionnels en entrée ou plus ont le même nom. Si aucun nom de dimension n’est apparié, un message d’erreur indique qu’aucun nom ne correspond aux variables. Il s’agit de l'option par défaut. Lorsque cette propriété est cochée, les dimensions n’ont pas de noms appariés, ce qui génère une union des dimensions. Par exemple, si vous ajoutez deux rasters multidimensionnels qui ont tous les deux une variable de température de l’océan nommée « temp », mais que la première effectue sa mesure selon la dimension Time, tandis que l’autre effectue sa mesure selon la dimension Depth, le résultat est un raster multidimensionnel comportant les deux dimensions Time et Depth, où la variable de température est ajoutée pour chaque combinaison des dimensions.
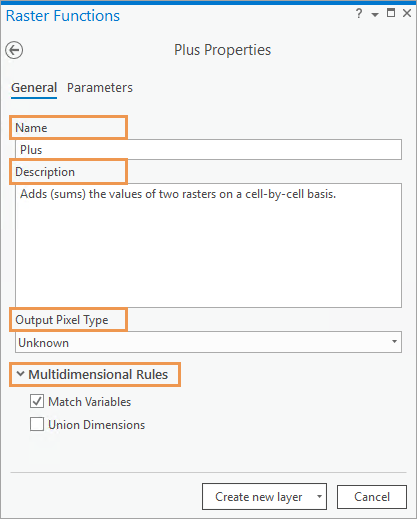
Onglet Paramètres
L'onglet Paramètres permet de spécifier l'entrée de la fonction et de configurer les paramètres de façon à contrôler la façon dont la fonction traite les données. Les entrées peuvent être sélectionnées à l’aide de la flèche de la liste déroulante des couches de la carte actuelle qui peuvent être utilisées en entrée. Vous pouvez également utiliser le bouton de navigation pour accéder à un raster en entrée.
Le paramètre Facteur Z de la fonction Ombrage en est un exemple. Le paramètre Facteur Z vous permet de définir un facteur appliqué à chaque valeur de pixel que la fonction traite.
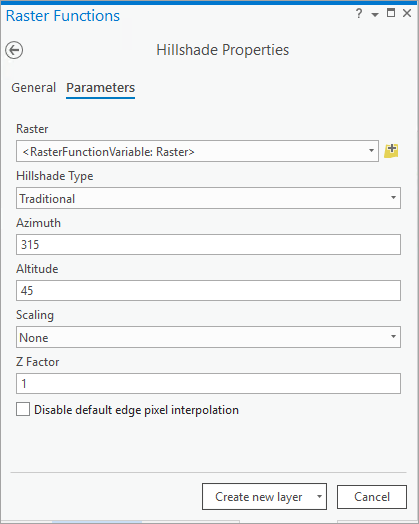
Une fois les entrées et paramètres définis, vous pouvez appliquer la fonction en cliquant sur le bouton Créer une nouvelle couche au bas de la fenêtre. Une couche, qui représente l’image traitée, est créée dans la carte actuelle. Vous pouvez également utiliser la flèche de la liste déroulante en regard du bouton Créer une nouvelle couche pour utiliser Appliquer sur les couches sélectionnées ou Enregistrer sous. Appliquer sur les couches sélectionnées applique la fonction à la première couche qui a été sélectionnée dans la fenêtre Contenu. Enregistrer sous enregistre la fonction en tant que nouvel élément. Vous pouvez accéder à ces options en cliquant avec le bouton droit sur un élément dans la fenêtre Fonctions.
Si vous utilisez l'option Enregistrer sous, vous enregistrez la fonction avec toutes les entrées spécifiées et les valeurs de paramètre que vous avez définies. Ceci est utile lorsque vous utilisez des fonctions avec plusieurs entrées, afin de ne pas avoir à saisir de nouvelles valeurs de paramètre. Ceci est également utile si vous voulez ajuster la valeur d’un paramètre tout en conservant telles quelles les autres valeurs.
Le fait de spécifier la sortie d'une fonction comme entrée d'une autre fonction vous permet d'enchaîner plusieurs fonctions afin d'effectuer une analyse plus complexe. La couche obtenue contient toutes les fonctions appliquées et peut être enregistrée comme modèle de fonction raster.
Eléments de la fenêtre Fonctions raster
La fenêtre Fonctions raster permet non seulement d'appliquer des fonctions pour effectuer des traitements, mais également de gérer votre fenêtre. Vous pouvez cliquer avec le bouton droit sur un élément de la catégorie Système pour ouvrir la fonction, copier la fonction dans une autre catégorie et exporter votre fonction.
Si votre fonction se situe dans la catégorie Personnalisé ou Projet, vous pouvez réaliser encore plus de tâches de gestion, telles que mettre à jour la fonction, la déplacer dans une autre catégorie, la renommer ou la supprimer. Si vous êtes connecté en tant que membre doté de privilèges de publication, cliquez avec le bouton droit sur un élément pour afficher l'option Partager sur le portail. Vous pouvez ainsi partager l'élément avec les membres de votre organisation ou avec tout le monde. Si vous mettez à jour la fonction, vous pouvez mettre à jour le modèle de fonction raster à l'aide de l'éditeur de fonctions raster.
options
Le bouton de menu  dans la fenêtre
Fonctions raster contient la liste d'options suivante :
dans la fenêtre
Fonctions raster contient la liste d'options suivante :
| Option de menu | Description |
|---|---|
Gallery (Bibliothèque) | Le mode Gallery (Bibliothèque) présente les fonctions sous forme de grandes icônes. Il s'agit du mode d'affichage par défaut pour la fenêtre. |
Outline (Contour) | Le mode Outline (Contour) présente les fonctions sous forme de petites icônes, ce qui vous permet d’afficher davantage de fonctions à l’écran. |
Add New Sub-Category (Ajouter une nouvelle sous-catégorie) | Créez une sous-catégorie dans la catégorie Project (Projet) ou System (Système). |
Open Python Raster Function (Ouvrir la fonction raster Python) | Accédez à n'importe laquelle des fonctions raster Python personnalisées que vous avez créées. |
Create New Template (Créer un nouveau modèle) | Créez un modèle dans l’éditeur de fonctions. Dans l'éditeur, vous pouvez faire glisser des fonctions et créer des connexions d'une manière similaire à ModelBuilder. |
History (Historique) | Affichez l’historique du traitement des fonctions raster sur l’onglet History (Historique) de la fenêtre Catalog (Catalogue). Les fonctions raster exécutées en local et sur le portail sont enregistrées avec l’historique de votre projet. Vous pouvez filtrer, trier et rechercher toutes les fonctions raster ayant été exécutées dans le projet et afficher des informations détaillées sur chaque fonction exécutée et la rouvrir avec les mêmes paramètres que ceux utilisés précédemment. De plus, vous pouvez enregistrer une fonction raster ou une chaîne de fonctions précédemment exécutée en affichant les propriétés d’une fonction puis en cliquant sur Save As (Enregistrer sous). |
Vous avez un commentaire à formuler concernant cette rubrique ?





