Les diagrammes à secteurs permettent de visualiser les relations partie-tout en divisant une quantité totale en sous-catégories. Chaque sous-catégorie est représentée par un secteur du diagramme, dont la taille correspond au pourcentage du tout qu’il représente.
L’ensemble du diagramme à secteurs représente un nombre total ou une somme, et la combinaison des pourcentages proportionnels de toutes les sous-catégories est égale à 100.
Variables
Pour créer des secteurs dans un diagramme à secteurs, vous pouvez définir un champ Category (Catégorie) ou sélectionner plusieurs Numeric fields (Champs numériques).
Lors de la création de secteurs à l’aide d’un champ Category (Catégorie), chaque valeur unique du champ Category (Catégorie) est représentée par un secteur du diagramme. Par défaut, la taille de chaque secteur correspond au nombre de fois que chaque valeur de catégorie unique apparaît dans le jeu de données. Par exemple, dans un jeu de données d’établissements scolaires, la variable Category (Catégorie) est définie sur GradeLevel, qui contient trois valeurs uniques : Elementary (Élémentaire), Middle (Moyen) et High (Élevé). Le diagramme à secteurs est divisé en trois secteurs, correspondant chacun à la proportion d’écoles appartenant à ce niveau.
Un champ numérique unique peut également être calculé pour chaque valeur de catégorie unique. Par exemple, dans le même jeu de données d’établissements scolaires, la variable Category (Catégorie) est définie sur GradeLevel et le champ numérique, sur NumberOfStudents. Le diagramme à secteurs est divisé en trois secteurs, dont chacun représente la proportion d’élèves dans chaque niveau.
Lorsque vous créez des secteurs à l’aide de plusieurs champs numériques, aucun champ Category (Catégorie) n’est défini, et chaque secteur correspond à la somme de chaque champ numérique. Par exemple, dans un jeu de données de résultats électoraux par comté, trois champs numériques sont définis : DemocratVotes, RepublicanVotes et OtherVotes. Le diagramme à secteurs comporte trois secteurs, dont chacun représente la proportion du nombre de votes pour chaque catégorie dans tous les comtés. Si vous utilisez plusieurs champs numériques, vérifiez que la somme de toutes les sous-catégories est égale à 100 % de la catégorie. Dans cet exemple, la somme du nombre total de votes pour le parti démocrate, du nombre total de votes pour le parti républicain et du nombre d’autres votes, est égale à 100 % de tous les votes.
Série multiple
Vous pouvez créer des diagrammes à secteurs à plusieurs séries en définissant un champ Split by (Fractionner par). Si un champ Split by (Fractionner par) est défini, le diagramme à secteurs est fractionné en plusieurs séries en fonction du nombre de catégories uniques dans le champ. Par exemple, si vous affichez un diagramme à secteurs pour un jeu de données relatif aux infractions de stationnement dans une ville, le contrôle Category (Catégorie) est défini sur ViolationType pour voir la répartition des infractions par type. Si vous associez le contrôle Split by (Fractionner par) à Neighborhood, le diagramme à secteurs est fractionné en N séries, où N représente le nombre de valeurs voisines uniques. Le diagramme à secteurs à plusieurs séries affiche N mini-diagrammes, un par valeur Neighborhood unique, pour que les différences de proportions puissent être comparées entre les valeurs Split by (Fractionner par).
Remarque :
Les champs de catégorie dotés de plusieurs valeurs uniques ne conviennent pas au fractionnement d'un champ en plusieurs séries.
Afficher plusieurs séries
Les diagrammes à secteurs à plusieurs séries ne peuvent être affichés que dans une mise en page de grille, que vous pouvez personnaliser dans l’onglet Series (Série) de la fenêtre Chart Properties (Propriétés du diagramme). Vous pouvez personnaliser les dimensions d’une mise en page de diagramme en quadrillage en définissant l’entrée numérique Mini charts per row (Mini-diagrammes par ligne). Par exemple, définir Mini charts per row (Mini-diagrammes par ligne) sur 3 permet d’afficher un maximum de 3 diagrammes par ligne ; le nombre total de lignes dans le quadrillage est déterminé par le nombre de séries dans votre diagramme. Cochez la case Show preview chart (Afficher l’aperçu du diagramme) pour pouvoir explorer plus en détails chaque mini-diagramme de manière dynamique en les choisissant dans l’aperçu plus général du diagramme.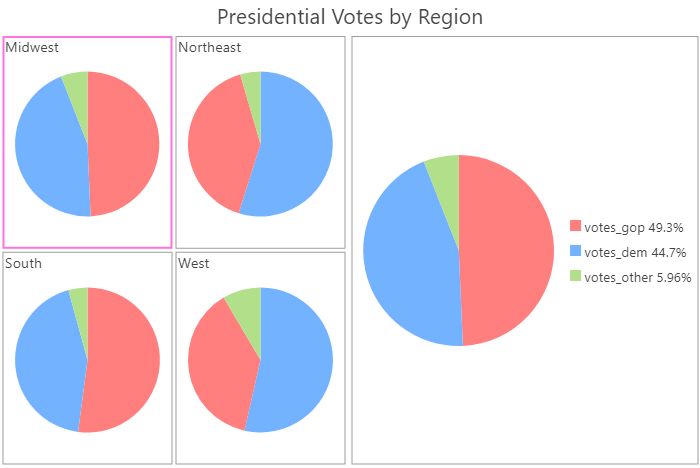
Tranches
L’onglet Slices (Secteurs) contient des options de configuration permettant de définir le mode d’affichage des secteurs dans le diagramme à secteurs.
Forme
Vous pouvez afficher les diagrammes à secteurs avec une forme d’anneau, à l’aide du curseur Shape (Forme).
Seuil de regroupement
L’option Grouping threshold (Seuil de regroupement) permet de configurer le seuil en pourcentage pour le regroupement de plusieurs petits secteurs dans un secteur Other (Autre). Le seuil de regroupement par défaut est 0 %, ce qui implique que toutes les catégories ou tous les champs apparaissent sous forme de secteurs individuels dans le diagramme. Augmenter cette valeur a pour effet de regrouper tous les secteurs ayant une valeur en pourcentage inférieure au seuil dans une seule catégorie intitulée Other (Autre).
Étiquettes
Vous pouvez changer la limitation de caractères et le nombre de décimales dans l’étiquette. Par défaut, les étiquettes de secteur sont tronquées à 11 caractères. Lorsqu’une étiquette est tronquée, il est possible d’afficher le texte intégral en passant le pointeur de la souris sur le secteur. Pour afficher le texte complet de l’étiquette dans le diagramme, augmentez la limite de caractères des étiquettes. Vous pouvez également choisir si les étiquettes de secteur affichent la valeur brute de chaque secteur (total ou somme), le pourcentage ou encore les deux. Les paramètres d’étiquette s’appliquent aux étiquettes de données et aux fenêtres contextuelles.
Couleurs
Pour modifier la couleur des secteurs, cliquez sur l’échantillon de couleur Symbol (Symbole) pour sélectionner une nouvelle couleur pour tout secteur répertorié dans Slices (Secteurs) et Grouped slices (Secteurs regroupés).
Apparence
Plusieurs options contrôlent l’apparence du diagramme et les paramètres associés.
Titres et description
Des titres par défaut sont attribués aux diagrammes en fonction du nom des variables et du type de diagramme. Ces valeurs peuvent être mises à jour sur l’onglet General (Général) dans la fenêtre Properties (Propriétés). Vous pouvez également attribuer une description au diagramme. Il s’agit d’un bloc de texte qui apparaît au bas de la fenêtre du diagramme.
Mise en forme visuelle
Vous pouvez configurer la présentation d’un diagramme en mettant en forme le texte et les éléments de symboles ou en appliquant un thème au diagramme. Les propriétés du format peuvent être configurées dans l’onglet Format de la fenêtre Chart Properties (Propriétés du diagramme). Vous pouvez sélectionner un thème de diagramme dans l’onglet Chart (Diagramme). Les options de mise en forme du diagramme sont notamment :
- La taille, la couleur et le style de la police utilisés pour les titres, le texte de description et le texte de légende
- La couleur d’arrière-plan du diagramme
En savoir plus sur la modification de l’apparence d’un diagramme
Trier
Les diagrammes à secteurs sont triés par valeur dans le sens anti-horaire. Le tri peut être modifié à l’aide des options Sort (Trier) de l’onglet Data (Données) de la fenêtre Chart Properties (Propriétés du diagramme). Les options de tri suivantes sont disponibles pour les diagrammes à secteurs :
- Value counter-clockwise (Valeur dans le sens anti-horaire) - Les catégories sont disposées par valeur dans le sens anti-horaire, en commençant par la partie centrale, en haut du diagramme.
- Value clockwise (Valeur dans le sens horaire) - Les catégories sont disposées par valeur dans le sens horaire, en commençant par la partie centrale, en haut du diagramme.
- Label counter-clockwise (Étiquette dans le sens anti-horaire) - Les catégories sont disposées dans l’ordre alphabétique dans le sens anti-horaire, en commençant par la partie centrale, en haut du diagramme.
- Label clockwise (Étiquette dans le sens horaire) - Les catégories sont disposées dans l’ordre alphabétique dans le sens horaire, en commençant par la partie centrale, en haut du diagramme.
Etiquettes de données
Les étiquettes affichant des informations sur chaque secteur peuvent être activées en cochant la case Label slices (Étiqueter les secteurs) dans l’onglet Data (Données) de la fenêtre Chart Properties (Propriétés du diagramme).
Exemple
Créez un diagramme à secteurs pour comparer les proportions des risques d’incendie par parcelle.
- Catégorie—Fire Risk
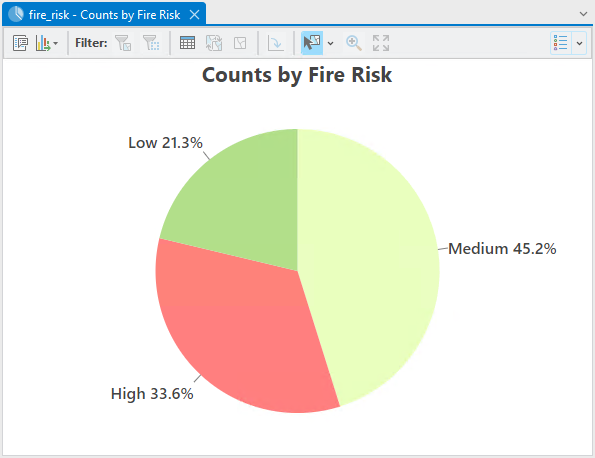
Vous avez un commentaire à formuler concernant cette rubrique ?