Vous pouvez créer un diagramme à partir de n'importe quelle couche de carte dotée d'une table attributaire, y compris les tables autonomes. Pour créer un diagramme à partir de données qui ne sont pas encore intégrées dans la carte, ajoutez la couche à la carte afin qu’elle apparaisse dans la fenêtre Contents (Contenu).
- Sélectionnez la couche dans la fenêtre Contenu.
- Sous l'onglet contextuel Data (Données) de la couche, cliquez sur Visualize (Visualiser) > Create a chart (Créer un diagramme). Vous pouvez également cliquer sur la couche avec le bouton droit dans la fenêtre Contents (Contenu) et cliquez sur Create Chart (Créer un diagramme).
- Choisissez le type de diagramme à créer dans le menu.
- Une fenêtre de diagramme apparaît. Elle reste vierge tant que vous n'avez pas défini les variables du diagramme.
- Le volet Chart Properties (Propriétés du diagramme) apparait. Dans cette fenêtre, vous pouvez définir les variables, propriétés et titre du diagramme.
- Un nouveau diagramme est ajouté à la section Charts (Diagrammes) au-dessous de la couche source dans la fenêtre Contents (Contenu), sous l’onglet List By Drawing Order (Répertorier par ordre d’affichage)
 .
.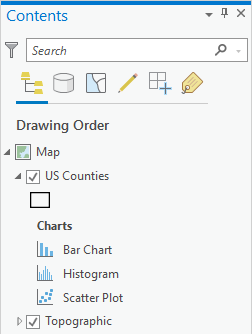
Une fois le type de diagramme à créer choisi, les événements suivants se produisent :
Fenêtre de diagramme
Les diagrammes s’affichent dans une fenêtre ancrable ou dans une vue. Les fenêtres de diagramme peuvent être déplacées ou ancrées tout comme les cartes, mises en page et tables attributaires. Lorsque vous créez un diagramme, la fenêtre du diagramme est vierge : aucune donnée ou étiquette de valeur ne s’affiche dans la fenêtre du diagramme. Pour afficher des données sur le diagramme, vous devez d'abord définir les variables du diagramme.
Définir les variables du diagramme
Pour afficher des données dans le diagramme, vous devez définir les variables requises en sélectionnant des champs attributaires dans la couche source.
- Sous l’onglet Data (Données) de la fenêtre Chart Properties (Propriétés du diagramme), sélectionnez les champs attributaires requis pour créer le diagramme.
- Selon le type de diagramme que vous créez, ajustez d’autres propriétés, telles que Numeric fields (Champs numériques), Aggregation (Agrégation) ou Transformation (Transformation), si nécessaire.
- Sous l’onglet General (Général) de la fenêtre Chart Properties (Propriétés du diagramme), modifiez les titres et les axes du diagramme et fournissez une description.
Une fois les variables du diagramme définies, la fenêtre du diagramme affiche les valeurs sur les axes et les données sont affichées sur le diagramme.
Configurer l'apparence du diagramme
Les diagrammes correspondent automatiquement aux couleurs de la couche lorsque cela est possible. Cela concerne les diagrammes non agrégés (comme les nuages de points) ou les diagrammes agrégés qui utilisent le même attribut employé pour symboliser la couche (tels que les diagrammes à barre). Les couleurs de séries de diagramme et de symboles sont personnalisables dans la fenêtre Chart Properties (Propriétés du diagramme) en cliquant sur l’échantillon de couleurs Symbol (Symbole) dans la table Series (Série) et en choisissant manuellement une couleur.
Vous pouvez configurer la présentation d’un diagramme en mettant en forme le texte et les éléments de symboles ou en appliquant un thème au diagramme. Les propriétés du format peuvent être configurées dans l’onglet Format de la fenêtre Chart Properties (Propriétés du diagramme). Vous pouvez sélectionner un thème de diagramme dans l’onglet Chart (Diagramme). Les options de mise en forme du diagramme sont notamment :
- La taille, la couleur et le style de la police utilisés pour les titres des axes, les étiquettes des axes, le texte de description, le texte de légende et les étiquettes de guide
- La couleur, l’épaisseur et le type de ligne des lignes d’axe et de grille
- La couleur d’arrière-plan du diagramme
En savoir plus sur la modification de l’apparence d’un diagramme
Vous avez un commentaire à formuler concernant cette rubrique ?