Les diagrammes linéaires permettent de visualiser l'évolution sur une plage continue : temporelle ou de distance. La visualisation de l’évolution à l’aide d’un diagramme linéaire permet d’afficher immédiatement la tendance globale et de comparer plusieurs tendances simultanément.
Variables
Les diagrammes linéaires se composent d’une date ou d’un nombre continu(e) sur l’axe x et d’une valeur numérique associée sur l’axe y.
L’axe des X d’un diagramme linéaire affiche une variable continue, telle que le temps ou la distance, et une ligne est tracée pour visualiser le changement de valeur entre chaque intervalle de temps ou de distance consécutif. Chaque intervalle est marqué par un point correspondant à une valeur numérique mesurée par l’axe des Y.
Si un champ numérique est choisi pour l’axe x et que chaque nombre apparaît une seule fois dans la table, aucune agrégation n’est nécessaire, mais un champ numérique doit être spécifié.
Si un champ de date est choisi pour l'axe des X, les dates sont regroupées, ou agrégées, en intervalles temporels. Si un diagramme linéaire est tracé à l’aide d’un champ de date ou d’un champ de nombre agrégé, une méthode Aggregation (Agrégation) doit être sélectionnée pour spécifier la manière dont les données seront agrégées.
Si aucun champ numérique n’est spécifié, le diagramme utilise la méthode d’agrégation Count, qui totalise le nombre d’enregistrements apparaissant à chaque intervalle de temps ou de distance. Par exemple, dans un jeu de données d'actes criminels, un champ de date est regroupé en intervalles de deux semaines, avec une méthode Aggregation (Agrégation) Count. Le diagramme obtenu affiche un symbole ponctuel pour chaque intervalle de deux semaines représentant le nombre de délits ayant eu lieu au cours de ces deux semaines.
Si des champs numériques sont spécifiés, la méthode d’agrégation peut être l’une des suivantes :
- Somme
- Moyenne
- Médiane
- Minimum
- Maximum
Il est possible de lisser les lignes en cochant la case Smooth line (Lisser des lignes), qui applique une interpolation à chaque ligne de votre diagramme.
Options d'agrégation temporelle
L’agrégation temporelle, ou le regroupement, se produit automatiquement lorsqu’un champ de date est choisi pour l’axe des x. Plusieurs options contrôlent la taille d'intervalle et les paramètres associés qui sont appliqués au regroupement.
Taille d’intervalle
Les données temporelles sont regroupées en intervalles temporels le long de l'axe des x. Une taille d’intervalle par défaut est choisie en fonction de l’étendue temporelle du jeu de données et peut être modifiée manuellement à l’aide de l’option Interval Size (Taille d’intervalle).
Groupes vides
Selon la rareté du jeu de données et la taille d'intervalle temporel choisie pour le regroupement, il est possible que certains groupes ne renferment aucune donnée. Les groupes vides peuvent être considérés comme nuls si un manque de données représente réellement la valeur zéro (par exemple, aucune maladie n'a été signalée en mai et aucune pluie n'a été collectée en l'espace d'une semaine). Il ne convient pas d'attribuer une valeur nulle à un groupe dans lequel aucune donnée n'est présente car rien n'a été collecté (par exemple, si aucune lecture n'est effectuée sur un indicateur de température, cela ne signifie pas que la température a atteint zéro).
Trois options permettent de gérer les groupes vides.
- Considérez-les comme nuls (Traiter comme zéro) : cette option convient le mieux pour comptabiliser les incidents, car aucun incident comptabilisé signifie probablement que zéro incident s'est produit.
- Interpolez les valeurs voisines (Connecter des lignes) : les valeurs Null peuvent être visuellement interpolées en connectant la ligne entre les groupes de part et d'autre du groupe vide.
- Fracturez la ligne (Ligne de fracture) : laissez un espace vierge à l'endroit où se trouve un groupe vide.
Alignement des intervalles
Les intervalles temporels peuvent s’aligner sur le premier ou le dernier point de données, ou sur une référence temporelle spécifique.
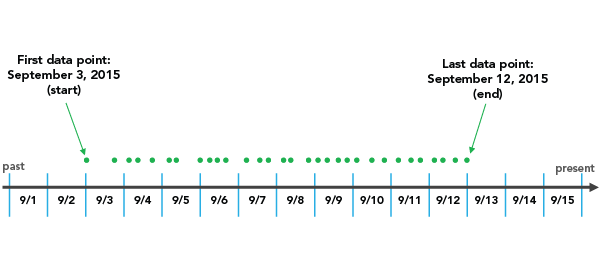
L’option Snap to first data point (Capturer sur le premier point de données) initie un regroupement avec la date la plus ancienne et continue vers l’avant.
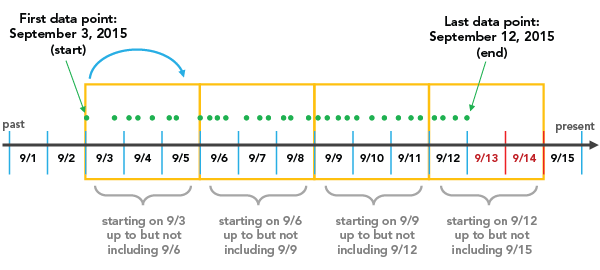
L’option Snap to the last data point (Capturer sur le dernier point de données) initie un regroupement avec la date la plus récente et retourne en arrière.
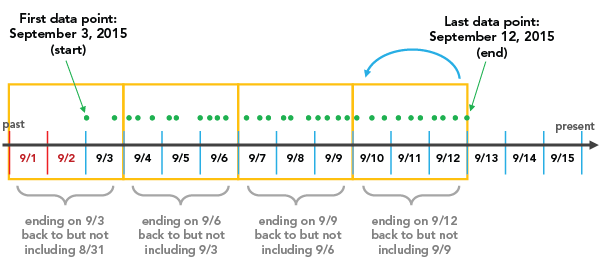
L’option Reference time (Référence temporelle) initie un regroupement à une date spécifique, définie par l’utilisateur. Lorsque la valeur de la référence temporelle se situe avant l’étendue du jeu de données, elle est traitée comme le premier point de données d’un intervalle temporel. À l’inverse, lorsque la valeur de la référence temporelle se situe après l’étendue du jeu de données, elle est traitée comme le dernier point de données d’un intervalle temporel.
Il est important de prendre en compte l’alignement des intervalles car, selon la configuration, des groupes partiellement vides peuvent être créés. Des groupes vides peuvent donner la trompeuse impression d’un fléchissement de la valeur ou du nombre au cours de cette période, alors qu’en réalité la collecte de données a commencé ou s’est terminée pendant la durée de ce groupe. Pour éviter la déformation des groupes, sélectionnez l'option Tronquer l'intervalle incomplet. Cette opération supprime le groupe rempli partiellement de la visualisation.
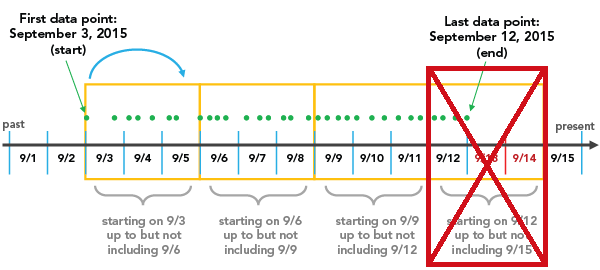
Série multiple
Il est possible de visualiser plusieurs lignes ou séries dans un même diagramme pour comparer des tendances.
Vous pouvez créer des diagrammes linéaires de plusieurs séries en ajoutant plusieurs champs numériques ou en définissant un champ Split by (Fractionner en).
Si plusieurs champs numériques sont ajoutés, une ligne est tracée pour visualiser le changement de chaque champ numérique. Par exemple, dans un jeu de données d’actes criminels, un champ de date est regroupé en intervalles de deux semaines avec une méthode Sum Aggregation (Agrégation) et deux champs numériques, PropertyLoss et TotalDamage. Le diagramme obtenu affiche deux lignes ; l’une représentant la somme des valeurs PropertyLoss et l’autre, celle des valeurs TotalDamage pour chaque intervalle de deux semaines.
Vous pouvez également utiliser un champ de catégorie pour fractionner un diagramme linéaire en plusieurs séries. Par exemple, dans un jeu de données d’actes criminels, un champ de date est regroupé en intervalles de deux semaines avec une méthode Aggregation (Agrégation) Count (Décompte) et un champ Split by (Fractionner en) CrimeType. La table Series (Série) est renseignée avec chaque valeur CrimeType unique (Theft (Vol), Vandalism (Vandalisme), Arson (Incendie criminel)) et le diagramme généré affiche trois lignes, chacune représentant le nombre de délits de ce type qui ont eu lieu au cours de ces deux semaines.
Remarque :
Une catégorie Split by (Fractionner en) ne peut pas être appliquée si plusieurs champs numériques ont été ajoutés.
Remarque :
Les champs de catégorie dotés de plusieurs valeurs uniques ne conviennent pas au fractionnement d'un champ en plusieurs séries.
Afficher plusieurs séries
Pour configurer un diagramme linéaire avec plusieurs séries, utilisez l’option Display multiple series as (Afficher plusieurs séries comme) sous l’onglet Series (Séries) de la fenêtre Chart Properties (Propriétés du diagramme). Les différentes séries s’affichent par défaut avec l’option Single chart (Diagramme unique). Dans cette représentation, toutes les séries sont dessinées dans la même zone de tracé, mais chaque série se distingue par une couleur unique afin de permettre les comparaisons entre les groupes.
Vous pouvez également voir un diagramme linéaire avec plusieurs séries sous la forme d’un quadrillage (également appelé petits multiples) en sélectionnant l’option Grid (Quadrillage). Cette option affiche une matrice de petits diagrammes, où chaque mini-diagramme affiche les données pour une série individuelle. Les diagrammes en quadrillage sont utiles pour comparer les tendances et les schémas entre les sous-groupes dans vos données. Vous pouvez personnaliser les dimensions d’une mise en page de diagramme en quadrillage en définissant l’entrée numérique Mini charts per row (Mini-diagrammes par ligne). Par exemple, définir Mini charts per row chart (Mini-diagrammes par diagramme linéaire) sur 3 permet d’afficher un maximum de 3 diagrammes par ligne ; le nombre total de lignes dans le quadrillage est déterminé par le nombre de séries dans votre diagramme. Si vous activez la case Show preview chart (Afficher l’aperçu du diagramme), vous pouvez explorer chaque mini-diagramme de manière dynamique plus en détails en en sélectionnant un dans l’aperçu du diagramme plus grand.
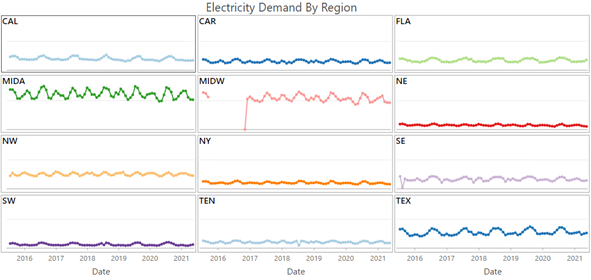
Axes
Plusieurs options contrôlent les axes et les paramètres associés.
Limites de l'axe des Y
Les limites minimum et maximum par défaut de l’axe des Y sont basées sur la plage des valeurs de date représentées sur l’axe. Vous pouvez personnaliser ces valeurs en indiquant une nouvelle valeur limite pour l’axe. Il suffit de cliquer sur le bouton de réinitialisation pour revenir à la valeur par défaut de la limite de l’axe. Il est possible de définir des limites d’axe de façon à conserver une échelle cohérente de votre diagramme pour la comparaison.
Axe Journal
Par défaut, tous les axes de diagramme linéaire s’affichent sur une échelle linéaire. Il est possible d’afficher les axes numériques (ne représentant pas de date) sur une échelle logarithmique en cochant la case Log axis (Axe logarithmique) dans l’onglet Axes (Axes) de la fenêtre Chart Properties (Propriétés du diagramme).
Les échelles logarithmiques sont utiles lorsque vous visualisez des données avec une forte inclinaison positive, dans lesquelles les lots de points de données ont une faible valeur et quelques points de données ont des valeurs très élevées. Le changement d’échelle de l’axe ne modifie pas les valeurs des données, mais seulement la manière dont elles sont affichées.
Les échelles linéaires reposent sur l’addition et les échelles logarithmiques sur la multiplication.
Sur une échelle linéaire, chaque incrément sur l’axe représente la même distance en valeur. Par exemple, dans le diagramme ci-dessous, chaque incrément de l’axe représente une augmentation de 10.
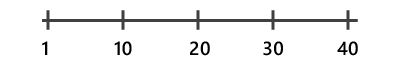
Sur une échelle logarithmique, les incréments sont augmentés par magnitude. Par exemple, dans le diagramme ci-dessous, chaque incrément de l’axe représente une multiplication par 10.
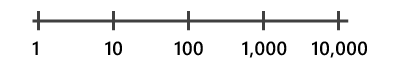
Remarque :
Les échelles logarithmiques ne peuvent pas afficher de valeurs négatives ou nulles. Si vous utilisez un axe logarithmique pour une variable avec des valeurs négatives ou un zéro, ces valeurs n’apparaissent pas sur le diagramme.
Limites d’axe adaptatives
Lorsqu’un diagramme linéaire à plusieurs séries est affiché avec l’option Grid (Grille), il est possible de configurer les limites d’axe à l’aide des options suivantes :
- Fixed (Constant) : applique les limites générales minimum et maximum à tous les mini-diagrammes.
- Adaptive (Adaptatif) : applique les limites minimum et maximum locales pour chaque mini-diagramme.
Inverser l’axe
L’axe y d’un diagramme linéaire peut être inversé en cochant la case Invert axis (Inverser l’axe).
Format numérique
Vous pouvez indiquer le format dans lequel un axe affiche les valeurs numériques en précisant une catégorie de format numérique ou en définissant une chaîne de format personnalisé. Par exemple, $#,### peut être utilisé comme chaîne de format personnalisé pour afficher les valeurs de devises.
Apparence
Plusieurs options contrôlent l’apparence du diagramme et les paramètres associés.
Titres et description
Des titres par défaut sont attribués aux diagrammes et axes en fonction du nom des variables et du type de diagramme. Ces valeurs peuvent être mises à jour sur l’onglet General (Général) dans la fenêtre Properties (Propriétés). Vous pouvez également attribuer une Description (Description) au diagramme. Il s'agit d'un bloc de texte qui apparaît au bas de la fenêtre du diagramme.
Couleur
Les couleurs de ligne peuvent être modifiées dans l’onglet Series (Série) de la fenêtre Chart Properties (Propriétés du diagramme) en cliquant sur le correctif de couleur Symbol (Symbole) de la table Series (Série), puis en sélectionnant une nouvelle couleur.
Etiquettes de données
Les étiquettes affichant la valeur de chaque point de données peuvent être activées en cochant la case Label lines (Étiqueter les lignes) dans l’onglet Data (Données) de la fenêtre Chart Properties (Propriétés du diagramme).
Orientation
Les lignes peuvent être tracées verticalement à l’aide du bouton Rotate chart (Faire pivoter le diagramme)  de la fenêtre de diagramme.
de la fenêtre de diagramme.
Repères
Les lignes ou plages des guides peuvent être ajoutées aux diagrammes pour servir de référence ou mettre en évidence des valeurs importantes. Pour ajouter un nouveau guide, accédez à l’onglet Guides de la fenêtre Chart Properties (Propriétés du diagramme), choisissez de tracer un guide vertical ou horizontal et cliquez sur Add guide (Ajouter un guide). Pour tracer une ligne, entrez une Value (Valeur) à l’endroit où vous souhaitez que la ligne soit tracée. Pour créer une plage, saisissez une valeur to (Jusqu’à) value. Vous avez également la possibilité d’ajouter du texte à votre guide en spécifiant une Label (Étiquette).
Exemple
Créez un diagramme linéaire pour visualiser les tendances des incendies à Naperville entre 2007 et 2010.
- Date or Number (Date ou Nombre) :Date
- Aggregation (Agrégation) : nombre
- Time Interval Size (Taille d’intervalle temporel) : 3 mois
- Split by (Fractionner en) :Time of day
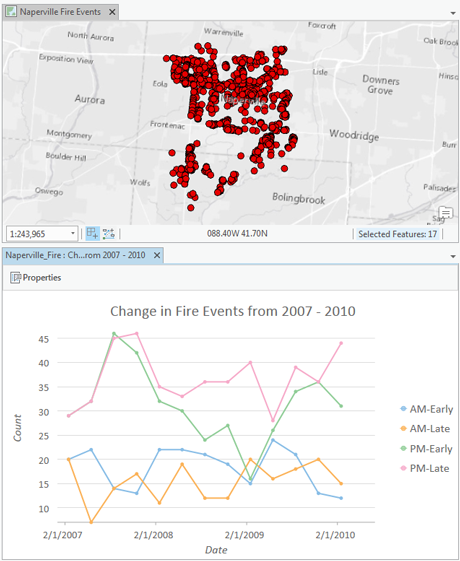
Vous avez un commentaire à formuler concernant cette rubrique ?