Vous pouvez afficher les détails des entités et des relations figurant dans un graphe de connaissances dans la fenêtre des détails de la vue de l’enquête.
Afficher les détails d’une entité
Lorsque vous sélectionnez une instance d’une entité dans la liste de contenu de l’enquête, la fenêtre des détails répertorie toutes les propriétés de l’entité ainsi que les relations auxquelles elle participe. Si de nombreuses entités sont sélectionnées, les valeurs sont affichées dans chaque position si toutes les entités sélectionnées présentent la même valeur. Un texte tel que (Different Values) [(Différentes valeurs)] apparaît si au moins une entité sélectionnée présente une valeur différente.
Lorsque vous affichez les détails d’une entité, vous pouvez explorer les relations auxquelles elle participe ainsi que toute entité associée. Cela peut être utile pour comprendre le contexte de l’entité sélectionnée.
- Redimensionnez la fenêtre Details (Détails) dans la vue de l’enquête pour afficher à la fois la fenêtre et la liste du contenu en faisant glisser le séparateur entre elles.
Vous pouvez également utiliser les boutons sur le séparateur pour utiliser tout l’espace de la vue de l’enquête pour la fenêtre Details (Détails) ou pour la liste de contenu.
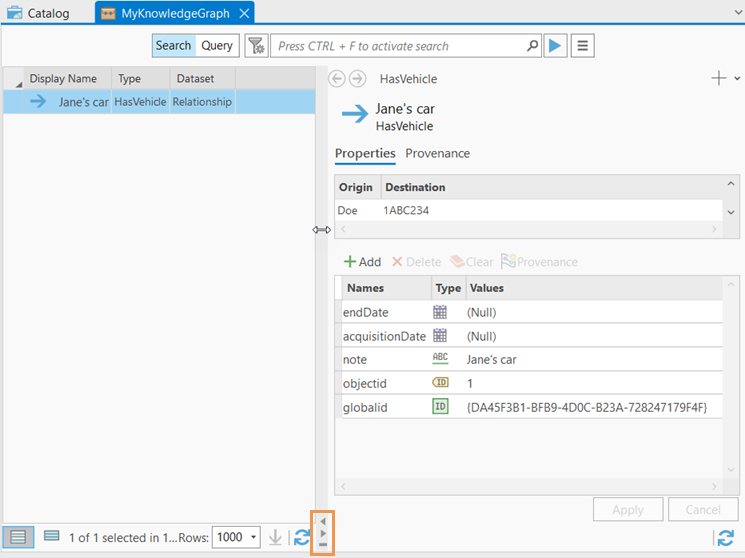
- Cliquez sur un type d’entité dans la fenêtre Contents (Contenu), puis cliquez sur une entité dans la liste de contenu pour afficher les informations la concernant dans la fenêtre des détails.
L’expression d’affichage et le type d’entité sont affichés en haut de la fenêtre des détails. Par exemple, si le type d’entité représente une personne, une expression d’affichage peut indiquer le nom de la personne.
L’onglet Properties (Propriétés) est sélectionné par défaut dans la fenêtre des détails et répertorie toutes les propriétés de l’entité sélectionnée. Par exemple, une entité de type Personne peut posséder des propriétés telles que le prénom, le nom, la date de naissance, la taille et le numéro de téléphone. Les noms de propriété apparaissent dans la colonne Names, le type de données de la propriété apparaît dans la colonne Type et les valeurs de propriété apparaissent dans la colonne Values. Si la taille de la personne est inconnue et que par conséquent, aucune valeur n’a été définie pour cette propriété, la chaîne <Null> apparaît dans la colonne Values.

- Cliquez sur l’onglet Relationships (Relations) dans la fenêtre des détails.
Toutes les relations définies entre l’élément sélectionné et les autres entités dans le graphe de connaissances sont répertoriées. Le type de chaque relation apparaît dans la colonne Relationship. Le sens de la relation apparaît dans la colonne Direction. L’entité à laquelle l’élément sélectionné est associé est affichée dans la colonne Entity.
Par exemple, si l’entité sélectionnée possède le type Personne, elle peut avoir une relation PossèdeUnVéhicule. Dans ce cas, le sens irait vers l’avant
 , de la personne vers la voiture et une expression identifiant l’entité voiture apparaîtrait dans la colonne Entity.
, de la personne vers la voiture et une expression identifiant l’entité voiture apparaîtrait dans la colonne Entity.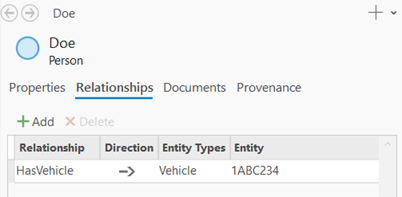
De même, si l’entité sélectionnée possède le type Véhicule, plusieurs relations PossèdeUnVéhicule peuvent être répertoriées sur plusieurs lignes, chacune identifiant un copropriétaire de la voiture. Dans ce cas, le sens irait vers l’arrière
 , de la personne vers la voiture et une expression identifiant chaque entité Personne apparaîtrait dans la colonne Entity pour la ligne appropriée.
, de la personne vers la voiture et une expression identifiant chaque entité Personne apparaîtrait dans la colonne Entity pour la ligne appropriée. - Pour plus d’informations sur une relation ou une entité associée, passez le curseur de la souris sur la relation dans la colonne Relationship ou sur l’entité dans la colonne Entity.
Le bouton Open (Ouvrir)
 apparaît.
apparaît.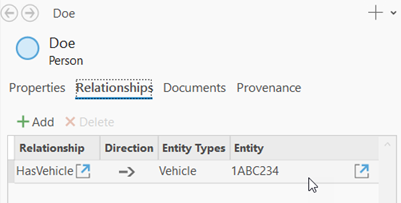
- Cliquez sur le bouton Open (Ouvrir)
 pour la relation ou l’entité associée.
pour la relation ou l’entité associée.Les détails de la relation ou de l’entité associée apparaissent dans la fenêtre des détails. En haut de la fenêtre, la barre d’emplacement est mise à jour pour indiquer le chemin suivi. Par exemple, si vous êtes parti d’une entité Personne et avez ouvert l’entité Véhicule associée pour obtenir davantage d’informations sur la voiture, la barre d’emplacement indique le nom d’affichage de l’entité d’origine, la relation qui a été traversée et le nom d’affichage de l’entité associée.
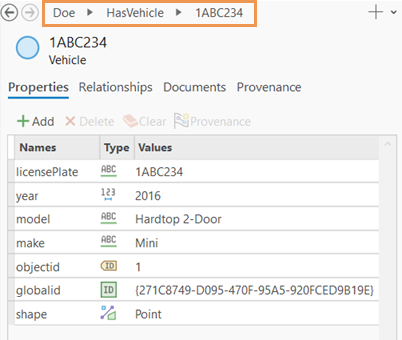
- Cliquez sur une entrée dans la barre d’emplacement en haut de la fenêtre des détails pour afficher les détails d’une relation qui a été traversée ou d’une entité associée.
Dans l’exemple ci-dessus, vous pouvez cliquer sur la relation PossèdeUnVéhicule afin d’afficher les détails de la relation.
Les propriétés de l’entité ou de la relation sont affichées dans la fenêtre des détails. La barre d’emplacement est mise à jour pour indiquer votre emplacement actuel par rapport à l’élément sélectionné dans la liste de contenu de l’enquête.

- Cliquez sur le bouton Back (Retour)
 pour revenir à la description de l’entité sélectionnée dans la liste de contenu.
pour revenir à la description de l’entité sélectionnée dans la liste de contenu.Le bouton Forward (Avant)
 devient disponible et vous permet de retracer vos étapes.
devient disponible et vous permet de retracer vos étapes. - Cliquez sur l’onglet Documents dans le volet des détails.
Tous les documents associés à l’entité actuellement sélectionnée sont listés. Le nom de fichier de chaque document apparaît dans la colonne Name et le type du document apparaît dans la colonne Type.

- Cliquez sur une ligne de l’un des documents de la liste pour le sélectionner.
- Cliquez sur le bouton Open (Ouvrir)
 en haut de la liste pour ouvrir le document et consulter son contenu.
en haut de la liste pour ouvrir le document et consulter son contenu.Le document s’ouvre dans une application jugée appropriée par le système d’exploitation Windows.
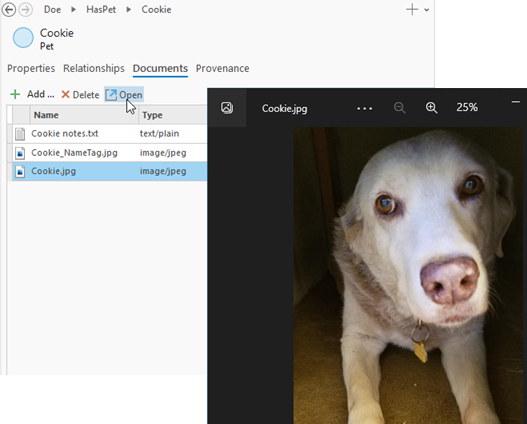
- Dans le volet des détails de l’enquête, cliquez sur l’onglet Provenance.
Tous les enregistrements de provenance associés à l’entité actuellement sélectionnée sont listés. Vous pouvez voir les propriétés de chaque enregistrement de provenance dans cette liste.

- Cliquez avec le bouton droit sur un enregistrement de provenance et choisissez Open Provenance Source (Ouvrir la source de la provenance)
 .
.Le site Web ou fichier qui constitue la source des informations stockées dans l’une des propriétés de l’entité s’ouvre dans une application appropriée.
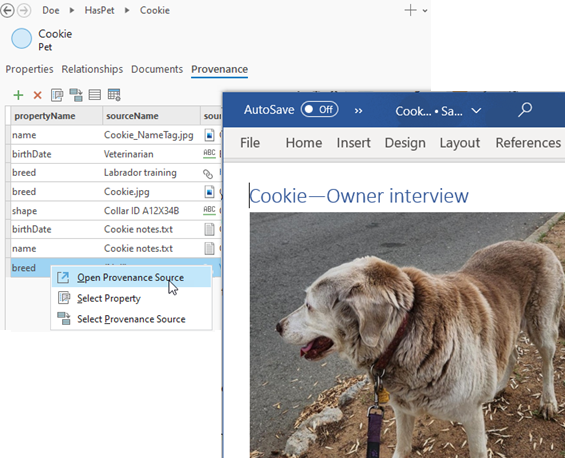
Conseil :
Si l’affichage de la liste de tous les documents, propriétés, relations ou enregistrements de provenance d’une entité prend trop de temps, vous pouvez arrêter la génération de la liste en cliquant sur l’indicateur qui montre que le système est occupé au bas du volet des détails. Lorsque ArcGIS AllSource a terminé de générer la table, l’indicateur qui signale que le système est occupé s’arrête et le bouton Refresh View (Actualiser la vue)  apparaît.
apparaît.
Afficher les détails d’une relation
Lorsque vous sélectionnez une instance d’une relation dans la liste de contenu de l’enquête, la fenêtre des détails répertorie toutes les propriétés de la relation ainsi que les entités auxquelles elle est associée. Si de nombreuses relations sont sélectionnées, les valeurs sont affichées dans chaque position si toutes les relations sélectionnées présentent la même valeur. Un texte tel que (Different Values) [(Différentes valeurs)] apparaît si une relation sélectionnée présente une valeur différente.
Lorsque vous affichez les détails d’une relation, vous pouvez explorer les entités auxquelles elle est associée pour mieux comprendre son contexte.
- Cliquez sur une relation dans la liste de contenu pour afficher les informations la concernant dans la fenêtre des détails.
L’expression d’affichage et le type de relation sont affichés en haut de la fenêtre.
La définition de cette relation apparaît dans la table, en haut. L’entité qui constitue l’origine de la relation est identifiée dans la colonne Origin et l’entité qui constitue la cible de la relation est identifiée dans la colonne Destination. Par exemple, une relation de type PossèdeUnVéhicule peut avoir comme origine une entité Personne et comme destination une entité Véhicule.
Les propriétés de cette relation sont répertoriées dans la table, en bas. Par exemple, une relation PossèdeUnVéhicule peut avoir des propriétés telles que la date d’acquisition, la date de fin de possession et des notes. Les noms de propriété apparaissent dans la colonne Names. Le type de données de la valeur apparaît dans la colonne Type. Les valeurs de propriété apparaissent dans la colonne Values. Si la valeur d’une propriété est inconnue et que par conséquent, aucune valeur n’a été définie, la chaîne <Null> apparaît dans la colonne Values.
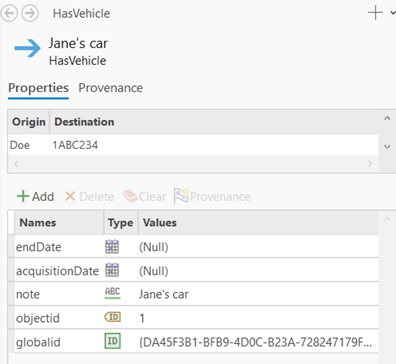
- Pour plus d’informations sur les entités connectées par la relation, survolez une entité dans la colonne Origin ou Destination.
Le bouton Open (Ouvrir)
 apparaît.
apparaît.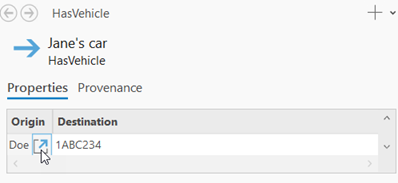
- Cliquez sur le bouton Open (Ouvrir)
 pour une entité associée.
pour une entité associée.Les détails de l’entité associée apparaissent dans la fenêtre des détails. La barre d’emplacement en haut de la fenêtre indique comment vous êtes arrivé à l’élément courant depuis l’élément sélectionné dans la liste de contenu de l’enquête. Par exemple, si vous partez d’une relation HasVehicle et ouvrez l’entité Person associée pour obtenir davantage d’informations sur le propriétaire de la voiture, la barre d’emplacement indique le type de la relation d’origine et le nom d’affichage de l’entité associée.

- Cliquez sur le bouton Back (Retour)
 pour revenir à la description de la relation d’origine qui est sélectionnée dans la liste de contenu.
pour revenir à la description de la relation d’origine qui est sélectionnée dans la liste de contenu.Le bouton Forward (Avant)
 devient disponible et vous permet de retracer vos étapes.
devient disponible et vous permet de retracer vos étapes. - Dans le volet des détails de l’enquête, cliquez sur l’onglet Provenance.
Tous les enregistrements de provenance associés à la relation actuellement sélectionnée sont listés. Vous pouvez voir les propriétés de chaque enregistrement de provenance dans cette liste.
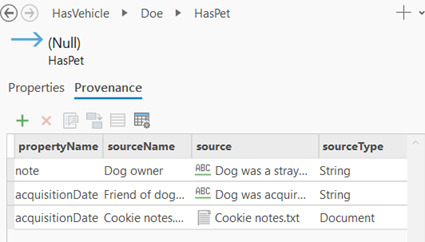
- Cliquez avec le bouton droit sur un enregistrement de provenance et choisissez Open Provenance Source (Ouvrir la source de la provenance)
 .
.Le site Web ou fichier qui constitue la source des informations stockées dans l’une des propriétés de la relation s’ouvre dans une application appropriée.
Conseil :
Après avoir ouvert une entité associée dans la fenêtre des détails, vous pouvez continuer d’explorer d’autres relations et éléments associés. La barre d’emplacement est continuellement mise à jour. Vous pouvez l’utiliser pour revenir en arrière, changer le sens, et revenir à l’élément sélectionné initialement ou à un élément associé que vous avez exploré précédemment.
Ajouter des colonnes d’affichage personnalisées à l’enquête
Si de nombreuses entités ou relations du même type sont sélectionnées dans l’enquête, la fenêtre des détails affiche toutes les valeurs de propriété qu’elles partagent. Cependant, elle n’affiche que les propriétés qui sont communes à toutes les entités et relations sélectionnées dans l’enquête. Si les entités ou les relations sélectionnées possèdent des types différents, il se peut que les propriétés objectid et globalid soient les seules à être partagées par les types.
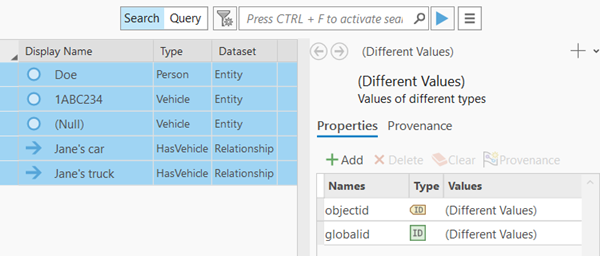
Il peut s’avérer plus productif de comparer les valeurs de propriété directement dans la liste de contenu de l’enquête pour de nombreuses entités et relations simultanément. Les colonnes d’affichage permettent d’afficher et de comparer les valeurs de propriété pour tous les éléments de la liste de contenu. Des types différents peuvent présenter des noms différents pour une même propriété ; vous pouvez afficher ces valeurs dans la même colonne.
Pour ajouter une colonne d’affichage, procédez comme suit :
- Dans l’onglet Investigation (Enquête) sur le ruban, dans le groupe Display Columns (Colonnes d’affichage), cliquez sur Display Columns (Colonnes d’affichage)
 .
.La fenêtre Display Columns (Colonnes d’affichage) s’ouvre.
- Cliquez sur le bouton Add Display Column (Ajouter une colonne d’affichage)
 .
.Une ligne est ajoutée à la liste Display Columns (Colonnes d’affichage) et vous pouvez modifier immédiatement le nom par défaut de la nouvelle colonne.
- Saisissez un nom pour la colonne d’affichage, puis appuyez sur la touche Entrée.
Par exemple, entrez Nom.
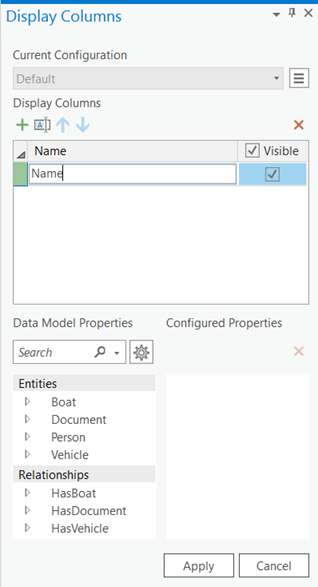
- Sous l’en-tête Data Model Properties (Propriétés du modèle de données), cliquez sur le contrôle d’expansion pour les types d’entité et les types de relation afin de répertorier leurs propriétés.
- Lorsque de nombreux types existent et que chaque type possède de nombreuses propriétés, vous pouvez filtrer la liste des entités et des relations pour trouver la propriété que vous recherchez. Sous l’en-tête Data Model Properties (Propriétés du modèle de données), cliquez sur la zone de texte Search (Rechercher) et commencez à entrer le nom de la propriété à rechercher.
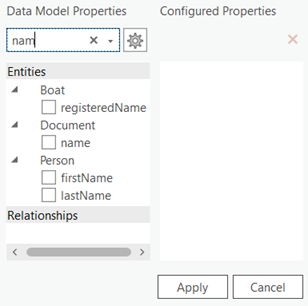
- Pour chaque type d’entité et chaque type de relation, cochez la propriété dont les valeurs apparaitront dans la colonne d’affichage pour tous les types auxquels la colonne d’affichage doit s’appliquer.
Par exemple, si le graphe de connaissances présente des types d’entité pour les bateaux, les automobiles et les motos et que tous ces types possèdent une propriété de modèle, cochez la propriété pour tous les types d’entité afin d’afficher sa valeur dans la même colonne d’affichage. Les propriétés sélectionnées peuvent avoir des noms différents.
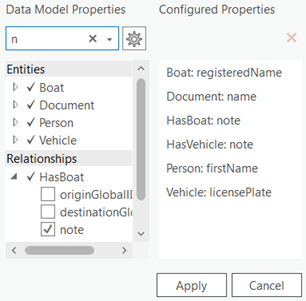
- Cliquez sur Apply (Appliquer).
La nouvelle colonne d’affichage apparaît dans la liste de contenu. Les entités des types appropriés afficheront les valeurs de propriété sélectionnées dans la colonne d’affichage. Par exemple, si des entités de bateau et d’automobile figurent dans la liste de contenu, la colonne d’affichage du modèle affichera des valeurs pour tous les bateaux et automobiles associés à cette propriété.
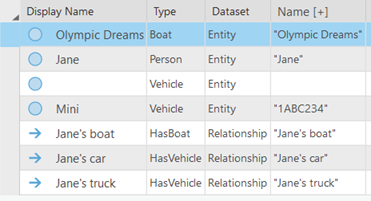
Vous avez un commentaire à formuler concernant cette rubrique ?