Vous pouvez modifier un graphe de connaissances dans un diagramme de liens. Vous pouvez créer des entités et des relations, en supprimer et modifier les propriétés des entités et relations existantes.
Remarque :
La modification des données et du modèle de données d’un graphe de connaissances dans ArcGIS AllSource n’est pas possible lorsque le graphe de connaissances utilise un Data Store NoSQL avec des données gérées par l’utilisateur.
Créer une entité
Pour créer une entité, commencez par ouvrir la fenêtre Create Entities (Créer des entités). Cliquez sur un modèle d’entités pour la couche de diagramme de liens associée au type d’entité approprié. Cliquez sur la flèche vers l’avant  à côté de la palette d’outils pour définir les propriétés de l’entité avant de la créer. Enfin, créez une entité définissant la nouvelle représentation cartographique.
à côté de la palette d’outils pour définir les propriétés de l’entité avant de la créer. Enfin, créez une entité définissant la nouvelle représentation cartographique.
- Dans l’onglet Edit (Mettre à jour) du groupe Entities (Entités), cliquez sur Create (Créer)
 .
.La fenêtre Create Entities (Créer des entités) s’ouvre.
- Cliquez sur un modèle d’entités, puis sur le bouton Active template (Modèle actif)
 .
.Active Template (Modèle actif) s’ouvre dans la fenêtre Create Entities (Créer des entités).
- Entrez les valeurs de propriété à appliquer à la nouvelle entité.
- Cliquez sur le diagramme de liens pour créer l’entité.
- Après avoir défini les entités, enregistrez vos modifications. Sous l'onglet Modifier, dans le groupe Gérer les mises à jour, cliquez sur Enregistrer
 .
.La boîte de dialogue Save Edits (Enregistrer les mises à jour) s’affiche.
- Cliquez sur Yes (Oui) pour enregistrer les mises à jour que vous avez apportées au graphe de connaissances.
Pour en savoir plus, reportez-vous à la rubrique Enregistrement ou annulation de mises à jour.
Conseil :
Pour mettre à jour les valeurs des propriétés d’une entité après l’avoir créée, sous l’onglet Edit (Mettre à jour), cliquez sur Attributes (Attributs)  et sélectionnez l’entité dans le diagramme de liens.
et sélectionnez l’entité dans le diagramme de liens.
Créer une relation
Vous pouvez créer des relations dans un diagramme de liens à l’aide de la méthode utilisée pour créer des entités entre des entités existantes qui sont présentes dans le diagramme de liens. Vous pouvez également ouvrir l’outil de mise à jour Create Relationship (Créer des relations) à l’aide du clavier et l’utiliser pour créer des types d’entités et de relations et définir de nouvelles propriétés à mesure que vous créez des relations entre les entités.
Utiliser la fenêtre Créer des entités
Pour créer une relation avec les mêmes processus que pour mettre à jour des données spatiales, vérifiez d’abord que les entités appropriées sont présentes dans le diagramme de liens. Dans la fenêtre Create Entities (Créer des entités), utilisez le modèle d’entités de relation pour la couche de diagramme de liens associée au type de relation approprié. Avant de créer la relation, cliquez sur la flèche vers l’avant  en regard de la palette d’outils pour définir les valeurs des propriétés. Enfin, créez une entité cartographique qui relie une entité à une autre, définissant ainsi la nouvelle relation.
en regard de la palette d’outils pour définir les valeurs des propriétés. Enfin, créez une entité cartographique qui relie une entité à une autre, définissant ainsi la nouvelle relation.
- Dans l’onglet Edit (Mettre à jour) du groupe Entities (Entités), cliquez sur Create (Créer)
 .
.La fenêtre Create Entities (Créer des entités) s’ouvre.
- Cliquez sur un modèle d’entités de relation, puis sur le bouton Active Template (Modèle actif)
 .
.Active Template (Modèle actif) s’ouvre dans la fenêtre Create Entities (Créer des entités).
- Entrez les valeurs de propriété à appliquer à la nouvelle relation.
- Dans le diagramme de liens, cliquez sur une entité pour la définir comme source de la relation.
- Cliquez sur une entité pour la définir comme destination de la relation.
Avant de cliquer sur l’entité de destination, une fenêtre contextuelle indiquant quel type de relation va être créé entre l’entité source et l’entité située sous le pointeur apparaît. La fenêtre contextuelle identifie les deux entités et leur type. S’il s’agit de la relation que vous voulez créer, cliquez sur l’entité de destination.
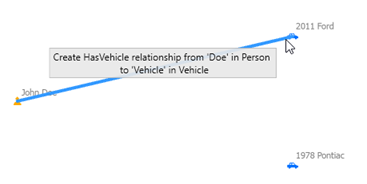
La relation est créée et représentée dans le diagramme de liens sous la forme d’une ligne avec une flèche pointant de l’entité source vers l’entité cible.
- Après avoir défini les relations, enregistrez vos modifications. Sous l'onglet Modifier, dans le groupe Gérer les mises à jour, cliquez sur Enregistrer
 .
.La boîte de dialogue Save Edits (Enregistrer les mises à jour) s’affiche.
- Cliquez sur Yes (Oui) pour enregistrer les mises à jour que vous avez apportées au graphe de connaissances.
Pour en savoir plus, reportez-vous à la rubrique Enregistrement ou annulation de mises à jour.
Conseil :
Pour mettre à jour les valeurs de propriété d’une relation après l’avoir créée, dans l’onglet Edit (Mettre à jour), cliquez sur Attributes (Attributs)  et sélectionnez la relation dans le diagramme de liens.
et sélectionnez la relation dans le diagramme de liens.
Utiliser l’outil de mise à jour Créer une relation
Pour créer une relation et mettre à jour le modèle de données du graphe de connaissances en même temps, ouvrez le menu circulaire à l’aide du clavier et choisissez l’outil de mise à jour Create Relationship (Créer une relation). Choisissez un type de relation existant ou définissez un nouveau type de relation s’il est nécessaire. L’entité de destination pour la relation peut être une entité dans le diagramme de liens, une entité existante qui ne se trouve pas dans le diagramme de liens ou une nouvelle entité si elle est nécessaire. Vous pouvez définir les propriétés de la nouvelle relation et de nouvelles entités avant de créer la relation.
- Dans l’onglet Link Chart (Diagramme de liens) du ruban, dans le groupe Selection (Sélection), cliquez sur la liste déroulante Select (Sélectionner) et activez Select and Move (Sélectionner et déplacer) au bas de la liste.
Le mode de sélection actif est activé et la liste déroulante indique que vous utilisez l’outil Select and Move (Sélectionner et déplacer)
 .
. - Utilisez l’outil de sélection pour sélectionner l’entité d’origine de la relation dans le diagramme de liens en traçant la forme associée à l’outil.
- Appuyez sur Alt+R pour ouvrir le menu circulaire.
Les opérations prises en charge pour les éléments de graphe sélectionnés sont disponibles dans le menu.
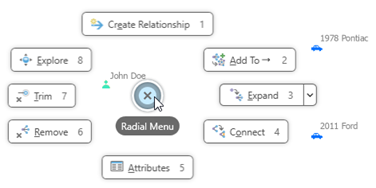
- Appuyez sur 1 pour sélectionner l’outil Create Relationship (Créer une relation).
Un cercle orange apparaît autour de l’entité sélectionnée qui constituera l’origine de la relation et une ligne orange vous permettant de dessiner la relation apparaît.
- Cliquez sur l’entité de destination dans le diagramme de liens.
- Survolez l’entité de destination dans le diagramme de liens. Lorsqu’un cercle orange apparaît, cliquez sur l’entité.
- Cliquez sur un espace vide dans le diagramme de liens pour identifier une entité qui n’est pas présente comme entité de destination.
La boîte de dialogue Create Relationship (Créer une relation) apparaît.
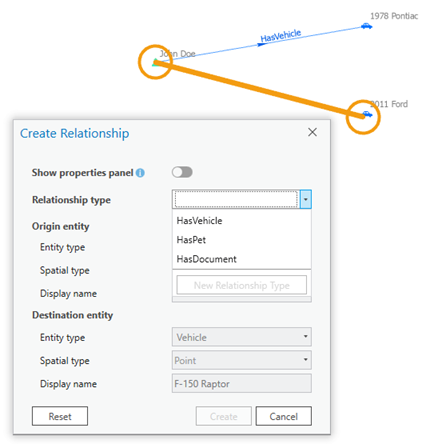
- Cliquez sur la liste déroulante Relationship type (Type de relation) et sélectionnez le type de relation qui existe entre les deux entités. Vous pouvez également saisir le nom d’un nouveau type de relation à créer.
- Il est également possible de cliquer sur le bouton Swap Origin/Destination Entity (Inverser l’entité Origine/Destination)
 pour inverser la direction de la relation.
pour inverser la direction de la relation. - Si vous avez cliqué sur un espace vide dans le diagramme de liens, identifiez l’entité de destination qui fait partie de la relation.
- Sous l’en-tête Destination entity (Entité de destination), cliquez sur la liste déroulante Entity type (Type d’entité) et sélectionnez le type d’entité qui fait partie de la relation. Vous pouvez également saisir le nom d’un nouveau type d’entité à créer.
- Cliquez dans la zone de texte Display name (Nom d’affichage).
- Saisissez un mot-clé pour rechercher une entité existante, puis cliquez sur l’entité appropriée dans la liste des résultats de recherche. Vous pouvez aussi laisser la zone de texte Display name (Nom d’affichage) vide pour créer une entité.
- Le cas échéant, définissez les propriétés de la nouvelle relation et la nouvelle entité.
- Cliquez sur le bouton bascule Show properties panel (Afficher le volet des propriétés).
Un volet apparaît à côté de la boîte de dialogue. Le type de relation est indiqué en haut et sélectionné.
- Définissez les propriétés de la nouvelle relation. Pour un type de relation existant, cliquez sur une propriété, cliquez dans la colonne Value et saisissez une valeur adéquate. Pour un nouveau type de relation, définissez une nouvelle propriété, cliquez dans la colonne Value et saisissez une valeur adéquate.
- Pour définir les propriétés d’une nouvelle entité de destination, cliquez sur le type d’entité en haut du volet. Définissez les propriétés de l’entité comme vous définissez les propriétés d’une relation.
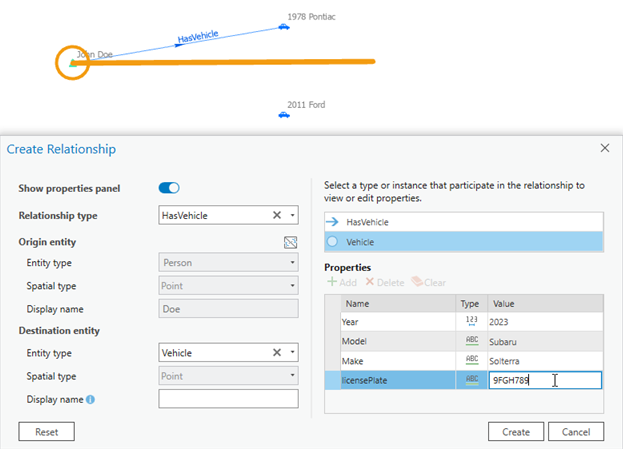
- Cliquez sur le bouton bascule Show properties panel (Afficher le volet des propriétés).
- Cliquez sur Create (Créer).
Si l’entité de destination n’était pas présente dans le diagramme de liens, elle est ajoutée. La nouvelle relation est créée et sélectionnée dans le diagramme de liens.
- Sous l'onglet Modifier, dans le groupe Gérer les mises à jour, cliquez sur Enregistrer
 .
.La boîte de dialogue Save Edits (Enregistrer les mises à jour) s’affiche.
- Cliquez sur Yes (Oui) pour enregistrer les mises à jour que vous avez apportées au graphe de connaissances.
Pour en savoir plus, reportez-vous à la rubrique Enregistrement ou annulation de mises à jour.
Modifier les propriétés d’entités et de relations
Vous pouvez mettre à jour les valeurs des propriétés des entités et relations existantes en les sélectionnant dans le diagramme de liens. Ouvrez la fenêtre Attributes (Attributs)  , puis modifiez les propriétés d’une ou plusieurs entités ou relations sélectionnées à la fois.
, puis modifiez les propriétés d’une ou plusieurs entités ou relations sélectionnées à la fois.
- Sous l’onglet Edit (Modifier), groupe Selection (Sélection), cliquez sur Attributes (Attributs)
 .
. - Sélectionnez les entités ou les relations à mettre à jour.
Chaque élément sélectionné dans chaque couche de diagramme de liens figure en haut de la fenêtre Attributes (Attributs).
- Développez une couche dans la fenêtre Attributes (Attributs) pour voir les entités ou relations qui ont été sélectionnées. Dans la liste, sélectionnez une ou plusieurs entités ou relations dont vous souhaitez modifier les valeurs de propriété.
- Pour mettre à jour les valeurs de tous les éléments sélectionnés, cliquez sur le nom de la couche dans la fenêtre.
- Pour sélectionner plusieurs entités et mettre à jour le même champ avec la même valeur, utilisez les raccourcis clavier suivants :
- Pour sélectionner plusieurs éléments, appuyez sur la touche Ctrl pendant que vous cliquez sur les entités ou les relations dans la liste.
- Pour sélectionner des éléments adjacents dans la liste, appuyez sur la touche Maj pendant que vous cliquez sur la première et la dernière entités ou relations.
- Cochez ou décochez Auto Apply (Automatique).
- Cochez Auto Apply (Automatique) pour appliquer automatiquement vos mises à jour lorsque vous appuyez sur Entrée.
- Décochez Auto Apply (Automatique) pour appliquer vos mises à jour lorsque vous cliquez sur Apply (Appliquer). Les champs mis à jour sont mis en évidence par une barre verticale de couleur verte jusqu’à ce vous appliquiez vos modifications.
- Cliquez sur l’onglet Attributes (Attributs) pour mettre à jour leurs valeurs de propriétés.
- Cliquez sur la cellule à modifier, changez sa valeur et appuyez sur Entrée.
- Pour modifier une propriété de date à l’aide du calendrier, cliquez sur la cellule, puis sur Calendar (Calendrier)
 . Pour saisir la date et l’heure actuelles, cliquez sur Today (Aujourd’hui).
. Pour saisir la date et l’heure actuelles, cliquez sur Today (Aujourd’hui).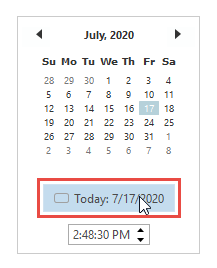
- Pour définir une propriété qui accepte les valeurs nulles, cliquez avec le bouton droit, puis cliquez sur Set To '<Null>' (Définir sur « <Nul> »).
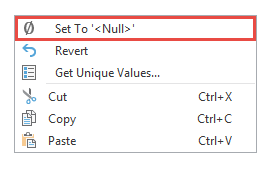
- Pour modifier une propriété de date à l’aide du calendrier, cliquez sur la cellule, puis sur Calendar (Calendrier)
- Si le paramètre Auto Apply (Automatique) est désactivé, cliquez sur Apply (Appliquer).
- Pour annuler la valeur modifiée, cliquez sur Cancel (Annuler).
Remarque :
Si vous n’appliquez pas vos mises à jour aux entités ou relations sélectionnées ou que vous les annulez avant de passer à une carte ou une enquête, vous êtes invité à appliquer ou à annuler les mises à jour non validées.
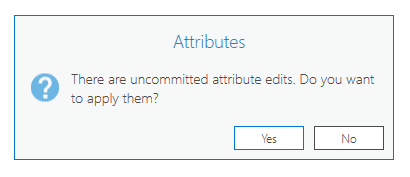
Supprimer des entités et des relations
Après avoir sélectionné des entités et des relations dans un graphe de connaissances, vous pouvez les supprimer définitivement de ce graphe si elles ne vous sont plus utiles pour votre enquête.
Si vous souhaitez retirer Ies entités et relations sélectionnées du diagramme de liens sans les supprimer définitivement, utilisez le bouton Remove (Supprimer)  .
.
En savoir plus sur la suppression d’éléments de graphe d’un diagramme de liens
Il existe plusieurs points importants à retenir concernant la suppression d’un contenu d’un diagramme de liens.
- Dans le cas de la sélection d’une relation, seule la relation sélectionnée est supprimée. Les entités d’origine et de destination de la relation ne sont pas supprimées.
- Dans le cas de la sélection d’un groupe de relations, chacune des relations appartenant au groupe est supprimée.
- Dans le cas de la sélection d’une entité, toute relation associée à l’entité est également supprimée, même si la relation n’existe pas dans le diagramme de liens. Une relation doit avoir une entité d’origine et une entité de destination dans le graphe de connaissances.
- Dans le cas de la sélection d’un groupe d’entités, chacune des entités appartenant au groupe est supprimée, ainsi que toutes les relations et tous les groupes de relations associés à ces entités.
Pour supprimer des entités et des relations lors de l’utilisation d’un diagramme de liens, procédez comme suit :
- Sélectionnez les entités ou les relations à supprimer.
- Dans le groupe Entities (Entités), cliquez sur Delete (Supprimer)
 .
.Les entités et relations sélectionnées sont retirées du diagramme de liens actif et supprimées du graphe de connaissances.
Remarque :
Ces modifications sont stockées localement jusqu’à ce qu’elles soient enregistrées ou abandonnées. Les autres personnes qui utilisent le même graphe de connaissances ne voient pas vos modifications tant que vous ne les avez pas enregistrées. Elles peuvent avoir besoin de redémarrer ArcGIS AllSource pour actualiser leur cache local et voir ces modifications. - Lorsque vous avez terminé, enregistrez vos modifications. Sous l'onglet Modifier, dans le groupe Gérer les mises à jour, cliquez sur Enregistrer
 .
.La boîte de dialogue Save Edits (Enregistrer les mises à jour) s’affiche.
- Cliquez sur Yes (Oui) pour enregistrer les mises à jour que vous avez apportées au graphe de connaissances.
Pour en savoir plus, reportez-vous à la rubrique Enregistrement ou annulation de mises à jour.
Les entités et relations supprimées ont disparu de tous les diagrammes de liens ouverts et de toutes les cartes, scènes et enquêtes ouvertes qui les contenaient auparavant.
Si des entités regroupées d’un groupe d’entités sont supprimées, leur nombre sur le groupe d’entités diminue d’autant instantanément. De la même manière, si des relations regroupées sont supprimées, le nombre sur un groupe de relations diminue instantanément.
Vous avez un commentaire à formuler concernant cette rubrique ?