Vous pouvez ajouter une provenance afin de décrire d’où proviennent les informations du graphe de connaissances. Chaque enregistrement de provenance associe la valeur stockée dans une propriété d’une entité ou d’une relation avec une source spécifique.
Une propriété d’une entité ou d’une relation peut avoir plusieurs enregistrements de provenance puisque plusieurs sources peuvent confirmer la même information. De même, une source peut constituer la provenance de plusieurs propriétés de différentes entités et relations.
Une entité peut par exemple comporter de nombreux documents, dont l’un est un certificat de naissance. Les enregistrements de provenance peuvent indiquer quelles propriétés d’une entité Person découlent du certificat de naissance, par exemple son nom et sa date de naissance. Des enregistrements de provenance supplémentaires peuvent associer le même document Certificat de naissance à des propriétés de relations HasChild qui identifient d’autres entités Person comme des parents. D’autres documents, tels qu’un permis de conduire, peuvent également fournir la provenance du nom d’une entité Person, par exemple.
Vous pouvez personnaliser les détails capturés dans un enregistrement de provenance. Vous pouvez par exemple ajouter une propriété qui capture le niveau de confiance associé aux informations fournies par une source.
La capacité de capture de la provenance n’est pas activée par défaut. Vous pouvez l’activer lorsque vous créez un graphe de connaissances avec ArcGIS Enterprise 11.2. Lorsque cette fonction est activée, l’onglet Provenance apparaît uniquement dans le volet des détails pour les entités et les relations.
Remarque :
L’ajout d’une provenance n’est pas possible lorsqu’un graphe de connaissances est basé sur un data store NoSQL avec des données gérées par l’utilisateur.
Ajouter un enregistrement de provenance
Ajoutez un enregistrement de provenance pour définir la source des informations stockées dans une propriété d’une entité ou d’une relation. Les types de source pris en charge sont Document, URL et Chaîne.
- Document : un enregistrement de provenance peut faire référence à un document qui a déjà été ajouté dans le graphe de connaissances.
- URL : un enregistrement de provenance peut faire référence à un site Web ou à un fichier sur Internet accessible par une URL, ou à un fichier sur le réseau accessible par un chemin d’accès au fichier. Si plusieurs personnes utilisent le graphe de connaissances, elles ne pourront pas accéder aux fichiers stockés sur votre ordinateur si le fichier est ajouté depuis un disque accessible via une lettre de lecteur, par exemple C:\Data. Il est recommandé de faire référence aux fichiers en fournissant un chemin UNC ou une URL vers un emplacement auquel le fichier est accessible à tous les utilisateurs du graphe de connaissances, par exemple l’URL d’un document partagé dans Microsoft OneDrive ou Microsoft SharePoint.
- Chaîne : dans certains cas, la source des informations n’est pas directement accessible sous forme de document dans le graphe de connaissances, sur Internet ou sur le réseau. Dans ce cas, vous pouvez ajouter un enregistrement de provenance dans lequel la source est du texte qui constitue le matériel source même ou fournir des instructions d’accès au matériel source, par exemple.
Vous pouvez ajouter des enregistrements de provenance dans le volet des détails de la vue de l’enquête.
Ajouter une provenance depuis l’onglet Propriétés
Lorsque vous consultez les propriétés d’une entité ou d’une relation, vous pouvez définir la source d’une propriété à l’aide de la boîte de dialogue Add Provenance (Ajouter une provenance).
- Sélectionnez une entité ou une relation dans l’enquête.
- Dans le volet des détails de l’enquête, cliquez sur l’onglet Properties (Propriétés).
Toutes les propriétés de cet élément sont listées.
- Cliquez sur la propriété pour laquelle vous voulez fournir des informations sur la source.
- Cliquez sur le bouton Provenance
 en haut de la liste des propriétés.
en haut de la liste des propriétés.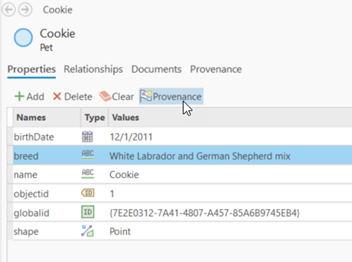
La boîte de dialogue Add Provenance (Ajouter une provenance) apparaît.
- Dans la boîte de dialogue Add Provenance (Ajouter une provenance), cliquez sur la liste déroulante sourceType et sur la valeur associée au type d’informations que vous allez fournir sur la source.
- Cliquez sur la zone de texte source et fournissez une valeur appropriée qui définit la source.
- Document : recherchez le document en saisissant un mot complet ou partiel issu du nom d’affichage ou d’une propriété de l’entité de document. Les documents dont les valeurs de propriété correspondent exactement ou partiellement au texte que vous avez saisi apparaissent dans la liste. Survolez un document pour déterminer la source correcte et cliquez dessus dans la liste.
- URL : saisissez une URL ou un chemin d’accès à un fichier réseau.
- Chaîne : saisissez des informations sur la source.
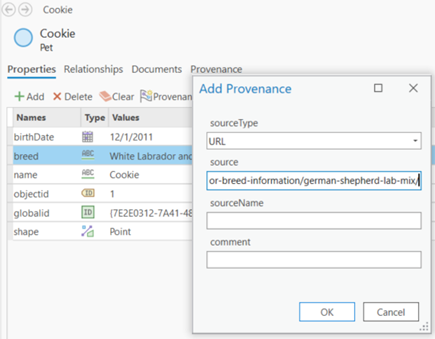
- Vous pouvez également cliquer sur la zone de texte sourceName (Nomsource) et saisir le titre du site Web ou le nom de fichier de la source.
- Vous avez aussi la possibilité de cliquer sur la zone de texte comment (commentaire) et de saisir un commentaire décrivant comment le matériel source définit la valeur de la propriété.
- Si des propriétés supplémentaires sont disponibles dans la boîte de dialogue Add Provenance (Ajouter une provenance) pour l’enregistrement de provenance, vous pouvez également fournir les valeurs appropriées pour ces propriétés.
- Cliquez sur OK.
L’onglet Provenance est sélectionné dans le volet des détails. Le nouvel enregistrement de provenance est ajouté au bas de la liste des enregistrements existants pour cette entité ou relation.
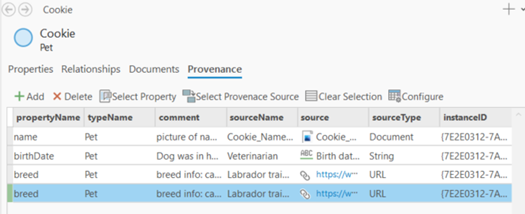
Par défaut, la colonne typeName contient le nom du type d’entité ou du type de relation de l’élément sélectionné. La colonne instanceID contient la valeur de la propriété d’ID global pour l’entité ou la relation sélectionnée. La colonne propertyName contient le nom de la propriété qui a été sélectionnée sur l’onglet Properties (Propriétés).
- Cliquez sur Apply (Appliquer) au bas de l’onglet Provenance.
- Dans l’onglet Investigation (Enquête) sur le ruban, dans le groupe Manage Edits (Gérer les mises à jour), cliquez sur Save (Enregistrer).
- Cliquez sur Yes (Oui) dans la boîte de dialogue Save Edits (Enregistrer les mises à jour).
Le nouvel enregistrement de provenance est enregistré dans le graphe de connaissances.
Ajouter une provenance depuis l’onglet Provenance
Définissez la source des informations d’une propriété de l’entité ou de la relation sélectionnée en ajoutant un nouvel enregistrement de provenance au bas de la liste sur l’onglet Provenance.
- Sélectionnez une entité ou une relation dans l’enquête.
- Dans le volet des détails, ajoutez un nouvel enregistrement de provenance vide au bas de la liste sur l’onglet Provenance.
Dans l’onglet Properties (Propriétés), faites passer le pointeur sur la propriété pour laquelle vous voulez fournir une provenance. Cliquez sur le bouton Add Provenance (Ajouter une provenance)
 qui apparaît. Le nom de la propriété associée à l’enregistrement de provenance est défini automatiquement.
qui apparaît. Le nom de la propriété associée à l’enregistrement de provenance est défini automatiquement.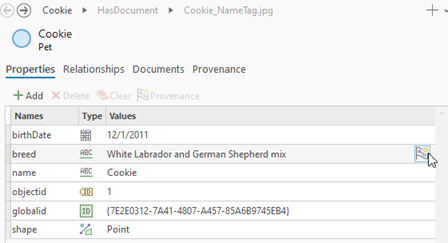
- Dans l’onglet Provenance, cliquez sur le bouton Add (Ajouter)
 en haut de la liste. Dans la liste déroulante pour la colonne propertyName, cliquez sur la propriété pour laquelle vous voulez fournir des informations sur la source.
en haut de la liste. Dans la liste déroulante pour la colonne propertyName, cliquez sur la propriété pour laquelle vous voulez fournir des informations sur la source.
L’onglet Provenance est sélectionné. Tous les enregistrements de provenance existants pour cet élément sont répertoriés, et un nouvel enregistrement de provenance vide est ajouté au bas de la liste.
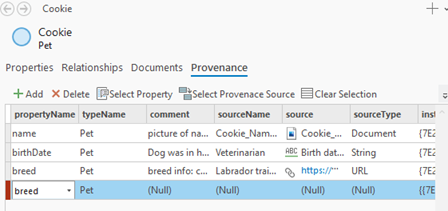
Par défaut, la colonne typeName contient le nom du type d’entité ou du type de relation de l’élément sélectionné. La colonne instanceID contient la propriété d’ID global de l’entité ou de la relation sélectionnée. La colonne propertyName contient le nom de la propriété sélectionnée sur l’onglet Properties (Propriétés) ou la valeur sur laquelle vous avez cliqué dans la liste.
- Cliquez sur la colonne sourceType et sur la valeur associée au type d’informations que vous allez fournir sur la source.
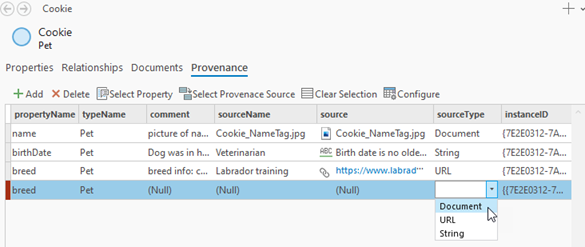
- Cliquez sur la colonne source et fournissez une valeur appropriée qui définit la source.
- Document : recherchez le document en saisissant un mot complet ou partiel issu du nom d’affichage ou d’une propriété de l’entité de document. Les documents dont les valeurs de propriété correspondent exactement ou partiellement au texte que vous avez saisi apparaissent dans la liste. Survolez un document pour déterminer la source correcte et cliquez dessus dans la liste.
- URL : saisissez une URL ou un chemin d’accès à un fichier réseau.
- Chaîne : saisissez des informations sur la source.
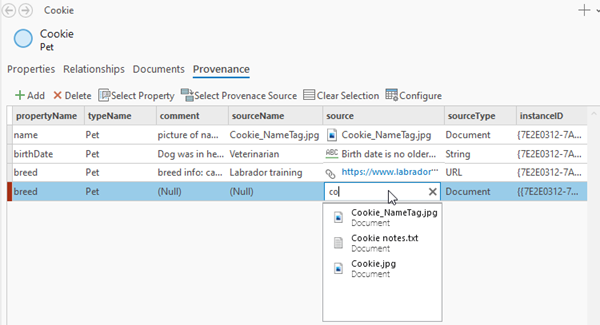
- Vous pouvez également cliquer sur la colonne sourceName, saisir un nom pour la source et appuyer sur Entrée.
Par exemple, saisissez le titre du site Web ou le nom de fichier de la source, puis appuyez sur Entrée. Si vous avez sélectionné un document en guise de source, la colonne sourceName est renseignée avec la valeur de la propriété name provenant de l’entité de document sélectionnée.
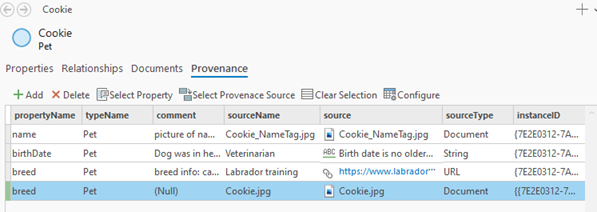
- Vous pouvez également cliquer sur la colonne comment, saisir une description et appuyer sur Entrée.
Par exemple, fournissez des informations sur la façon dont cette source vérifie la valeur stockée dans la propriété de l’entité ou de la relation.
- Si des propriétés supplémentaires sont disponibles pour l’enregistrement de provenance, vous pouvez également cliquer sur ces colonnes et fournir les valeurs appropriées.
- Cliquez sur Apply (Appliquer) au bas de l’onglet Provenance.
- Dans l’onglet Investigation (Enquête) sur le ruban, dans le groupe Manage Edits (Gérer les mises à jour), cliquez sur Save (Enregistrer).
- Cliquez sur Yes (Oui) dans la boîte de dialogue Save Edits (Enregistrer les mises à jour).
Le nouvel enregistrement de provenance est enregistré dans le graphe de connaissances.
Explorer les sources de provenance
Vous pouvez examiner le matériel source associé à un enregistrement de provenance pour évaluer ou vérifier les informations. Une fois la source évaluée, vous pouvez lister tous les enregistrements de provenance avec lesquels elle est associée. Lorsque vous explorez les enregistrements de provenance, vous pouvez personnaliser les propriétés qui apparaissent dans la liste.
Configurer les colonnes dans l’onglet Provenance
Un enregistrement de provenance peut comporter de nombreuses propriétés. Vous pouvez configurer les colonnes qui apparaissent dans l’onglet Provenance pour voir uniquement les propriétés dont vous avez besoin.
- Sélectionnez une entité ou une relation dans l’enquête.
- Dans le volet des détails, cliquez sur l’onglet Provenance.
- Cliquez sur le bouton Configure (Configurer)
 en haut de la liste.
en haut de la liste.La boîte de dialogue Configure columns (Configurer les colonnes) apparaît.
- Dans la boîte de dialogue Configure columns (Configurer les colonnes), sélectionnez les propriétés des enregistrements de provenance que vous voulez voir et désélectionnez les propriétés que vous préférez masquer.
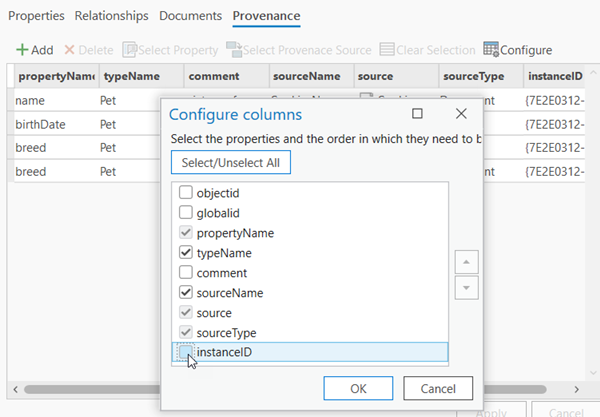
- Cliquez sur OK.
Seules les propriétés sélectionnées des enregistrements de provenance apparaissent dans la liste.
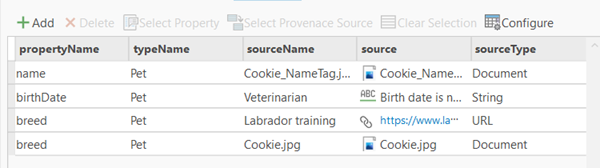
Ouvrir la source d’un enregistrement de provenance
Ouvrez un document, un site Web ou un fichier qui est la source associée à un enregistrement de provenance.
- Sélectionnez une entité ou une relation dans l’enquête.
- Dans le volet des détails, sur l’onglet Provenance, cliquez sur un enregistrement de provenance avec une source de type Document ou URL.
- Ouvrez la source associée à l’enregistrement de provenance.
- Cliquez avec le bouton droit sur l’enregistrement dans la liste et sélectionnez Open Provenance Source (Ouvrir la source de la provenance)
 .
. - Appuyez sur la touche Ctrl et, tout en la maintenant enfoncée, cliquez sur l’URL de l’enregistrement sélectionné.
- Cliquez avec le bouton droit sur l’enregistrement dans la liste et sélectionnez Open Provenance Source (Ouvrir la source de la provenance)
Lorsque la source est de type Document, l’entité de document associée à l’enregistrement de provenance est sélectionnée dans l’enquête et ses propriétés sont listées dans le volet des détails.
Lorsque la source est de type URL, le site Web ou le fichier identifié qui est associé à l’enregistrement de provenance s’ouvre dans un navigateur Web ou dans l’application appropriée.
Explorer tous les enregistrements de provenance associés à une source
Vous pouvez explorer la source d’un enregistrement de provenance et voir tous les enregistrements de provenance associés à la même source. Ensuite, vous pouvez revenir à l’entité ou à la relation précédemment sélectionnée.
- Sélectionnez une entité ou une relation dans l’enquête.
- Dans le volet des détails, sur l’onglet Provenance, cliquez sur un enregistrement de provenance.
- Cliquez avec le bouton droit sur l’enregistrement de provenance sélectionné et choisissez Select Provenance Source (Sélectionner la source de la provenance)
 .
.La valeur de la source est sélectionnée dans l’enquête et l’onglet Provenance est sélectionné dans sa fenêtre Contents (Contenu). Tous les enregistrements de provenance de même source sont listés dans le volet des détails. L’enregistrement de provenance d’origine qui a été sélectionné reste sélectionné dans la liste.
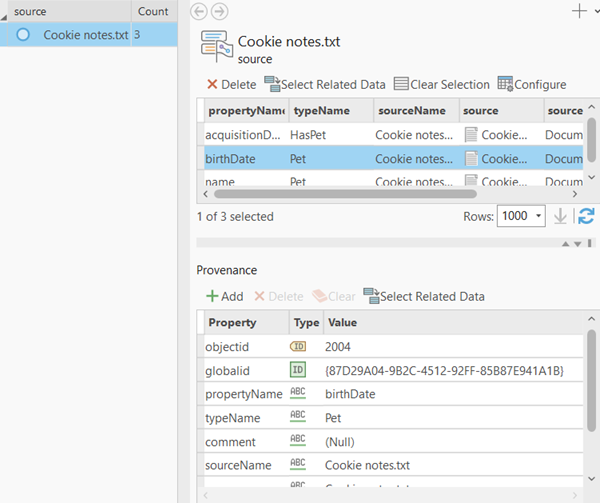
- Pour revenir à l’entité d’origine dans l’enquête, cliquez sur Select Related Data (Sélectionner les données associées)
 en haut de la liste des enregistrements de provenance.
en haut de la liste des enregistrements de provenance.
Personnaliser et modifier les enregistrements de provenance
Lorsque vous explorez le graphe de connaissances et ses sources, vous pouvez fournir des informations complémentaires en vue de clarifier les informations fournies par la source. Vous pouvez personnaliser les enregistrements de provenance dans un graphe de connaissances en ajoutant des propriétés et en mettant à jour simultanément de nombreux enregistrements de provenance pour ajouter de nouvelles informations.
- Cliquez sur l’onglet Provenance
 dans la fenêtre Contents (Contenu) de l’enquête.
dans la fenêtre Contents (Contenu) de l’enquête. - Cliquez sur un en-tête associé à l’une des propriétés d’un enregistrement de provenance, par exemple l’en-tête By source (Par source)
 .
.Les valeurs associées à la propriété sélectionnée de l’enregistrement de provenance sont répertoriées dans la vue de l’enquête, avec le nombre total des enregistrements de provenance associés à la même valeur de propriété.
- Recherchez, interrogez ou parcourez la liste des valeurs de provenance et sélectionnez la valeur qui vous intéresse.
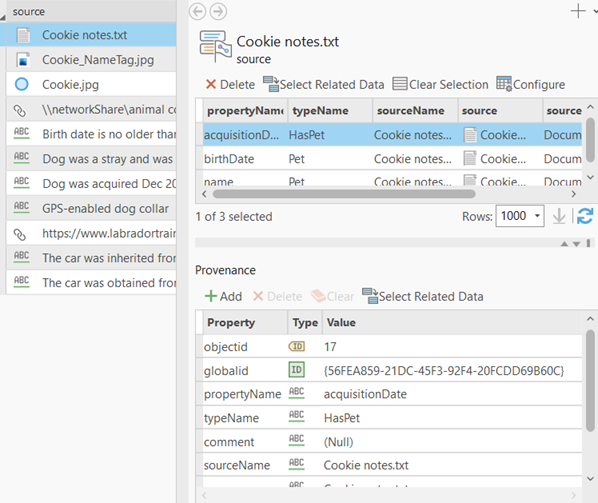
- Sélectionnez tous les enregistrements de provenance listés en haut du volet des détails.
Les propriétés des enregistrements de provenance sélectionnés sont listées en bas du volet des détails.
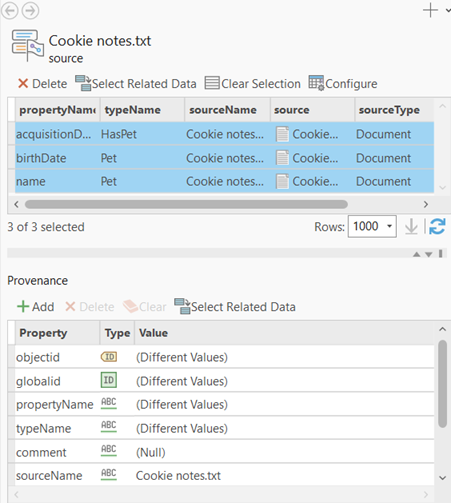
- Cliquez sur Add (Ajouter
 ) en haut de la liste des propriétés.
) en haut de la liste des propriétés. - Faites défiler la liste jusqu’à la nouvelle propriété vide qui a été ajoutée à la liste.
- Saisissez un nom pour la nouvelle propriété dans la colonne Property et appuyez sur Entrée.
- Cliquez sur le type de données approprié à la propriété dans la colonne Type.
- Cliquez sur la colonne Value et saisissez une valeur adéquate.
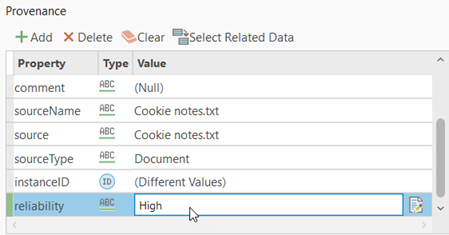
- Cliquez sur Apply (Appliquer) au bas de l’onglet Provenance.
Le volet des détails est actualisé de façon à accueillir la nouvelle propriété qui a été ajoutée à tous les enregistrements de provenance sélectionnés.
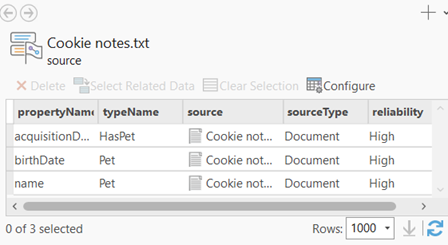
- Dans l’onglet Investigation (Enquête) sur le ruban, dans le groupe Manage Edits (Gérer les mises à jour), cliquez sur Save (Enregistrer).
- Cliquez sur Yes (Oui) dans la boîte de dialogue Save Edits (Enregistrer les mises à jour).
Vous avez un commentaire à formuler concernant cette rubrique ?