Les raccourcis clavier pour la navigation permettent d’accéder à de nombreuses fonctions, ce qui évite d’avoir à changer d’outil. Vous pouvez ainsi personnaliser votre utilisation de l’interface sans que le pointeur quitte la vue ou la tâche. Certains raccourcis s’appliquent uniquement à une vue 3D. Ils sont détaillés ci-dessous.
Raccourcis clavier qui optimisent l’outil Explorer
L’un des principaux outils que vous pouvez utiliser pour interagir avec votre vue est l’outil Explorer  . Les touches suivantes sont conçues pour fonctionner uniquement avec l'outil Explorer. Appuyez sur la touche pour effectuer l’action et relâchez-la lorsque vous avez terminé. Les raccourcis clavier tels que P et N sont des touches de type appuyer-relâcher permettant d’ajuster automatiquement la vue. Ces opérations sont différentes de la rotation de la caméra et du zoom, qui requièrent que vous mainteniez les touches enfoncées tout en utilisant l'outil Explorer pour mettre à jour la vue.
. Les touches suivantes sont conçues pour fonctionner uniquement avec l'outil Explorer. Appuyez sur la touche pour effectuer l’action et relâchez-la lorsque vous avez terminé. Les raccourcis clavier tels que P et N sont des touches de type appuyer-relâcher permettant d’ajuster automatiquement la vue. Ces opérations sont différentes de la rotation de la caméra et du zoom, qui requièrent que vous mainteniez les touches enfoncées tout en utilisant l'outil Explorer pour mettre à jour la vue.

| Raccourci clavier | Opération | Commentaire |
|---|---|---|
P | Dans une scène 3D, plonger sur la scène (vue perpendiculaire). | Appuyez une seule fois sur la touche pour déplacer automatiquement la vue de façon à regarder directement le dessus de vos données. |
N | Ajuster la vue pour qu’elle pointe vers le nord. | Si vous avez fait pivoter votre vue, l’orientation face au nord est réinitialisée. |
Maj et faire glisser | Appliquer un zoom avant en dessinant un rectangle. | |
Maj et cliquer | Centrer et appliquer un zoom avant sur l’emplacement du pointeur. | |
Ctrl et cliquer | Centrer la vue pour regarder l’emplacement du pointeur. | En 2D, la vue est centrée. En 3D, la caméra tourne pour centrer la vue et regarder l’emplacement. |
O | Dans une scène 3D, incliner la caméra vers le haut. | Cela revient à incliner la caméra depuis un point fixe. |
S | Dans une scène 3D, incliner la caméra vers le bas. | Cela revient à incliner la caméra depuis un point fixe. |
A | Faire pivoter la vue dans le sens anti-horaire. | Cela revient à incliner la caméra ou à faire pivoter la vue. |
D | Faire pivoter la vue dans le sens horaire. | Cela revient à incliner la caméra ou à faire pivoter la vue. |
Raccourcis clavier permettant d'accéder à la navigation, quel que soit l'outil actif
Les raccourcis clavier suivants sont toujours disponibles, quel que soit l'outil actif. Que vous naviguiez et souhaitiez revenir à une étendue précédente ou que vous effectuiez une sélection, une mise à jour ou une mesure et deviez modifier votre perspective, utilisez ces raccourcis pour accéder à la navigation.
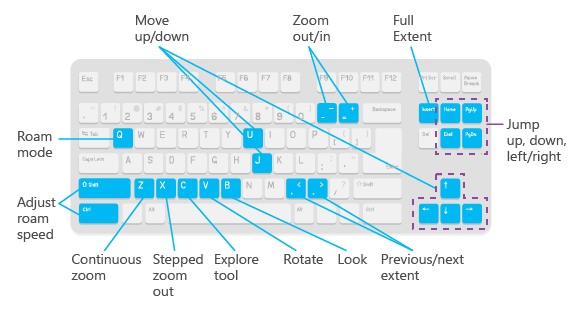
| Raccourci clavier | Opération | Commentaire |
|---|---|---|
Insertion | Zoomer sur la vue générale. | |
Tiret (-) | Permet d’appliquer un zoom arrière. | |
Signe plus (+) | Permet d’appliquer un zoom avant. | |
Ctrl+Alt+S | Activez l’outil Select (Sélectionner). | |
Ctrl+Alt+C | Activez l’outil Explore (Explorer). | |
C | Remplacer l’outil actif par l’outil Explorer. | Maintenez la touché C enfoncée pour utiliser l’outil Explorer lorsque vous êtes au milieu d’une autre tâche à l’aide d’un autre outil.
Appuyez sur C+Maj ou C+Ctrl lors de l’utilisation d’un autre outil pour centrer et effectuer un zoom avant ou pour centrer, respectivement. |
Alt et cliquer sur une ou plusieurs couches dans la fenêtre Contents (Contenu) | Effectuer un zoom sur l’étendue de la couche. | |
Z | Appliquer un zoom continu. | Appuyez sur Z tout en faisant glisser la souris pour remplacer l’outil actif par un mode de zoom avant ou arrière continu. |
X et cliquer | Appliquer un zoom arrière incrémentiel. | Cliquez pour effectuer un zoom arrière incrémentiel en vous éloignant des données. |
V et faire glisser | Rotation autour d’un point. | Cliquez sur un point de croisement et faites glisser la souris tout en maintenant la touche V enfoncée pour tourner autour de ce point. |
V+touches de direction | Rotation autour du centre de la vue. | Appuyez sur V et sur la flèche vers le haut, la flèche vers le bas, la flèche gauche ou la flèche droite pour tourner autour du centre de la vue. |
B et faire glisser | Explorer une scène 3D. | Dans une scène 3D, cliquez sur un point et faites glisser la souris tout en maintenant la touche B enfoncée pour faire tourner la caméra et explorer les environs du point sur lequel vous avez cliqué. |
B+touches de direction | Regarder autour de la position actuelle. | Dans une scène 3D, appuyez sur B et sur la flèche vers le haut, la flèche vers le bas, la flèche gauche ou la flèche droite pour manipuler la caméra de sorte qu’elle regarde autour de sa position actuelle. |
< | Permet d’accéder à l’étendue précédente. | |
> | Permet d’accéder à l’étendue suivante. | |
Q | Défilement. | Appuyez sur Q tout en déplaçant le pointeur. En 2D, la vue est déplacée dans la direction indiquée. Plus le pointeur est éloigné du centre de la vue, plus le déplacement est rapide. En 3D, l’attitude et l’altitude de la caméra sont maintenues lorsque la vue est déplacée dans la direction indiquée par le pointeur, en s’éloignant du centre de la vue. |
Maj+Q | Ralentir le défilement. | |
Ctrl+Q | Accélérer le défilement. | |
Touches de direction | Déplacer la vue à gauche, à droite, en haut ou en bas. | Vous pouvez appuyer plusieurs fois sur la touche de direction voulue pour optimiser les ajustements, ou la maintenir enfoncée tout en déplaçant le pointeur dans une direction donnée. |
S | Déplacer vers le haut, en s’éloignant de la vue. | En 2D, ce comportement est identique à celui du zoom arrière continu. En 3D, la caméra monte verticalement. |
J | Déplacer vers le bas, en se rapprochant de la vue. | En 2D, ce comportement est identique à celui du zoom avant continu. En 3D, la caméra descend verticalement. |
Page précédente | Monter d’une taille d’écran. | En 2D, le déplacement avance d’une largeur d’écran. En 3D, la caméra avance d’une largeur d’écran tout en conservant son angle et son altitude. |
Page suivante | Descendre d’une taille d’écran. | En 2D, le déplacement descend d’une largeur d’écran. En 3D, la caméra descend d’une largeur d’écran tout en conservant son angle et son altitude. |
Origine | Déplacer d’une taille d’écran vers la gauche. | En 2D, déplacement vers la gauche d’une largeur d’écran. En 3D, la caméra se déplace vers la gauche d’une largeur d’écran tout en conservant son angle et son altitude. |
Fin | Déplacer d’une taille d’écran vers la droite. | En 2D, déplacement vers la droite d’une largeur d’écran. En 3D, la caméra se déplace vers la droite d’une largeur d’écran tout en conservant son angle et son altitude. |
Échap | Annuler le dessin de la carte. | |
F5 | Actualiser la vue active. | |
Ctrl+F | Ouvrir la fenêtre Locate (Localiser). | Pour en savoir plus sur la fenêtre Locate (Localiser), voir Rechercher des lieux sur la carte. |
Vous avez un commentaire à formuler concernant cette rubrique ?