Une série de cartes spatiales génère un ensemble de pages en sortie à l’aide d’une mise en page unique et en itérant ce processus à un ensemble d’étendues de cartes. Les étendues sont définies par les entités d’une couche, connue sous le nom de couche d’index. N’importe quelle couche de points, de lignes ou de polygones de la carte peut être utilisée en tant que couche d’indexation.
Ce didacticiel contient les instructions permettant de créer une série de cartes spatiales et d’exporter la série de cartes dans un document PDF.
Créer un projet et ajouter des données ArcGIS Living Atlas of the World
Utilisez des données de ArcGIS Living Atlas pour créer la série de cartes.
- Démarrez AllSource. Si cela est nécessaire, saisissez votre nom d’utilisateur et votre mot de passe dans l’écran ArcGIS Sign In (Connexion à ArcGIS), puis cliquez sur Sign In (Connexion).
- Cliquez sur le modèle de projet Map (Carte), indiquez un nom ainsi qu’un emplacement de stockage du projet et cliquez sur OK.
AllSource s'ouvre avec une vue de carte.
- Dans la fenêtre Catalog (Catalogue), cliquez sur l’onglet Portal (Portail), puis sur l’onglet Living Atlas (Atlas dynamique)
 .
. - Dans la zone de recherche, saisissez USA States (Generalized) et appuyez sur Entrée.
- Dans les résultats de la recherche, cliquez avec le bouton droit sur la couche d’entités USA States (Generalized), puis cliquez sur Add to Current Map (Ajouter à la carte actuelle)
 .
. - Dans la fenêtre Contents (Contenu), désélectionnez les couches de fond de carte.
Ajouter une mise en page, des guides et une fenêtre cartographique
Pour créer une série de cartes, vous avez besoin d’une mise en page. Vous allez créer une mise en page vierge et ajouter une fenêtre cartographique pour la série de cartes.
- Dans l’onglet Insert (Insertion), dans le groupe Project (Projet), cliquez sur New Layout (Nouvelle mise en page)
 .
. - Dans la bibliothèque, dans le groupe ANSI Landscape (ANSI - Paysage), cliquez sur Letter 8.5" x 11" (Lettre 8.5" × 11").
La mise en page est créée dans le projet et le mode Mise en page apparaît.
- Cliquez avec le bouton droit sur la règle située en haut de la mise en page, puis cliquez sur Add Guides (Ajouter des guides).
La boîte de dialogue Add Guides (Ajouter des guides) s'affiche.
- Dans la boîte de dialogue Add Guides (Ajouter des guides), procédez comme suit :
- Sous Orientation, cliquez sur Both (Les deux).
- Sous Placement, choisissez Offset from edge (Décalage par rapport au tronçon).
- Définissez la valeur Margin (Marge) sur 1.
- Cliquez sur OK.
- Sous l’onglet Insert (Insérer), dans le groupe Map Frames (Fenêtres cartographiques), cliquez sur le menu déroulant Map Frame (Fenêtre cartographique) et sélectionnez la carte de votre projet.
- Dans la vue de mise en page, cliquez sur la fenêtre cartographique et faites-la glisser pour la créer à l'intérieur des guides, comme illustré dans l’image suivante :
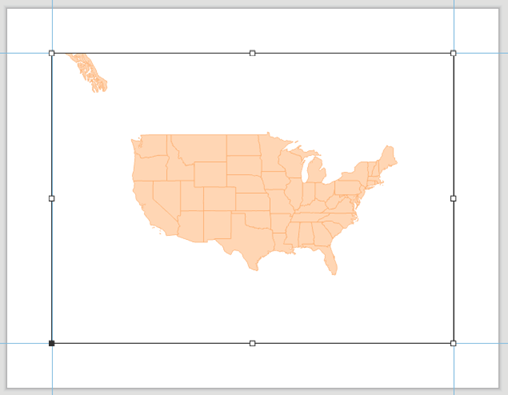
Modifier la symbologie de la couche
Puisque les états sont des entités uniques, ils doivent être symbolisés en tant que tels. Cela aide à distinguer les limites de chaque état lorsque vous créez la série de cartes.
- Dans la fenêtre Contents (Contenu), vérifiez que la couche USA_States_Generalized est sélectionnée.
- Dans l’onglet Feature Layer (Couche d’entités), dans le groupe Drawing (Dessin), cliquez sur le menu déroulant Symbology (Symbologie) et sélectionnez Unique Values (Valeurs uniques).
La fenêtre Symbology (Symbologie) apparaît.
- Dans la fenêtre Symbology (Symbologie), cliquez sur le menu déroulant Field 1 (Champ 1) et sélectionnez Name (Nom).
- Dans l’onglet Classes (Classes), cliquez sur Add All Values (Ajouter toutes les valeurs)
 .
.La carte s’actualise avec des couleurs différentes pour chaque état.
- Fermez la fenêtre Symbology (Symbologie).
Créer la série de cartes spatiales
Votre mise en page est maintenant prête à créer la série de cartes.
- Dans l'onglet Insert (Insertion), dans le groupe Map Frames (Fenêtres cartographiques), cliquez sur la partie inférieure du bouton Map Series (Série de cartes)
 et sélectionnez Spatial (Spatial)
et sélectionnez Spatial (Spatial)  .
.La fenêtre Layout Properties (Propriétés de la mise en page) apparaît, l’option Map Series (Série de cartes) est activée et l’option Spatial
 est automatiquement sélectionnée.
est automatiquement sélectionnée. - Sous Index Layer (Couche d’indexation), vérifiez que l’option Map frame (Fenêtre cartographique) est définie sur la fenêtre cartographique que vous avez ajoutée. Si ce n’est pas le cas, sélectionnez la fenêtre cartographique dans le menu déroulant.
- Vérifiez que l’option Layer (Couche) est définie sur la couche USA_States_Generalized que vous avez ajoutée au début de ce didacticiel. Si ce n’est pas le cas, sélectionnez cette couche dans la liste déroulante.
- Vérifiez que STATE_NAME est sélectionné pour Name Field (Champ Nom) et Sort Field (Champ de tri).
Une autre page de la série de cartes est créée pour chaque entité de la couche Name Field (Champ Nom). Dans ce cas, une page individuelle est créée pour chaque état.
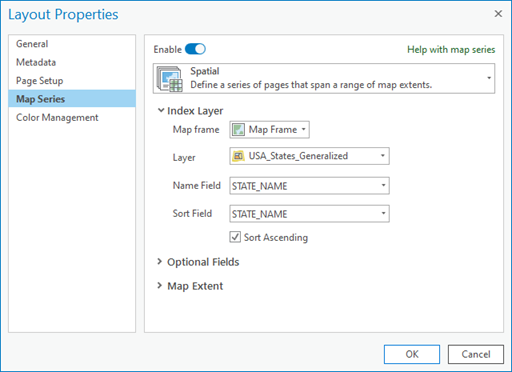
- Développez Map Extent (Étendue de la carte) et vérifiez que l’option Best Fit Extent (Étendue ajustée) est sélectionnée.
- Cliquez sur OK.
Une série de cartes basée sur la couche USA_States_Generalized apparaît dans la fenêtre Contents (Contenu) sous Map Series Pages (Pages de la série de cartes). Cliquez sur différents noms d’état de la liste de la série de cartes et observez les changements de mise en page de la carte pour chacun d’entre eux.
Ajouter du texte dynamique
Dynamic text (Texte dynamique) est un texte de mise en page qui est automatiquement mis à jour lorsque les propriétés de la mise en page, comme les couches, les fenêtres cartographiques, etc., sont mises à jour. Le texte dynamique fonctionne par l’utilisation de balises, comme le langage HTML. Il permet de combiner du texte dynamique avec du texte statique dans un seul élément de texte. Vous allez ajouter du texte dynamique à votre mise en page sous la forme d’un titre. Lorsque vous cliquerez dans la série de cartes, chaque mise en page aura comme titre le nom de l’état approprié.
- Dans la vue active de mise en page, dans l’onglet Insert (Insérer), dans le groupe Graphics and Text (Graphiques et texte), cliquez sur Dynamic Text (Texte dynamique)
 .
.Une bibliothèque apparaît, affichant les balises de texte dynamique.
Remarque :
La méthode la plus courante permettant d’ajouter du texte dynamique consiste à utiliser la bibliothèque, mais il est également possible d’ajouter un élément de texte dynamique en saisissant les balises directement.
- Dans la bibliothèque, sous Map Series (Série de cartes), sélectionnez Page Name (Nom de page).
- Sur la mise en page, au-dessus de la fenêtre cartographique, cliquez sur une boîte et faites-la glisser à l’emplacement souhaité pour créer l’élément de texte dynamique.
L’élément de texte dynamique est ajouté à la mise en page.
- Pour retirer "Page Name: (Nom de page :)" de l’élément de texte dynamique, cliquez avec le bouton droit sur l’élément de texte et sélectionnez Edit Text (Modifier le texte).
Vous pouvez maintenant mettre la balise à jour.
- Mettez « Page Name: (Nom de page :) » en surbrillance et supprimez-le, puis cliquez en-dehors de la zone de texte dynamique pour mettre fin à la mise à jour.
- Le texte dynamique étant sélectionné, cliquez sur l’onglet Text (Texte).
- Dans le groupe Text Symbol (Symbole textuel), cliquez sur la flèche de liste déroulante Text Symbol Font Size (Taille de police du symbole textuel) et sélectionnez 48.
- Sur la mise en page, développez l’élément de texte dynamique jusqu’à ce qu’il soit capturé sur les guides.
Insérer une flèche d’orientation vers le nord et une barre d’échelle
- Dans l’onglet Insert (Insertion) du groupe Map Surrounds (Habillages de la carte), cliquez sur North Arrow (Flèche d’orientation vers le nord)
 .
.- Cliquez sur la partie supérieure du bouton pour insérer la flèche d’orientation vers le nord actuelle par défaut.
- Cliquez sur la partie inférieure du bouton pour faire votre choix depuis une bibliothèque de flèches d’orientation vers le Nord.
- Sur la mise en page, faites glisser pour positionner la flèche d’orientation vers le nord sous la fenêtre cartographique.
- Sur l’onglet Insert (Insérer), dans le groupe Map Surrounds (Habillages de la carte), cliquez sur le bouton Scale Bar (Barre d’échelle)
 .
. - Choisissez un style, puis en mode Mise en page, sous la fenêtre cartographique, cliquez et faites glisser le pointeur pour créer la barre d’échelle.
Lorsque vous ajoutez une barre d’échelle à la page, elle est automatiquement associée à la fenêtre cartographique par défaut. Au fur et à mesure que vous cliquez sur chaque carte de la série, la barre d’échelle est mise à jour.
Exporter la série de cartes
Après avoir créé une série de cartes, vous pouvez l’exporter sous forme de fichier pour la partager. L’exportation au format PDF vous permet d’exporter toutes les pages d’une série de cartes et met à votre disposition des options pour le processus d’exportation. Par exemple, vous pouvez exporter toutes les pages en une seule opération, exporter chaque page dans un fichier individuel ou toutes les exporter dans un unique document PDF multipage. Lors d’une exportation dans un format autre que PDF, comme PNG par exemple, seule la série de cartes actuellement visible sur l’étendue de la carte est exportée. Pour plus d’informations sur l’exportation d’une série de cartes, reportez-vous à la rubrique Exporter une série de cartes.
- Vérifiez que le mode Mise en page contenant la série de cartes est actif.
- Dans l’onglet Share (Partager), cliquez sur la partie supérieure du bouton Export Layout (Exporter la mise en page)
 pour ouvrir la fenêtre Export Layout (Exporter la mise en page).
pour ouvrir la fenêtre Export Layout (Exporter la mise en page). - Sous File (Fichier), modifiez File Type (Type de fichier) en PDF et indiquez un nom ainsi qu’un emplacement pour le fichier.
- Cliquez sur Exporter.
- Ouvrez le fichier depuis l’emplacement dans lequel vous l’avez enregistré et vérifiez que toutes les pages ont été incluses.
Pour plus d’informations, reportez-vous à la rubrique Créer une série de cartes spatiales.
Vous avez un commentaire à formuler concernant cette rubrique ?