Lorsqu’une table d’adresses est géocodée, il est possible que tous les emplacements ou adresses de la table ne soient pas appariés aux résultats que vous attendiez ; il est possible par exemple que des points n’aient pas été créés aux emplacements attendus ou n’aient pas la précision que vous attendiez. Réviser la table peut permettre de trouver la raison d’un appariement inattendu ; il est possible par exemple qu’un champ ville manque dans votre entrée, ou que le nom de la rue soit mal orthographié. Dans ce cas, vous pouvez passer en revue les résultats, apporter les corrections nécessaires dans la table et mettre à jour vos résultats de géocodage. Vous pouvez utiliser l’outil de ré-appariement interactif dans AllSource pour revoir manuellement les adresses, apporter les corrections nécessaires à votre saisie d’origine et procéder de nouveau au géocodage, repositionner l’emplacement de l’adresse appariée ou sélectionner un autre candidat. Vous pouvez également modifier les paramètres du localisateur et géocoder les adresses appariées à des résultats inattendus. Ce processus s'appelle le ré-appariement.
Remarque :
Si vous avez sélectionné Location only (Localisation uniquement) pour le paramètre Output Fields (Champs en sortie) lors du géocodage de la table (avec Geocode Addresses (Géocoder des adresses), Geocode File (Géocoder un fichier), Geocode Locations From Table (Géocoder des localisations depuis la table) ou Geocode Table (Géocoder la table)), vous devez sélectionner le localisateur que vous souhaitez utiliser pour ré-apparier votre classe dans la vue du localisateur de la fenêtre Rematch Addresses (Ré-apparier les adresses) et appariez à nouveau les Input Address Fields (Champs d’adresse en entrée).Ré-apparier les adresses
Remarque :
Vous devez détenir un abonnement à ArcGIS Online pour ré-apparier les adresses non appariées ou pour ré-apparier automatiquement toutes les adresses de la classe d’entités géocodées en utilisant le ArcGIS World Geocoding Service. Si vous n’êtes pas connecté, vous êtes invité à vous connecter à votre compte ArcGIS Online for organizations.
Si vous ré-appariez une classe d’entités géocodées qui a été géocodée à l’aide du ArcGIS World Geocoding Service, cela consommera des crédits de votre compte d’organisation. Chaque fois que vous effectuez un appariement dans la fenêtre Rematch Addresses (Ré-apparier les adresses), cette action consomme des crédits. Si vous avez géocodé votre classe d’entités avec un autre localisateur, cette action ne consomme pas de crédits.
Remarque :
Cette rubrique explique comment ré-apparier interactivement les adresses à l’aide de la fenêtre Rematch Addresses (Ré-apparier les adresses), mais vous pouvez également ré-apparier des adresses spécifiques ou des groupes d’adresses avec des requêtes SQL à l’aide de l’outil de géotraitement Ré-apparier les adresses.
Procédez comme suit pour ré-apparier les adresses d’une classe d’entités géocodées dans AllSource à l’aide de la fenêtre Rematch Addresses (Ré-apparier les adresses) interactive :
- Dans la fenêtre Contents (Contenu), cliquez avec le bouton droit sur une classe d’entités géocodées à ré-apparier, cliquez sur Data (Données), puis sur Rematch Addresses (Ré-apparier les adresses)
 , pour ouvrir la fenêtre Rematch Addresses (Ré-apparier les adresses). Vous pourrez ainsi afficher et examiner les adresses n’ayant pu être appariées, ainsi que celles n’ayant pas pu faire l’objet d’un appariement à un niveau d’appariement spécifié ou au-dessus de ce dernier.
, pour ouvrir la fenêtre Rematch Addresses (Ré-apparier les adresses). Vous pourrez ainsi afficher et examiner les adresses n’ayant pu être appariées, ainsi que celles n’ayant pas pu faire l’objet d’un appariement à un niveau d’appariement spécifié ou au-dessus de ce dernier.Remarque :
La table attributaire pour la classe d’entités que vous sélectionnez s’ouvre automatiquement à côté de la fenêtre Rematch Addresses (Ré-apparier les adresses).
- Utilisez la fenêtre Rematch Addresses (Ré-apparier les adresses) pour réviser une à une les adresses incorrectement appariées, ou non appariées. L’outil vous permet de parcourir les adresses individuellement pour vous concentrer sur celle qui vous pose actuellement problème.
- Examinez l'adresse en entrée et corrigez-la si elle contient des erreurs. Parfois, l’appariement d’adresses échoue en raison de données de référence incomplètes. Si cela est nécessaire, vous pouvez rechercher des erreurs dans les champs d’adresses en entrée, mettre à jour les champs comportant des erreurs, puis géocoder de nouveau l’adresse pour obtenir une liste actualisée de candidats.
- Examinez la liste de candidats pour déterminer si un éventuel appariement est possible. Une solution consiste à apparier l’adresse à un candidat situé à une distance raisonnable.
- Vous pouvez également examiner et ré-apparier les adresses appariées si vous n’êtes pas satisfait de l’appariement automatiquement détecté par votre localisateur.
- Dans certains cas, des adresses sont appariées à une localisation erronée. Si tel est le cas, vous pouvez utiliser le bouton Unmatch (Annuler l’appariement)
 afin de supprimer l’appariement d’un enregistrement à la fois s’il n’existe aucun appariement approprié. Si, toutefois, vous souhaitez annuler l’appariement d’un groupe d’adresses, sélectionnez ces dernières et utilisez le bouton Unmatch All Selected (Annuler l’appariement de tous les éléments sélectionnés)
afin de supprimer l’appariement d’un enregistrement à la fois s’il n’existe aucun appariement approprié. Si, toutefois, vous souhaitez annuler l’appariement d’un groupe d’adresses, sélectionnez ces dernières et utilisez le bouton Unmatch All Selected (Annuler l’appariement de tous les éléments sélectionnés)  .
. - Pour les adresses sans candidat, mais dont vous connaissez l'emplacement sur la carte, vous pouvez utiliser le boutonPick from Map (Choisir sur la carte)
 pour apparier l'adresse en cliquant sur un emplacement sur la carte.
pour apparier l'adresse en cliquant sur un emplacement sur la carte.
Reportez-vous au didacticiel sur le ré-appariement pour en savoir plus sur un processus standard de ré-appariement d’une classe d’entités géocodées dans AllSource.
Fenêtre Ré-apparier les adresses
La fenêtre Rematch Addresses (Ré-apparier les adresses) se compose de plusieurs parties, détaillées ci-dessous. Les données et outils pertinents sont regroupés.
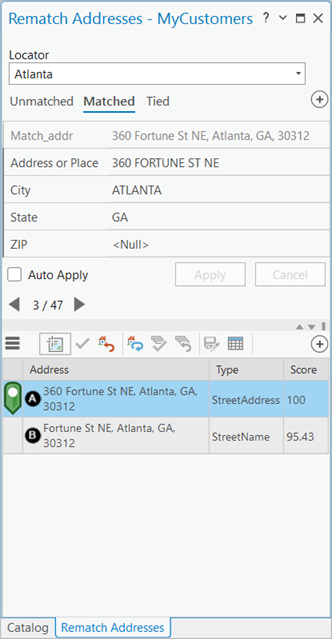
Vous pouvez redimensionner les portions supérieure et inférieure de la fenêtre en pointant sur la ligne située entre les deux parties de la fenêtre. Lorsque le pointeur se transforme en pointeur de redimensionnement, cliquez sur le bouton de la souris et faites-la glisser pour augmenter ou diminuer proportionnellement la taille des deux parties. Vous pouvez également cliquer sur les boutons représentant des flèches à droite de la ligne au milieu de la fenêtre pour réduire la portion supérieure ou inférieure de la fenêtre. Une fois réduite, vous pouvez cliquer sur la flèche pointant dans la direction opposée pour développer cette portion de la fenêtre.
Nous vous conseillons de garder les deux portions de la fenêtre ouvertes en même temps, car elles contiennent des informations dont vous aurez besoin pour identifier l’adresse que vous ré-appariez et le candidat vers lequel vous géocodez l’adresse.
Evaluer la réussite de l'appariement
Vous pouvez afficher le nombre total d'adresses appariées, non appariées et appariées à de multiples candidats dans la classe d'entités géocodées pour évaluer la progression de votre projet de géocodage.
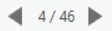
Votre classe d’entités géocodées est divisée en trois catégories dans la fenêtre Rematch Addresses (Ré-apparier les adresses), à savoir : Unmatched (Non apparié(e)), Matched (Apparié(e)) et Tied (Multiples). Vous pouvez cliquer sur un des trois onglets pour afficher le nombre total de résultats dans chaque catégorie. Dans l'exemple ci-dessus, la catégorie Apparié(e) contient 46 adresses. Même si aucune illustration n’est fournie, le même exemple présente trois résultats dans la catégorie Unmatched (Non apparié(e)) et un résultat dans la catégorie Tied (Multiples). Lorsque vous les ré-appariez, les adresses sont automatiquement transférées vers la catégorie Matched (Apparié(e)), de sorte qu’à l’issue du processus, seule cette catégorie doit être visible. Ainsi, l’exemple ci-dessus contient les 50 enregistrements une fois le ré-appariement terminé.
Afficher les résultats du géocodage
Les trois catégories apparaissant dans la partie supérieure de la fenêtre Rematch Addresses (Ré-apparier les adresses) vous permettent d’afficher et de modifier l’adresse qui est actuellement active dans la fenêtre. Il n’est possible d’apparier ou de ré-apparier que l’adresse active.
En cliquant sur les flèches figurant des deux côtés du chiffre identifiant l’enregistrement actif, vous sélectionnez l’adresse précédente ou suivante sous l’onglet de la catégorie sélectionnée (Unmatched (Non apparié(e)), Matched (Apparié(e)) ou Tied (Multiples)).
L'adresse active affiche un ensemble de champs par défaut dérivé de la table attributaire de votre classe d'entités géocodées. Lors de l’appariement interactif d’une adresse, certaines valeurs sont automatiquement générées en tant que sortie du géocodage, telles que les valeurs des attributs Score, Side, Match_type et Match_addr. Tous les attributs de votre table d'origine de données d'adresses figurent également dans la table des résultats de géocodage. Vous pouvez ajouter ou supprimer les champs de la table à afficher dans la fenêtre Rematch (Ré-apparier) de chaque enregistrement en cliquant sur le bouton Select Fields (Sélectionner des champs)  et en cochant les cases correspondant aux champs à afficher.
et en cochant les cases correspondant aux champs à afficher.
Les candidats d'appariement d'adresses correspondant à l'adresse active apparaissent dans la partie inférieure de la fenêtre. Pour chaque candidat disponible, un ensemble de champs par défaut s’affiche toujours : Matched, Address; Type et Score. Vous pouvez ajouter des champs supplémentaires et masquer n’importe lequel de ces champs à l’aide du bouton Select Fields (Sélectionner des champs)  . Le bouton Menu
. Le bouton Menu  propose plusieurs options. Vous pouvez appliquer un zoom pour afficher tous les candidats apparaissant sur la carte en cliquant sur Menu
propose plusieurs options. Vous pouvez appliquer un zoom pour afficher tous les candidats apparaissant sur la carte en cliquant sur Menu  et sur Zoom To All (Zoom sur tout)
et sur Zoom To All (Zoom sur tout)  . Vous pouvez trier à nouveau les candidats en fonction de leur ordre de tri par défaut en cliquant sur Menu
. Vous pouvez trier à nouveau les candidats en fonction de leur ordre de tri par défaut en cliquant sur Menu  puis sur Default Sort Order (Ordre de tri par défaut)
puis sur Default Sort Order (Ordre de tri par défaut)  . Vous pouvez également sélectionner un ensemble d'adresses dans la classe d'entités géocodées qui vous intéresse à partir de la fenêtre Ré-apparier les adresses, en utilisant des requêtes. Cliquez sur Menu
. Vous pouvez également sélectionner un ensemble d'adresses dans la classe d'entités géocodées qui vous intéresse à partir de la fenêtre Ré-apparier les adresses, en utilisant des requêtes. Cliquez sur Menu  et sur Requêtes prédéfinies pour afficher la liste des options pour les requêtes prédéfinies disponibles que vous pouvez utiliser dans votre table, ou pour l'option permettant de créer une requête personnalisée. Si vous effectuez une sélection en choisissant l’une des requêtes prédéfinies ou en en créant une vous-même, la fenêtre Rematch Addresses (Ré-apparier les adresses) s’actualise pour afficher uniquement les enregistrements sélectionnés par votre requête au lieu de la totalité des enregistrements dans votre table. Ces enregistrements sont toujours classés selon les trois catégories disponibles : Unmatched (Non apparié), Matched (Apparié) et Tied (Multiples).
et sur Requêtes prédéfinies pour afficher la liste des options pour les requêtes prédéfinies disponibles que vous pouvez utiliser dans votre table, ou pour l'option permettant de créer une requête personnalisée. Si vous effectuez une sélection en choisissant l’une des requêtes prédéfinies ou en en créant une vous-même, la fenêtre Rematch Addresses (Ré-apparier les adresses) s’actualise pour afficher uniquement les enregistrements sélectionnés par votre requête au lieu de la totalité des enregistrements dans votre table. Ces enregistrements sont toujours classés selon les trois catégories disponibles : Unmatched (Non apparié), Matched (Apparié) et Tied (Multiples).
Remarque :
Vous pouvez également effectuer des sélections manuellement dans la table attributaire de votre classe d’entités géocodées, qui s’ouvre automatiquement lorsque vous démarrez le processus de ré-appariement. La fenêtre Rematch (Ré-apparier) est contextuellement liée à la table attributaire. Sélectionnez les lignes ou exécutez directement les requêtes sur la table pour mettre à jour les enregistrements affichés dans la fenêtre Rematch Addresses (Ré-apparier les adresses).
Remarque :
En modifiant les champs portant le préfixe avec IN_, vous mettez à jour les champs permettant de générer des candidats pour cet enregistrement, et si l’option Auto Apply (Automatique) est sélectionnée, les candidats correspondant à cet enregistrement sont mis à jour en conséquence.
Remarque :
Si les valeurs de Predefined Queries (Requêtes prédéfinies) ne répondent pas à vos besoins, vous pouvez créer une requête personnalisée pour sélectionner un ensemble d’adresses. Cliquez sur Menu (Menu)  , puis sur Predefined Queries (Requêtes prédéfinies), et cliquez sur Custom Query (Requête personnalisée) pour ouvrir l’outil de géotraitement Sélectionner une couche par attributs. Dans le paramètre Expression, créez une requête. La requête peut être enregistrée dans un fichier d’expression de la requête (extension de fichier .exp) pouvant être chargé dans le générateur de requêtes dans les processus de ré-appariement futurs.
, puis sur Predefined Queries (Requêtes prédéfinies), et cliquez sur Custom Query (Requête personnalisée) pour ouvrir l’outil de géotraitement Sélectionner une couche par attributs. Dans le paramètre Expression, créez une requête. La requête peut être enregistrée dans un fichier d’expression de la requête (extension de fichier .exp) pouvant être chargé dans le générateur de requêtes dans les processus de ré-appariement futurs.
Apparier, annuler l'appariement et ré-apparier des adresses
Vous pouvez apparier, annuler l’appariement et ré-apparier tous les enregistrements de votre classe d'entités géocodées. Vous pouvez apparier tous les enregistrements n'ayant pu s'apparier, ré-apparier des enregistrements appariés que vous examinez et considérez comme des appariements inadaptés, annuler l’appariement d’enregistrements appariés à un emplacement erroné ou sélectionner le meilleur appariement pour un ensemble de candidats multiples. Vous pouvez apparier l’adresse active figurant dans la portion supérieure de la fenêtre Rematch Addresses (Ré-apparier les adresses) avec une adresse ou un emplacement en utilisant la portion inférieure de la fenêtre. Si un candidat adapté apparaît automatiquement dans la fenêtre, vous pouvez effectuer un appariement en cliquant dessus, puis sur Apparier  . Si aucun candidat adapté n'apparaît, deux options sont disponibles. Si vous pouvez corriger certains champs de l’enregistrement d’origine en les modifiant dans la portion supérieure de la fenêtre, il est possible que de nouveaux candidats soient générés. Si vous cochez la case Auto Apply (Automatique), toutes les mises à jour effectuées dans la portion supérieure de la fenêtre mettent automatiquement à jour votre table et procèdent à un nouveau géocodage de votre enregistrement. Vous actualisez ainsi les candidats apparaissant dans la portion inférieure de la fenêtre. Si en corrigeant manuellement l'enregistrement, vous ne générez toujours pas de candidat adapté, cliquez sur un emplacement sur la carte pour générer un point et procéder à un appariement avec la latitude et la longitude de l'emplacement sur lequel vous avez cliqué. Pour ce faire, cliquez sur Pick from Map (Choisir sur la carte)
. Si aucun candidat adapté n'apparaît, deux options sont disponibles. Si vous pouvez corriger certains champs de l’enregistrement d’origine en les modifiant dans la portion supérieure de la fenêtre, il est possible que de nouveaux candidats soient générés. Si vous cochez la case Auto Apply (Automatique), toutes les mises à jour effectuées dans la portion supérieure de la fenêtre mettent automatiquement à jour votre table et procèdent à un nouveau géocodage de votre enregistrement. Vous actualisez ainsi les candidats apparaissant dans la portion inférieure de la fenêtre. Si en corrigeant manuellement l'enregistrement, vous ne générez toujours pas de candidat adapté, cliquez sur un emplacement sur la carte pour générer un point et procéder à un appariement avec la latitude et la longitude de l'emplacement sur lequel vous avez cliqué. Pour ce faire, cliquez sur Pick from Map (Choisir sur la carte)  , puis sur l’emplacement dans la carte devant faire l’objet de l’appariement. Un nouveau candidat présentant la latitude et la longitude de cet emplacement est généré dans la liste des candidats, dans la portion inférieure de la fenêtre. Cliquez ensuite sur ce candidat, puis sur Apparier
, puis sur l’emplacement dans la carte devant faire l’objet de l’appariement. Un nouveau candidat présentant la latitude et la longitude de cet emplacement est généré dans la liste des candidats, dans la portion inférieure de la fenêtre. Cliquez ensuite sur ce candidat, puis sur Apparier  .
.
Remarque :
Lorsque vous appariez un enregistrement à l’aide de l’option Pick from Map (Choisir sur la carte),vous avez la possibilité de mettre en cache la localisation appariée en vue d’une utilisation ultérieure. Vous êtes alors invité à indiquer si vous souhaitez enregistrer les localisations. Si tel est le cas, les sessions futures qui comportent des enregistrements avec la même valeur en entrée incluent la localisation précédemment mise en cache en tant que candidat dans la moitié inférieure de la fenêtre Rematch (Réapparier) si vous activez le paramètre Display cached match candidates (Afficher les candidats à l’appariement mis en cache).
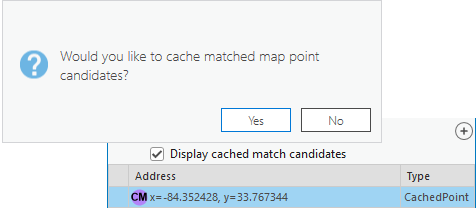
Ré-apparier automatiquement
Dans certains cas vous pouvez souhaiter mettre à jour un lot d’enregistrements sans avoir à les mettre à jour individuellement. Ceci peut être dû à des changements apportés l’une des propriétés du localisateur, telles que le score minimum d'appariement ou les catégories à prendre en charge. Dans ce cas, vous pouvez initier la fonctionnalité de ré-appariement automatique pour ré-exécuter le processus d’appariement en cliquant sur Auto Rematch (Ré-apparier automatiquement)  . Ceci ne s’applique qu’aux enregistrements sélectionnés si vous avez sélectionné l’une des options Predefined Queries (Requêtes prédéfinies), créé une sélection basée sur une requête personnalisée, ou sélectionné manuellement des enregistrements dans la Attribute Table (Table attributaire)
. Ceci ne s’applique qu’aux enregistrements sélectionnés si vous avez sélectionné l’une des options Predefined Queries (Requêtes prédéfinies), créé une sélection basée sur une requête personnalisée, ou sélectionné manuellement des enregistrements dans la Attribute Table (Table attributaire)  de la classe d’entités géocodées. Si aucune sélection n’est définie, tous les enregistrements sont traités.
de la classe d’entités géocodées. Si aucune sélection n’est définie, tous les enregistrements sont traités.
Apparier toute la sélection
Cliquez sur Match All Selected (Apparier toute la sélection)  si vous avez sélectionné un groupe d’enregistrements manuellement ou créé un ensemble de sélection basé sur une requête personnalisée et devez apparier tous les enregistrements sélectionnés à un seul candidat. Par exemple, un groupe d’enregistrements contenant la même ville erronée ou le même code postal erroné et que vous souhaitez tous apparier au même candidat simultanément. L’utilisation de Match All Selected (Apparier toute la sélection)
si vous avez sélectionné un groupe d’enregistrements manuellement ou créé un ensemble de sélection basé sur une requête personnalisée et devez apparier tous les enregistrements sélectionnés à un seul candidat. Par exemple, un groupe d’enregistrements contenant la même ville erronée ou le même code postal erroné et que vous souhaitez tous apparier au même candidat simultanément. L’utilisation de Match All Selected (Apparier toute la sélection)  permet d’accélérer le ré-appariement de la classe d’entités géocodées.
permet d’accélérer le ré-appariement de la classe d’entités géocodées.
Annuler l’appariement de tous les éléments sélectionnés
Cliquez sur Unmatch All Selected (Annuler l’appariement de tous les éléments sélectionnés)  si vous avez sélectionné manuellement un groupe d’enregistrements ou si vous avez créé un ensemble de sélection en fonction d’une requête personnalisée et que vous devez annuler l’appariement de tous les enregistrements sélectionnés. C’est le cas, par exemple, si vous avez apparié un groupe d’enregistrements avec un score trop faible et que vous souhaitez annuler l’appariement de la totalité d’entre eux. L’utilisation du paramètre Unmatch All Selected (Annuler l’appariement de tous les éléments sélectionnés) permet d’accélérer l’examen et le ré-appariement de la classe d’entités géocodées.
si vous avez sélectionné manuellement un groupe d’enregistrements ou si vous avez créé un ensemble de sélection en fonction d’une requête personnalisée et que vous devez annuler l’appariement de tous les enregistrements sélectionnés. C’est le cas, par exemple, si vous avez apparié un groupe d’enregistrements avec un score trop faible et que vous souhaitez annuler l’appariement de la totalité d’entre eux. L’utilisation du paramètre Unmatch All Selected (Annuler l’appariement de tous les éléments sélectionnés) permet d’accélérer l’examen et le ré-appariement de la classe d’entités géocodées.
Apparier avec un nouveau localisateur
Sélectionnez Add or Modify Locator (Ajouter ou modifier un localisateur) dans le menu déroulant Locators (Localisateurs) pour tenter un ré-appariement avec un autre localisateur. Lorsque vous sélectionnez cette option, la fenêtre Rematch Addresses (Ré-apparier les adresses) vous demande d’apparier les champs de votre table avec le nouveau localisateur, d’enregistrer vos changements, puis de revenir à la vue principale de la fenêtre Rematch Addresses (Apparier les adresses) pour voir les candidats disponibles.
Remarque :
Après avoir ajouté un nouveau localisateur dans la fenêtre Rematch Addresses (Ré-apparier les adresses) et apparié les champs, ce localisateur reste dans le menu déroulant Locators (Localisateurs) pour le restant de votre session de ré-appariement. Ces localisateurs et appariements de champs ne sont pas enregistrés si vous enregistrez votre projet et quittez l’application. Dans ce cas, vous devrez alors rajouter le localisateur et les champs d’appariement.Modifier les options de géocodage
Sélectionnez Add or Modify Locator (Ajouter ou modifier un localisateur) dans le menu déroulant Locators (Localisateurs) pour modifier les options de géocodage du localisateur à utiliser pour le ré-appariement.
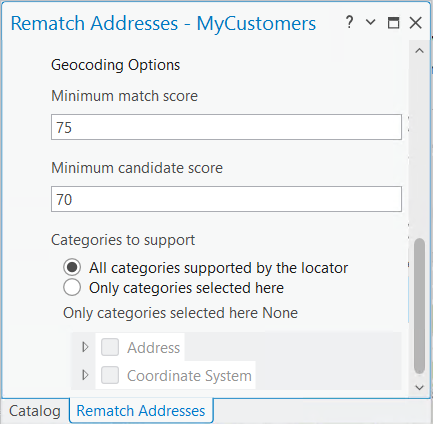
Seules les options de géocodage prises en charge pour un localisateur donné s’affichent. Lorsque vous modifiez les paramètres de géocodage, les paramètres d’origine dans le localisateur ne sont pas modifiés. Par conséquent, les paramètres de géocodage que vous modifiez ne sont pas enregistrés si vous enregistrez votre projet et quittez l’application, et vous devrez dans ce cas remodifier les options de géocodage.
Enregistrer vos mises à jour
Une fois l'appariement des adresses non appariées terminé et lorsque vous avez examiné et ré-apparié les adresses appariées ou appariées à de multiples candidats, enregistrez vos modifications pour vous assurer qu'elles sont enregistrées dans votre classe d'entités géocodées. Les mises à jour apportées à la table et aux points dans la classe d’entités sont enregistrées. Pour enregistrer, cliquez sur le bouton Enregistrer les mises à jour  dans la partie inférieure du volet Ré-apparier les adresses. Fermez ensuite la fenêtre.
dans la partie inférieure du volet Ré-apparier les adresses. Fermez ensuite la fenêtre.
Vous avez un commentaire à formuler concernant cette rubrique ?