Disponible avec une licence Image Analyst.
L’outil Recherche vidéo permet d’effectuer des recherches dans de vastes collections de fichiers vidéo et d’identifier des segments pertinents en fonction de l’emplacement géographique, d’une entité particulière et du temps. Une recherche vidéo produit comme résultat une liste de fichiers vidéo qu’il est possible de trier et dont la file d’attente peut afficher le segment exact, du fichier vidéo, correspondant aux critères de recherche, notamment l’étendue géographique de la recherche. Ces segments vidéo peuvent être exportés sous forme de fichiers vidéo distincts complétés de métadonnées FMV associées.
Outil Recherche vidéo
L’outil Recherche vidéo utilise judicieusement les métadonnées incorporées dans le fichier vidéo compatible avec FMV, telles que les coordonnées et l’horodatage des images vidéo, pour les faire concorder avec les critères de recherche. Tous les fichiers vidéo, ainsi que toutes les parties de chaque fichier vidéo, qui remplissent les critères de recherche sont signalés dans la table des résultats par un horodatage de début et de fin. Les fichiers vidéo ainsi identifiés peuvent être ajoutés à la carte actuelle, et le segment correspondant aux critères de recherche peut être découpé et enregistré séparément sous la forme d’un fichier vidéo conforme à FMV.
L’outil Recherche vidéo permet d’utiliser une collection de fichiers vidéo pour cibler la recherche sur un emplacement géographique, des entités ou un intervalle temporel. Les critères de recherche sont imbriqués, autrement dit toutes les conditions définies sont appliquées au filtrage de la recherche. Par exemple, si vous définissez des critères de recherche en fonction d’une entité sélectionnée comprise dans l’étendue de l’affichage cartographique actuel et dotée d’une plage d’horodatage précise, seuls les segments vidéo remplissant toutes les conditions sont identifiés et chargés dans la fenêtre des résultats de la recherche.
Pour ouvrir la fenêtre Video Search (Recherche vidéo), cliquez sur l’icône Recherche vidéo  située dans le groupe Motion Imagery (Imagerie animée) de l’onglet Imagery (Imagerie) du menu principal.
située dans le groupe Motion Imagery (Imagerie animée) de l’onglet Imagery (Imagerie) du menu principal.
L’outil Recherche vidéo s’articule autour de quatre sections :
- Fichiers, dossiers et classes d’entités en entrée
- Rechercher par étendue
- Rechercher par date
- Résultats
Fichiers, dossiers et entités en entrée
Pour effectuer une recherche, vous devez indiquer une ou plusieurs vidéos conformes à FMV sous la forme de fichiers vidéo séparés ou d’un répertoire de fichiers vidéo. Sous Input Files, Folders and Feature Classes (Fichiers, dossiers et classes d’entités en entrée), cliquez sur la flèche de la liste déroulante pour sélectionner le type d’entrée à ajouter à l’opération de recherche :
- Folder (Dossier) - Choisissez un ou plusieurs dossiers contenant des fichiers vidéo. Les formats vidéo pris en charge sont au nombre de 12.
- Video (Vidéo) - Choisissez un ou plusieurs fichiers vidéo. Les formats vidéo pris en charge sont au nombre de 12.
- Feature Class (Classe d’entités) - Choisissez une ou plusieurs classes d’entité à utiliser pour définir la recherche. Les images vidéo entrecroisant l’une des entités définies sont retenues comme candidates pour les résultats de la recherche.
Le type d’entrée défini détermine le type des fichiers à indiquer. Les fichiers ou répertoires indiqués sont répertoriés dans la fenêtre de saisie de l’outil. Il est possible d’indiquer plusieurs dossiers, vidéos et classes d’entités. Pour supprimer des entrées de recherche, vous devez sélectionner l’entrée dans la fenêtre de saisie et cliquer sur le bouton Supprimer  .
.
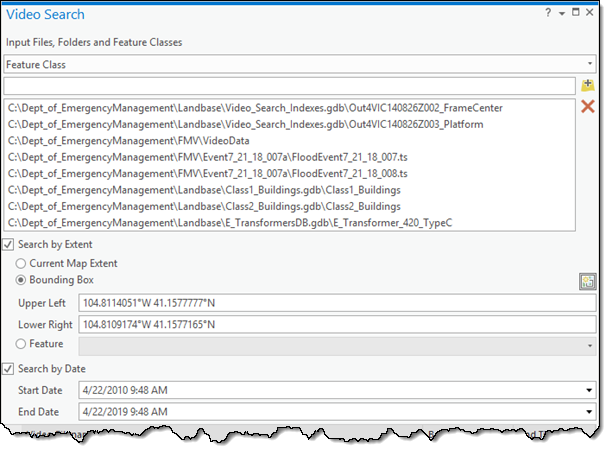
Rechercher par étendue
Il existe quatre options de recherche par étendue géographique :
- Search Frame Extent (Étendue d’image de recherche) - Cliquez avec le bouton droit dans l’affichage du lecteur vidéo, puis sélectionnez Search Frame Extent (Étendue d’image de recherche) pour capturer et transférer les coordonnées des images vidéo dans la fenêtre Video Search (Recherche vidéo).
- Current Map Extent (Étendue actuelle de la carte) - Elle est déterminée par l’étendue actuelle de l’affichage cartographique.
- Bounding Box (Emprise) - Elle est définie par le traçage d’un cadre d’emprise sur l’affichage cartographique. Cliquez sur l’outil Dessiner un cadre d’emprise
 , puis tracez un cadre sur l’affichage cartographique. Les coordonnées cartographiques géographiques du cadre d’emprise sont alors affichées. Vous pouvez tracer le cadre d’emprise à plusieurs reprises ; seules les coordonnées du cadre d’emprise le plus récent sont retenues comme étendue spatiale.
, puis tracez un cadre sur l’affichage cartographique. Les coordonnées cartographiques géographiques du cadre d’emprise sont alors affichées. Vous pouvez tracer le cadre d’emprise à plusieurs reprises ; seules les coordonnées du cadre d’emprise le plus récent sont retenues comme étendue spatiale. - Feature (Entité) - Cliquez sur la flèche de la liste déroulante pour sélectionner une couche de classe d’entités chargée dans la carte et affichée dans la fenêtre Contents (Contenu). Vous pouvez ainsi rechercher des formes arbitraires, et non pas simplement une étendue rectangulaire.
Rechercher par plage temporelle
Ciblez la recherche sur une période avec dates et heures. Cochez la case Search by Date (Rechercher par date), puis définissez une date de début, une date de fin et une séquence horaire. Tous les segments vidéo dont les horodatages sont compris dans la plage temporelle définie sont alors retenus comme candidats pour la recherche.
Résultats de la recherche vidéo
Une fois que vous avez défini tous les critères de recherche de fichiers vidéo à votre convenance, cliquez sur le bouton Search (Rechercher) au bas de la boîte de dialogue Video Search (Recherche vidéo) pour exécuter la recherche. L’outil va extraire les métadonnées des fichiers vidéo et les stocker dans une classe d’entités de la géodatabase du projet. Pour définir un emplacement de stockage des métadonnées de recherche mises en cache qui est adapté à vos besoins, vous pouvez indiquer la géodatabase dans Standalone Video group (Groupe Standalone Video) > Data (Données) > Manage (Gérer) > Configure Workspace (Configurer l’espace de travail) > Workspace (Espace de travail) > Default Video Search Feature Class (Classe d’entités par défaut pour la recherche vidéo). Les emprises et les données d’horodatage associées sont comparées aux critères de recherche pour identifier les correspondances.
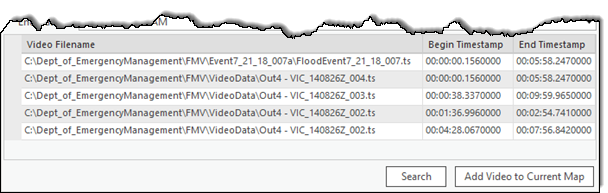
Les fichiers vidéo (y compris leurs segments) remplissant les critères de recherche définis sont répertoriés dans la fenêtre des résultats de la recherche. Les segments vidéo identifiés dans la fenêtre des résultats remplissent tous les critères de recherche définis. Autrement dit, les segments vidéo ne remplissant que certains critères de recherche ne sont pas affichés dans la fenêtre des résultats. Le chemin d’accès au répertoire et le nom du fichier vidéo sont indiqués, ainsi que les horodatages de début et de fin du segment identifié segment du fichier vidéo.
Vous pouvez charger toutes les vidéos figurant dans la fenêtre des résultats de la recherche vidéo, dans l’affichage cartographique. Mettez le fichier vidéo en surbrillance dans la liste, puis cliquez sur Add Video to Current Map (Ajouter la vidéo à la carte actuelle). La vidéo est chargée dans un nouveau lecteur vidéo, indicée au début et à la fin du segment remplissant les critères de recherche.
Optimisation des recherches vidéo
Dans le cas d’une première recherche dans un fichier vidéo, l’outil extrait toutes les métadonnées pertinentes de la vidéo et les stocke sous forme de données d’entités dans la géodatabase du projet. Selon la longueur des fichiers vidéo et le nombre de fichiers vidéo de la collection, l’extraction des métadonnées peut prendre beaucoup de temps. L’exécution de l’outil de recherche vidéo met à profit les gains d’efficacité pour optimiser la recherche vidéo.
Lorsque vous exécutez une recherche vidéo, l’outil recherche les métadonnées extraites associées à chaque fichier vidéo indiqué. Si le fichier vidéo a fait partie d’une recherche précédente, le processus d’extraction des métadonnées est ignoré, et les métadonnées existantes de la géodatabase sont utilisées dans la recherche. Les résultats de la recherche sont ainsi obtenus plus rapidement.
Un autre moyen d’accélérer les recherches consiste à extraire préalablement les métadonnées vidéo à l’aide de l’outil Métadonnées vidéo vers classe d’entités. La classe d’entités des métadonnées contient un champ qui identifie la vidéo source. Si vous indiquez le fichier vidéo et les métadonnées de la classe d’entités associée comme entrées de l’outil de recherche, le processus d’extraction des métadonnées est ignoré. Les résultats de la recherche sont ainsi obtenus plus rapidement.
S’il n’existe pas de métadonnées dans une classe d’entités pour un fichier vidéo indiqué, l’outil ouvre le fichier vidéo et en extrait les métadonnées, les ajoute à la classe d’entités de la recherche vidéo, puis fait des recherches dans la géodatabase contenant les métadonnées de classe d’entités. Ce procédé peut être long, surtout si vous utilisez un disque partagé en réseau. En d’autres termes, la première recherche dans une collection de fichiers vidéo prendra du temps. Les recherches suivantes seront rapides, même avec des critères de recherche différents.
Deux processus sont recommandés pour optimiser les recherches vidéo :
- Après avoir enregistré votre projet de recherche vidéo AllSource, ajoutez-y de nouvelles vidéos dans lesquelles faire des recherches.
- Procédez à l’extraction des métadonnées vidéo à l’aide de l’outil Métadonnées vidéo vers classe d’entités, puis ajoutez la classe d’entités comme entrée de l’outil de recherche vidéo.
Vous avez un commentaire à formuler concernant cette rubrique ?