Vue d’ensemble
Une représentation 3D en couleur du MNT est créée en combinant les images des méthodes Précodé par altitude et Ombrage. Cette fonction utilise les propriétés d'altitude et d'azimut pour spécifier la position du soleil.
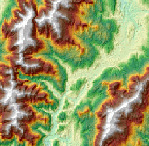
Remarques
Conversion d'unités
Si les unités z (altitude) sont identiques aux unités x,y (linéaires), le facteur de conversion z est égal à 1. Si votre jeu de données utilise un système de coordonnées projetées, que votre mise à l'échelle est définie sur Aucun et que vos unités d'altitude et linéaires sont différentes, vous devez définir un facteur de conversion z qui tiendra compte de la différence.
Pour convertir des pieds en mètres ou inversement, reportez-vous au tableau ci-dessous. Par exemple, si vos unités d'altitude du MNT sont exprimées en pieds et que les unités de votre mosaïque sont exprimées en mètres, vous devez utiliser une valeur égale à 0,3048 pour convertir vos unités d'altitude des pieds en mètres (1 pied = 0,3048 mètre).
| Type de conversion | Facteur de conversion |
|---|---|
Pieds en mètres | 0.3048 |
Mètres en pieds | 3.28084 |
Si vos données utilisent un système de coordonnées géographiques (par exemple, un DTED en GCS_WGS 84), dans lequel les unités linéaires sont en degrés et votre altitude en mètres, adoptez un facteur de 1, pour que le système convertisse automatiquement vos degrés linéaires en mètres. Si les unités d’altitude ne sont pas exprimées en mètres, utilisez la fonction Unit Conversion (Conversion des unités) pour convertir l’altitude en mètres avant de faire appel à cette fonction.
Remarque :
Si la mise à l'échelle est définie sur Ajustée, vous pouvez utiliser le facteur Z pour convertir les unités z en mètres. ArcGIS ajuste automatiquement la latitude et la longitude en mètres.
Exagération verticale
Pour appliquer une exagération verticale, vous devez multiplier le facteur de conversion par le facteur d'exagération. Par exemple, si les valeurs d'altitude et les coordonnées du jeu de données sont exprimées en mètres et que vous souhaitez appliquer une exagération d'un multiple de 10, le facteur d'échelle sera le facteur de conversion d'unité (1.0) multiplié par le facteur d'exagération verticale (10.0), qui serait un facteur Z de 10. Si les unités d'altitude sont exprimées en mètres et que le jeu de données est géographique (degrés), vous multipliez le facteur de conversion d'unité (1.0) par le facteur d'exagération (10.0), qui serait un facteur Z de 10.
Paramètres
Les entrées pour cette fonction sont les suivantes :
| Paramètre | Description |
|---|---|
Le jeu de données d'altitude en entrée. | |
Spécifiez si un dégradé de couleurs ou une palette de couleurs sera utilisé pour représenter le relief ombré.
| |
| Azimut | La propriété Azimut définit la position relative du soleil par rapport à l'horizon (en degrés). Cette position est indiquée par l'angle du soleil mesuré dans le sens horaire à partir du nord. Un azimut de 0 degré indique le Nord, l'Est est à 90 degrés, le Sud à 180 degrés et l'Ouest à 270 degrés. |
| Altitude | L'altitude représente l'angle solaire de l'altitude au-dessus de la ligne d'horizon et s'étend de 0 à 90 degrés. Une valeur de 0 degrés indique que le soleil est sur l'horizon, c'est-à-dire sur le même plan horizontal que le cadre de référence. Une valeur de 90 degrés indique que le soleil est directement au-dessus. La valeur par défaut est de 45 degrés, au-dessus de l'horizon.  |
| Mise à l’échelle | Le résultat ombré est mis à l'échelle dynamiquement en ajustant le facteur z grâce à l'une de deux options :
|
| Facteur Z | Le facteur Z est un facteur d’échelle utilisé pour convertir les valeurs d’altitude dans deux buts :
|
| Puissance de la taille de pixel | L’option Pixel Size Power (Puissance de la taille de pixel) tient compte de l’évolution de l’altitude (ou de l’échelle) à mesure que la visionneuse applique un zoom avant ou arrière sur l’affichage cartographique. Il s'agit de l'exposant appliqué au terme de taille de pixel dans l'équation qui contrôle la fréquence à laquelle le facteur Z change pour éviter les pertes de relief significatives. Ce paramètre est valide uniquement si le type Mise à l'échelle est Ajusté. La valeur par défaut est 0.664. |
| Facteur de taille de pixel | L’option Pixel Size Factor (Facteur de la taille de pixel) tient compte de l’évolution de l’échelle à mesure que la visionneuse applique un zoom avant ou arrière sur l’affichage cartographique. Elle contrôle la vitesse à laquelle le facteur Z change. Ce paramètre est valide uniquement si le type Mise à l'échelle est Ajusté. La valeur par défaut est 0.024. |
| Désactiver l'interpolation des pixels de tronçon par défaut | Indiquez si l’interpolation des pixels de tronçon par défaut est désactivée.
Cette option évite les artefacts de rééchantillonnage qui peuvent se produire le long des tronçons d'un raster. Les pixels en sortie le long du tronçon d’un raster ou à côté de pixels sans valeur sont renseignés avec NoData. Il est par conséquent recommandé d’utiliser cette option uniquement lorsque d’autres rasters avec des pixels superposés sont disponibles. Lorsque des pixels superposés sont disponibles, ces surfaces de NoData affichent les pixels superposés au lieu d'être vides. |
Vous avez un commentaire à formuler concernant cette rubrique ?