Les boîtes à moustaches permettent de visualiser et de comparer la distribution et la tendance centrale des valeurs numériques via leurs quartiles. Les quartiles sont une méthode pour fractionner les valeurs numériques en quatre groupes égaux en fonction de cinq valeurs clés : minimum, premier quartile, médiane, troisième quartile et maximum.
La partie boîte du diagramme ci-dessous illustre les 50 pour cent centraux des valeurs de données, également connus sous le nom d’écart interquartile (IQR). La médiane des valeurs est représentée sous forme de ligne qui fractionne la boîte en deux. L'IQR illustre la variabilité dans un jeu de valeurs. Un IQR important indique une vaste dispersion des valeurs, tandis qu'un IQR plus petit indique que la plupart des valeurs se trouvent proches du centre. Les boîtes à moustaches illustrent également les valeurs de données minimum et maximum via des moustaches ou des lignes qui partent de la boîte et, parfois, de points aberrants représentés par des points au-delà des moustaches.

Variables
Les boîtes à moustaches se composent d'un axe des x et d'un axe des y. L’axe des x attribue une boîte à chaque variable Category (Catégorie) ou Numeric field (Champ numérique). L'axe des y permet de mesurer la valeur minimum, le premier quartile, la médiane, le troisième quartile et la valeur maximum dans un ensemble de nombres.
Vous pouvez utiliser les boîtes à moustaches pour visualiser une ou plusieurs distributions. Pour visualiser une seule distribution, ajoutez une variable Numeric field (Champ numérique). Cette opération entraîne la création d'un diagramme avec une boîte à moustaches qui permet de visualiser la distribution de l'attribut numérique choisi.
Vous pouvez ajouter d’autres variables Numeric fields (Champs numériques) pour comparer plusieurs distributions de différents champs attributaires dans une table. Par exemple, dans un jeu de données de comtés, Population2010 et Population2015 sont ajoutés en tant que variables Numeric fields (Champs numériques). Le diagramme généré affiche deux boîtes à moustaches : une pour visualiser la distribution de Population2010 et l’autre pour visualiser la distribution de Population2015, pour tous les comtés du jeu de données.
Si une seule variable Numeric field (Champ numérique) est ajoutée, vous avez la possibilité d’ajouter une variable Category (Catégorie) comme méthode pour comparer les distributions dans les catégories. Par exemple, Population2010 est défini comme variable Numeric field (Champ numérique) et StateName est défini comme variable Category (Catégorie) d’un jeu de données de comtés. Le diagramme généré affiche une boîte à moustaches pour chaque État, qui permet de visualiser la distribution de Population2010 pour tous les comtés appartenant à chaque État.
Série multiple
Vous pouvez utiliser des boîtes à moustaches Série multiple pour comparer des distributions de différents types ou de différentes catégories.
Il est possible de créer des boîtes à moustaches Série multiple en spécifiant un champ Category (Catégorie) et plusieurs Numeric fields (Champs numériques) ou en spécifiant un champ de catégorie Split by (Fractionner en).
Si une variable Category (Catégorie) est utilisée avec plusieurs variables Numeric fields (Champs numériques), chaque variable Numeric field (Champ numérique) ajoutée à la table Series (Séries) crée une série. Par exemple, dans un jeu de données de comtés, StateName est défini comme variable Category (Catégorie) et Population2010, Population2015 et Population2020 comme variables Numeric field (Champ numérique). Le diagramme généré comportera des États comme catégories le long de l’axe des X, avec trois séries chacune (Population2010, Population2015 et Population2020).
Vous pouvez également ajouter une variable Split by (Fractionner en) afin de diviser davantage les données et de créer plusieurs séries. Par exemple, Population2010 est défini comme variable Numeric field (Champ numérique), StateName comme variable Category (Catégorie) et ElectionWinner comme champ Split by (Fractionner en) pour un jeu de données de comtés. La table Series (Séries) est renseignée avec chaque valeur ElectionWinner unique (Démocrate ou Républicain). Le diagramme généré présente deux boîtes à moustaches côte à côte pour chaque État (100 boîtes à moustaches au total) ; une qui permet de visualiser la distribution de Population2010 pour tous les comtés de chaque État dont la valeur ElectionWinner est définie sur Démocrate et une autre pour tous les comtés de chaque État dont la valeur ElectionWinner est définie sur Républicain.
Vous pouvez également faire appel aux champs Split by (Fractionner en) lorsque plusieurs variables Numeric fields (Champs numériques) sont utilisées au lieu d’une variable Category (Catégorie). Par exemple, Population2010, Population2015 et Population2020 sont définis comme variables Numeric fields (Champs numériques) et ElectionWinner, comme champ Split by (Fractionner en) pour un jeu de données de comtés. Le diagramme généré présente les trois variables Numeric fields (Champs numériques) le long de l’axe des X (Population2010, Population2015 et Population2020), chacune avec deux boîtes à moustaches côte à côte ; une illustrant la distribution pour tous les comtés dont la valeur ElectionWinner est définie sur Démocrate et l’autre pour tous les comtés dont la valeur ElectionWinner est définie sur Républicain.
Afficher plusieurs séries
Si vous utilisez un champ Split by (Fractionner en) pour créer plusieurs séries, deux options permettent de visualiser les résultats :
- Side-by-side (Côte à côte)
 : crée des boîtes à moustaches côte à côte, une pour chaque série.
: crée des boîtes à moustaches côte à côte, une pour chaque série. - As mean lines (En tant que lignes moyennes)
 : crée une boîte à moustaches pour chaque valeur Category (Catégorie) ou variable Numeric field (Champ numérique) et utilise des lignes pour afficher la moyenne de chaque valeur unique dans le champ Split by (Fractionner en).
: crée une boîte à moustaches pour chaque valeur Category (Catégorie) ou variable Numeric field (Champ numérique) et utilise des lignes pour afficher la moyenne de chaque valeur unique dans le champ Split by (Fractionner en).
Par exemple, Population2010 est défini comme variable Numeric field (Champ numérique), StateName comme variable Category (Catégorie) et ElectionWinner comme champ Split by (Fractionner en) pour un jeu de données de comtés. La table Series (Séries) est renseignée avec chaque valeur ElectionWinner unique (Démocrate ou Républicain), mais au lieu de fractionner chaque État en une boîte à moustaches pour chaque valeur ElectionWinner, le diagramme généré présente une boîte à moustaches pour chaque État qui permet de visualiser la distribution de l’attribut Population2010 pour les comtés compris dans cet État. La valeur moyenne de chaque série Split by (Fractionner en) (Démocrate ou Républicain) est superposée aux boîtes à moustaches qui illustrent l’endroit où se situe la valeur moyenne de chaque série par rapport à la distribution totale.
Standardisation
Lorsqu’une boîte à moustaches est créée à partir de plusieurs variables Numeric Fields (Champs numériques), une standardisation de score Z est appliquée par défaut. La standardisation permet de comparer les variables numériques dans différentes unités.
Ainsi, une boîte à moustaches comparant les répartitions de revenus (avec des valeurs en dizaines de milliers) et le taux de chômage (valeurs comprises entre 0 et 1,0) serait difficile à lire sans la standardisation car les valeurs du taux de chômage sont beaucoup plus faibles que celles des revenus.
La standardisation des valeurs attributaires implique une transformation z dans laquelle la moyenne de toutes les valeurs est soustraite de chaque valeur et divisée par l'écart type pour toutes les valeurs. La standardisation de score Z place tous les attributs sur la même échelle, ce qui permet de visualiser plusieurs répartitions sur le même diagramme. Pour visualiser des valeurs brutes à la place, désélectionnez la case Standardize values (z-score) (Normaliser les valeurs (score z)) dans la fenêtre Chart Properties (Propriétés du diagramme).
Axes
Plusieurs options contrôlent les axes et les paramètres associés.
Limite de caractères des étiquettes sur l’axe x
Par défaut, les étiquettes de catégorie sont tronquées à 11 caractères. Lorsqu’une étiquette est tronquée, il est possible d’afficher le texte intégral en survolant l’étiquette. Pour afficher le texte complet de l’étiquette dans le diagramme, augmentez la limite de caractères des étiquettes.
Limites de l'axe des Y
Les limites par défaut de l’axe des Y sont basées sur la plage des valeurs de date représentées sur l’axe des Y. Personnalisez ces valeurs en saisissant une nouvelle valeur limite des axes. Il est possible de définir des limites d’axe de façon à conserver une échelle cohérente de votre diagramme pour la comparaison. Cliquez sur le bouton de réinitialisation  pour rétablir la valeur par défaut de la limite de l’axe.
pour rétablir la valeur par défaut de la limite de l’axe.
Format numérique
Vous pouvez indiquer le format dans lequel un axe affiche les valeurs numériques en précisant une catégorie de format numérique ou en définissant une chaîne de format personnalisé. Par exemple, utilisez $#,### comme chaîne de format personnalisé pour afficher les valeurs de devises.
Apparence
Plusieurs options contrôlent l’apparence du diagramme et les paramètres associés.
Titres et description
Des titres par défaut sont attribués aux diagrammes et axes en fonction du nom des variables et du type de diagramme. Ces valeurs peuvent être mises à jour sur l’onglet General (Général) dans la fenêtre Properties (Propriétés). Vous pouvez également attribuer une Description (Description) au diagramme. Il s'agit d'un bloc de texte qui apparaît au bas de la fenêtre du diagramme.
Mise en forme visuelle
Vous pouvez configurer la présentation d’un diagramme en mettant en forme le texte et les éléments de symboles ou en appliquant un thème au diagramme. Les propriétés du format peuvent être configurées dans l’onglet Format de la fenêtre Chart Properties (Propriétés du diagramme). Vous pouvez sélectionner un thème de diagramme dans l’onglet Chart (Diagramme). Les options de mise en forme du diagramme sont notamment :
- La taille, la couleur et le style de la police utilisés pour les titres des axes, les étiquettes des axes, le texte de description, le texte de légende et les étiquettes de guide
- La couleur, l’épaisseur et le type de ligne des lignes d’axe et de grille
- La couleur d’arrière-plan du diagramme
En savoir plus sur la modification de l’apparence d’un diagramme
Couleur
Les boîtes à moustaches reflètent les couleurs de contour et de remplissage définies dans la symbologie de la couche, lorsque cela est possible. Lorsqu’une série est fractionnée d’une manière qui ne correspond pas à la symbologie de la couche, une palette de couleurs standard est appliquée. Vous pouvez modifier les couleurs dans l’onglet Series (Séries) de la fenêtre Chart Properties (Propriétés du diagramme) en cliquant sur le témoin de couleur Symbol (Symbole) de la table Series (Série), puis en sélectionnant une nouvelle couleur.
Trier
Les boîtes à moustaches sont automatiquement triées alphabétiquement selon leurs catégories (croissant sur l’axe des X). Vous pouvez changer l’ordre de tri à l’aide des options Sort (Trier) de la fenêtre Chart Properties (Propriétés du diagramme). Les options de tri suivantes sont disponibles pour les boîtes à moustaches :
- X-axis Ascending (Croissant sur l'axe des X) : les catégories sont organisées alphabétiquement de gauche à droite.
- X-axis Descending (Décroissant sur l'axe des X) : les catégories sont organisées dans l'ordre alphabétique inverse.
- Mean Ascending (Moyenne croissante) : les boîtes sont organisées par ordre croissant de la statistique moyenne.
- Mean Descending (Moyenne décroissante) : les boîtes sont organisées par ordre décroissant de la statistique moyenne.
- Median Ascending (Médiane croissante) : les boîtes sont organisées par ordre croissant de la statistique médiane.
- Median Descending (Médiane décroissante) : les boîtes sont organisées par ordre décroissant de la statistique médiane.
- Custom sort (Tri personnalisé) : les catégories peuvent être classées manuellement dans la table Custom sort (Tri personnalisé).
Orientation
Tracez les boîtes horizontalement à l’aide du bouton Rotate chart (Faire pivoter le diagramme)  de la fenêtre de diagramme.
de la fenêtre de diagramme.
Repères
Les lignes ou plages des guides peuvent être ajoutées aux diagrammes pour servir de référence ou mettre en évidence des valeurs importantes. Pour ajouter un nouveau guide, cliquez sur Add guide (Ajouter un guide) sous l’onglet Guides de la fenêtre Chart Properties (Propriétés du diagramme). Pour tracer une ligne, entrez une Value (Valeur) à l’endroit où vous souhaitez que la ligne soit tracée. Pour créer une plage, saisissez une valeur to (Jusqu’à) value. Vous avez également la possibilité d’ajouter du texte à votre guide en spécifiant une Label (Étiquette).
Exemple
Créez une boîte à moustaches visant à comparer les distributions et la variabilité de maladies chroniques par État.
- Numeric fields (Champs numériques) : % Diabetes, % Asthma, % Heart Failure
- Category (Catégorie) :State
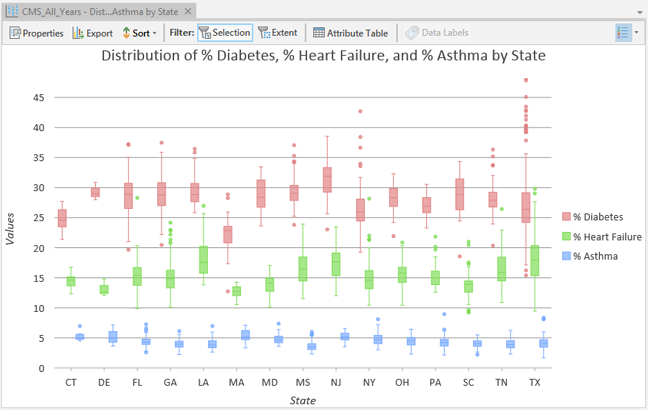
Vous avez un commentaire à formuler concernant cette rubrique ?