Disponible avec une licence Image Analyst.
La détection des changements à l’aide d’une imagerie multibande repose sur le calcul de la différence spectrale pixel par pixel.
La comparaison des données d’image multibandes permet de localiser les surfaces où un changement de réponse spectrale a été constaté, généralement pendant un certain temps. AllSource propose quelques méthodes de comparaison des images multibandes.
Les méthodes de changement spectral sont disponibles après la sélection d’un raster multibande dans la fenêtre Contents (Contenu).
La fonction raster Compute Change (Calculer les changements) calcule la différence entre deux couches raster à la volée. Seuls les pixels de l’étendue visible sont traités et si un zoom arrière est appliqué à la résolution source des données en entrée, ils sont rééchantillonnés sur une taille plus importante dans le but d’accélérer le traitement. Cela permet de calculer les changements pour une visualisation et une évaluation rapides des changements. Vous pouvez combiner cette fonction avec d’autres fonctions raster dans le cadre d’un processus plus complexe.
L’outil de géotraitement Raster de calcul des changements calcule la différence entre deux jeux de données raster et génère un nouveau jeu de données raster contenant les informations des changements. Vous pouvez combiner cet outil avec d’autres outils dans le cadre d’un processus plus complexe.
L’Assistant de détection des modifications combine des outils et des fonctions qui vous guident lors des opérations de détection des changements catégoriels, de détection des changements de valeur de pixel, de détection des changements spectraux ou de détection des changements de série chronologique. Vous pouvez comparer deux jeux de données raster ou deux tranches dans un jeu de données raster multidimensionnelles.
Assistant de détection des changements
Pour lancer Change Detection Wizard (Assistant de détection de changement), cliquez sur le bouton du menu déroulant Change Detection (Détection de changement) sur l’onglet Imagery (Imagerie), dans le groupe Analysis (Analyse). Le bouton n’est pas disponible sur vous n’utilisez pas une scène de carte 2D ou si vous ne possédez pas l’extension Image Analyst.
Fenêtre Configure (Configurer)
La première fenêtre de l’Assistant de détection des changements est la fenêtre Configure (Configurer), dans laquelle vous définissez la valeur de l’option Change Detection Method (Méthode de détection des changements). Pour comparer des jeux de données multibandes, définissez Change Detection Method (Méthode de détection des changements) sur Spectral Change (Changement spectral).
| Paramètre | Description |
|---|---|
Raster d’origine | Premier raster utilisé dans le calcul. Pour évaluer le changement de l’intervalle 1 (précédemment) à l’intervalle 2 (ultérieurement), saisissez le raster de l’intervalle 1. |
Vers raster | Second raster utilisé dans le calcul. Pour évaluer le changement de l’intervalle 1 (précédemment) à l’intervalle 2 (ultérieurement), saisissez le raster de l’intervalle 2. |
Pour comparer deux tranches d’un jeu de données multidimensionelles, saisissez le raster multidimensionnel dans le paramètre From Raster (À partir d’un raster). La fenêtre Configure (Configurer) s’actualise et affiche les paramètres du tableau ci-dessous.
| Paramètre | Description |
|---|---|
Variable | Variable à analyser. |
Dimension | Champ de dimension à utiliser pour comparer des tranches. |
From Slice (À partir de la tranche) | Première tranche à utiliser dans le calcul. Pour évaluer le changement de l’intervalle 1 (précédemment) à l’intervalle 2 (ultérieurement), saisissez la tranche de l’intervalle 1. |
To Slice (Vers la tranche) | Seconde tranche à utiliser dans le calcul. Pour évaluer le changement de l’intervalle 1 (précédemment) à l’intervalle 2 (ultérieurement), saisissez la tranche de l’intervalle 2. |
Etendue de traitement | Étendue du traitement pour la sortie. |
Pas d’échantillonnage X | Pas d’échantillonnage x utilisé pour calculer les statistiques et l’histogramme pour le raster de changement. |
Pas d'échantillonnage Y | Pas d’échantillonnage y utilisé pour calculer les statistiques et l’histogramme pour le raster de changement. |
Fenêtre Différence spectrale
La fenêtre Spectral Difference (Différence spectrale) permet de définir le mode de comparaison de l’imagerie multibande en entrée ainsi que le type d’information de changement à calculer.
| Paramètre | Description |
|---|---|
Type de différence | Méthode des différences à utiliser dans le calcul.
|
Type de taille de cellule |
|
Type d’étendue |
|
Cliquez sur Preview (Aperçu) pour ajouter une couche d’aperçu à la carte, avec les options que vous avez spécifiées. Vous pouvez modifier les options et cliquer sur Update Preview (Mettre à jour l’aperçu) pour actualiser la couche d’aperçu avec les nouvelles options.
Remarque :
Les couches d’aperçu sont générées via des fonctions raster. Lorsqu’un zoom arrière est appliqué au-delà de la résolution source, les fonctions raster traitent les données avec une taille de pixel rééchantillonnée. Pour être sûr que l’aperçu représente votre résultat final, appliquez un zoom sur la résolution source des données. Cliquez avec le bouton droit sur la couche d’aperçu et sélectionnez Zoom to Source Resolution (Résolution du zoom sur la source).
Fenêtre Classify Difference (Classer les différences)
La fenêtre Classify Difference (Classer les différences) permet d’examiner instantanément les différences de spectre de pixel sur la carte, et d’utiliser ces informations pour classer les résultats.
La section Explore Differences (Explorer les différences) est située dans la moitié supérieure de la fenêtre Classify Difference (Classer les différences). 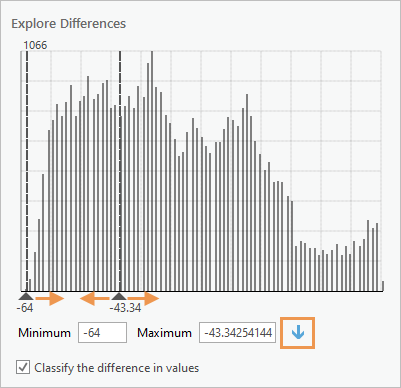
Pour ignorer l’étape de classification et conserver les différences de valeurs de pixel d’origine, décochez la case du paramètre Classify the difference in values (Classer les différences de valeur) et cliquez sur Next (Suivant) pour passer à la fenêtre suivante.
Utiliser l’histogramme interactif pour générer des classes
Pour générer des classes à l’aide de l’histogramme interactif, procédez comme suit :
- Faites glisser les poignées de minimum et de maximum dans l’histogramme jusqu’à ce que vous ayez localisé l’information de changement qui est importante pour l’analyse (par exemple, une forte variation négative).
- Cliquez sur le bouton Add New Class (Ajouter une nouvelle classe)
 .
.Les valeurs minimale et maximale sélectionnées dans l’histogramme sont ajoutées comme valeurs de classe minimale et maximale dans la table Classify Output (Classer la sortie) au bas de la fenêtre.
- Dans la table Classify Output (Classer la sortie), ajoutez la valeur de classe (un entier) dans le champ Output et le nom de la classe dans le champ Class Name.
Il s’agit de champs obligatoires.
- Indiquez la couleur de symbolisation à utiliser pour la classe.
Générer manuellement des classes
Pour ajouter manuellement les informations de classe, sans utiliser l’histogramme interactif, procédez comme suit :
- Cliquez sur le bouton Generate (Générer)
 .
. - Dans la fenêtre Generate (Générer), définissez le paramètre Maximum Value (Valeur maximale) sur le nombre de classes à générer.
Vous pouvez indiquer un nom de base pour les classes associées à chaque valeur unique. Vous pouvez également indiquer la combinaison de couleurs et la transparence pour la symbologie des classes.
- Cliquez sur OK.
- Dans la table Classify Output (Classer la sortie), saisissez les valeurs de champ de différence Minimum et Maximum pour chaque classe.
Cliquez sur Preview (Aperçu) pour ajouter une couche d’aperçu à la carte, avec les options que vous avez spécifiées. Vous pouvez modifier les options et cliquer sur Update Preview (Mettre à jour l’aperçu) pour actualiser la couche d’aperçu avec les nouvelles options.
Remarque :
Les couches d’aperçu sont générées via des fonctions raster. Lorsqu’un zoom arrière est appliqué au-delà de la résolution source, les fonctions raster traitent les données avec une taille de pixel rééchantillonnée. Pour être sûr que l’aperçu représente votre résultat final, appliquez un zoom sur la résolution source des données. Cliquez avec le bouton droit sur la couche d’aperçu et sélectionnez Zoom to Source Resolution (Résolution du zoom sur la source).
Fenêtre Post-traitement
La fenêtre Post-processing (Post-traitement) vous permet de lisser les résultats et de générer une sortie.
| Paramètre | Description |
|---|---|
Smoothing Neighborhood (Voisinage de lissage) | Taille du voisinage focal, en lignes et colonnes de pixels, à utiliser pour lisser les résultats.
|
Statistics Fill Method (Méthode de remplissage statistique) |
Méthode statistique à employer pour recalculer les valeurs de pixel afin d’obtenir un résultat plus lisse. |
Save Result As (Enregistrer le résultat sous) | Indiquez le type en sortie à générer.
|
Jeu de données en sortie | Nom du jeu de données en sortie. Ce paramètre est disponible uniquement si le paramètre Save Result As (Enregistrer le résultat sous) est défini sur Raster Dataset (Jeu de données raster) ou sur Feature Class (Classe d’entités). Si la sortie est un jeu de données raster, spécifiez l’extension de fichier pour générer un raster dans un format pris en charge. |
Pour disposer d’options de lissage supplémentaires, vous pouvez utiliser la fonction raster Statistics (Statistiques) sur les résultats. Sélectionnez None (Aucun) pour Smoothing Neighborhood (Voisinage de lissage) dans l’assistant et utilisez la fonction raster Statistics (Statistiques) sur le jeu de données raster en sortie.
Cliquez sur Preview (Aperçu) pour ajouter une couche d’aperçu à la carte, avec les options que vous avez spécifiées. Vous pouvez modifier les options et cliquer sur Update Preview (Mettre à jour l’aperçu) pour actualiser la couche d’aperçu avec les nouvelles options.
Remarque :
Les couches d’aperçu sont générées via des fonctions raster. Lorsqu’un zoom arrière est appliqué au-delà de la résolution source, les fonctions raster traitent les données avec une taille de pixel rééchantillonnée. Pour être sûr que l’aperçu représente votre résultat final, appliquez un zoom sur la résolution source des données. Cliquez avec le bouton droit sur la couche d’aperçu et sélectionnez Zoom to Source Resolution (Résolution du zoom sur la source).
Calculer un écart de l’angle spectral
L’exemple suivant calcule l’écart de l’angle spectral entre deux images Landsat 8.
- Ajoutez les deux images Landsat 8 à la carte.
- La couche d’images antérieure étant sélectionnée dans la fenêtre Contents (Contenu), lancez l’Assistant de détection des changements dans l’onglet Imagery (Imagerie) du groupe Analysis (Analyse).
Dans la fenêtre Configure (Configurer), définissez Change Detection Method (Méthode de détection des changements) sur Change (Changement spectral).
- Définissez le paramètre From Raster (Raster d’origine) sur la couche raster antérieure.
- Définissez le paramètre To Raster (Raster de destination) sur la couche raster ultérieure.
- Cliquez sur Next (Suivant).
- Dans la fenêtre Band Difference (Différence de bande), définissez Difference Type (Type de différence) sur Spectral Angle Difference (Écart de l’angle spectral).
- Définissez le paramètre Cell Size Type (Type de taille de cellule) sur Max of (Max de) et le paramètre Extent Type (Type d’étendue) sur Intersection of (Intersection de).
- Cliquez sur Next (Suivant).
- Dans la fenêtre Classify Difference (Classer les différences), faites glisser la poignée de minimum de l’histogramme jusqu’à ce que les résultats du masque d’aperçu soient limités à votre zone d’intérêt. Conservez la poignée de maximum de l’histogramme sur la plus grande valeur positive. Cliquez sur Add New Class (Ajouter une nouvelle classe).
Cela permet de réduire la présence de changements ambiants à petits angles ou d’arrière-plan dans les résultats.
- Dans la table Classify Output (Classer la sortie), définissez la valeur de champ Output sur 1, saisissez un nom pertinent pour le champ Class Name, puis utilisez le sélecteur de couleurs pour sélectionner une couleur rouge.
- Cliquez sur Next (Suivant).
- Dans la fenêtre Post-processing (Post-traitement), définissez le paramètre Smoothing Neighborhood (Lissage du voisinage) sur 3 x 3 et le paramètre Statistics Fill Method (Méthode de remplissage à l’aide de statistiques) sur Majority (Majorité).
- Pour le paramètre Output Dataset (Jeu de données en sortie), saisissez Spectral_angle_change.tif et cliquez sur Run (Exécuter).
- Une fois que le jeu de données est ajouté à la carte, cliquez sur Finish (Terminer) pour fermer l’Assistant de détection des changements.
Vous avez un commentaire à formuler concernant cette rubrique ?