El widget Buscar permite a los usuarios finales buscar ubicaciones o buscar entidades en el mapa. De forma predeterminada, el widget utiliza el servicio de geocodificación de su organización o portal y muestra capas que permitan búsquedas configuradas en el mapa, si la opción está disponible. Consulte Configurar búsqueda de entidades para obtener más información. Además, puede agregar más servicios de geocodificación o configurar capas específicas de su mapa para que permitan realizar búsquedas mediante la ventana de configuración del widget.
Los siguientes métodos de buscar una ubicación son compatibles, siempre que se admitan en los servicios de geocodificación:
- Nombre del lugar
- Punto de interés
- Dirección
- Coordenadas UTM
- Coordenadas en una referencia espacial especificada por un Id. reconocido (WKID)
El formato admitido es: X, Y: WKID. Por ejemplo: -13046165.572, 4036389.847 : 102100.
Si utiliza el ArcGIS World Geocoding Service como fuente de búsqueda, el widget Buscar también permite a los usuarios introducir directamente las coordenadas para localizar el punto en el mapa. Entre las coordenadas admitidas están las que aparecen en el tema Buscar coordenadas.
Las siguientes capas permiten búsquedas con la capacidad de consulta habilitada:
- Capas de entidades alojadas
- Capas de servicio de entidades de ArcGIS Server
- Capas de servicios de mapas de ArcGIS Server
Configuración del widget Buscar
La ventana de configuración del widget le permite especificar los servicios de geocodificación y las capas que permiten búsquedas con los que desea que trabaje el widget.
- Desplace el cursor por el widget Buscar y haga clic en el icono pequeño con el ojo
 para mostrar u ocultar este widget en la aplicación.
para mostrar u ocultar este widget en la aplicación. - Pase el cursor por el widget y haga clic en el botón Configurar este widget
 para abrir la ventana de configuración.
para abrir la ventana de configuración.Nota:
Si necesita agregar el widget primero a la aplicación, haga clic en un marcador de posición de widget en la pestaña Widget. En la ventana Seleccionar widget que se abre, haga clic en el widget y en Aceptar.
- De forma predeterminada, el widget utiliza el servicio de geocodificación de su organización o portal y muestra capas que permitan búsquedas configuradas en el mapa, si la opción está disponible. Todos los orígenes de búsqueda existentes se muestran en la tabla. Puede agregar nuevos orígenes de búsqueda o modificar los existentes. Primero agregará orígenes de búsqueda nuevos.
- Haga clic en Agregar origen de búsqueda. Existen dos opciones: geocodificador y capa de entidades.
- Elija Capa de entidades.
- Seleccione una de las tres opciones (Mapa, ArcGIS Online o URL de servicio) y haga clic en Aceptar para cerrar la ventana.
Precaución:
La opción URL de servicio presenta limitaciones si la URL que proporciona no es la del mapa actual. Por ejemplo, las acciones de entidades del elemento emergente tales como editar y mostrar una tabla de atributos, no están disponibles si el resultado es un gráfico. - El nuevo origen de capa se muestra automáticamente en la tabla. Puede cambiar el nombre de la capa que permite búsquedas en el cuadro de texto Nombre.
- También puede escribir el texto en el cuadro de texto Texto del marcador de posición.
- Haga clic en el icono del lápiz para agregar campos de búsqueda. Con esto se abre la ventana Establecer campos de búsqueda. Elija uno o varios campos. Los campos numéricos y los campos de cadenas de caracteres, incluidos los dominios codificados, permiten realizar búsquedas. Haga clic en Aceptar para cerrar la ventana. Debería ver todos los campos seleccionados en el cuadro de texto Campos de búsqueda.
- Haga clic en la lista desplegable para elegir el campo de visualización en la sugerencia de búsqueda.
Precaución:
Un servicio de geocodificación debe cumplir los requisitos siguientes para poder utilizar la operación de sugerencias:
- El localizador de direcciones desde el que se publicó el servicio de geocodificación debe admitir sugerencias. Solo los localizadores de direcciones creados con ArcGIS 10.3 for Desktop y versiones posteriores pueden admitir sugerencias. Consulte el tema de ayuda de la herramienta de geoprocesamiento Crear localizador de direcciones para obtener más información.
- El servicio de geocodificación debe tener habilitada la función de Sugerencia. Solo los servicios de geocodificación publicados con ArcGIS 10.3 for Server o con versiones posteriores admiten la función de Sugerencia.
- De forma predeterminada, una capa que permite búsquedas devuelve seis sugerencias como máximo. Puede modificarlo si es necesario.
- De forma predeterminada, una capa que permite búsquedas devuelve seis resultados como máximo. Puede modificarlo si es necesario.
- De manera predeterminada, la escala de zoom se define como 1:50.000. Puede modificarlo si es necesario.
- También puede activar la casilla Coincidencia exacta si lo necesita.
- También puede activar la casilla Buscar solo en la extensión de mapa actual si lo necesita.
- Elija Geocodificador.
- El nuevo origen de geocodificador se muestra automáticamente en la tabla.
- Haga clic en el botón Establecer para abrir la ventana Establecer dirección URL del geocodificador.
- Indique una dirección URL válida para el servicio de geocodificación que desea utilizar, haga clic en Validar para cargar el servicio, elija el servicio y, a continuación, haga clic en Aceptar.
La dirección URL del geocodificador se agregará automáticamente al cuadro de texto Dirección URL del geocodificador. Puede cambiar el nombre del geocodificador en el cuadro de texto Nombre de geocodificador.
- También puede escribir el texto en el cuadro de texto Texto del marcador de posición.
- También puede escribir el código de país o región para limitar el área de búsqueda, si procede. Consulte Cobertura de geocodificación para ver una lista de los códigos.
- De forma predeterminada, el número máximo de sugerencias y resultados que se devuelven es 6. Puede modificarlo si es necesario.
- Defina la escala de zoom cuando el geocodificador no devuelva una extensión.
Precaución:
La escala de zoom definida en el widget solo se aplica si el resultado no tiene una extensión asociada. Si el resultado devuelve una extensión, no se tendrá en cuenta. - Active la casilla Habilitar búsqueda local si es necesario. Le permite definir cuándo habilitar la búsqueda local estableciendo la escala de mapa y especificar una distancia de búsqueda alrededor del centro del mapa actual para que se devuelvan primero los candidatos más cercanos a la ubicación.
- También puede activar la casilla Buscar solo en la extensión de mapa actual si lo necesita.
- Repita el paso 4 para agregar más capas de entidades y orígenes de búsqueda de geocodificador.
- Para modificar los orígenes de búsqueda existentes, haga clic en el origen de la tabla.
- En Configuración general, defina el texto del marcador de posición para buscar todas las capas y geocodificadores.
- De forma predeterminada, se muestra la ventana emergente cuando la entidad o ubicación se encuentra en el mapa. Desactive la casilla para deshabilitar el elemento emergente.
- Haga clic en Aceptar para cerrar la ventana de configuración.
Uso del widget Buscar
- Cuando introduce un nombre de lugar o una palabra clave en el cuadro de búsqueda, ve sugerencias a medida que escribe. Si ve una flecha en el cuadro de búsqueda, significa que puede buscar en todos los orígenes. También puede hacer clic en la flecha y elegir un localizador o capa en la lista desplegable.
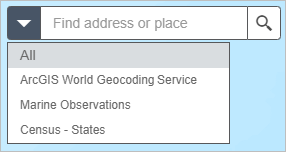
Aparecerá una ventana emergente en la ubicación del nombre de lugar o de la entidad que mostrará la información sobre los atributos disponibles.
- Al hacer clic en el botón de puntos suspensivos … situado en la parte inferior derecha de la ventana emergente, se muestra una lista de acciones incluido agregar o quitar un marcador del mapa. Si el widget Indicaciones está presente en la aplicación, puede definir Indicaciones desde aquí o Indicaciones hasta aquí para abrir el widget Indicaciones automáticamente.