El widget Panel de Reviewer muestra estadísticas de resultados de calidad de los datos como infografías, como gráficos circulares y de barras, para resumir los problemas derivados de la calidad de los datos SIG. Las estadísticas representan los recuentos totales de los resultados resumidos por un campo que le permite interpretar el número y tipo de resultados presentes en los datos.
Licencia:
El widget Panel de Reviewer requiere la extensión ArcGIS Data Reviewer y utiliza servicios disponibles en la extensión de objeto del servidor (SOE) de tiempo de ejecución basada en Data Reviewer ArcMap.
Más información sobre la publicación de la extensión de objeto de servidor ArcGIS Data Reviewer
Nota:
ArcGIS Enterprise 10.9.1 es la última versión de ArcGIS Enterprise para admitir la extensión de objeto de servidor (SOE) basada en tiempo de ejecución de ArcGIS Data Reviewer ArcMap. El widget Panel de Reviewer requiere el Data Reviewer Servicio de mapas, por lo que puede continuar usando el widget con versiones anteriores del servidor.
El widget admite el filtrado espacial y basado en atributos de los resultados. Esto le permite visualizar las estadísticas del resultado por una determinada área o atributo. Puede filtrar espacialmente los resultados así:
- Extensión de mapa actual
- Área de selección dibujada en el mapa.
- Entidades seleccionadas en una capa de servicio de mapas de polígono
De forma predeterminada, hay siete campos por los que se pueden resumir y filtrar los resultados de Reviewer.
- CHECKTITLE
- FEATUREOBJECTCLASS
- LIFECYCLESTATUS
- SESSIONID
- SEVERITY
- SUBTYPE
- LIFECYCLEPHASE
Si se han definido campos personalizados para los resultados, se agregarán automáticamente a la lista resumida de campos. Para obtener más información, consulte Agregar campos personalizados a la tabla de Reviewer.
Configurar el widget Panel de Reviewer
Este widget se puede configurar para que se abra automáticamente al iniciar una aplicación. Pase el cursor por el widget y haga clic en el botón No abrir este widget al iniciar la aplicación  para cambiar la configuración a Abrir este widget automáticamente al iniciar la aplicación. (Para los widgets que necesita agregar primero a la aplicación, puede activar esta opción después de configurar el widget).
para cambiar la configuración a Abrir este widget automáticamente al iniciar la aplicación. (Para los widgets que necesita agregar primero a la aplicación, puede activar esta opción después de configurar el widget).
- Pase el cursor por el widget y haga clic en el botón Configurar este widget
 para abrir la ventana de configuración.
para abrir la ventana de configuración.Nota:
Si necesita agregar el widget primero a la aplicación, haga clic en un marcador de posición de widget en la pestaña Widget. En la ventana Seleccionar widget que se abre, haga clic en el widget y en Aceptar.
- Opcionalmente, haga clic en el botón Cambiar icono de widget y sustitúyalo por su propia imagen.Aparece una ventana del explorador de archivos que le permite seleccionar un archivo de imágenes local para usarlo como icono del widget.
- Proporcione la dirección URL de SOE Data Reviewer y haga clic en Establecer.
- Escriba el número de segmentos para visualizar en la representación gráfica mediante gráfico circular de los resúmenes de los resultados. El número máximo de segmentos es 10 y el valor predeterminado es 5. Si hay más de cinco segmentos en el gráfico, habrá otra categoría llamada Otros que contendrá los datos de los resultados adicionales y que se mostrará en la vista desplegable.
- La casilla Incluir filtro por geografía está activada de forma predeterminada en el widget.
- Para mantener la configuración predeterminada y filtrar por geografía, puede introducir una dirección URL nueva en el cuadro de texto Servicio para el filtro por geografía para el servicio de mapas o mantener la dirección URL actual (predeterminada).
- Dado que el servicio de mapas debe contener una capa de polígonos para filtrar los resultados de Reviewer, introduzca la capa en el cuadro de texto Capa de servicio para el filtro por geografía.
- Indique una dirección URL a un servicio de geometría en el cuadro de texto Dirección URL del servicio de geometría.
- También puede eliminar por completo el comportamiento de filtro por geografía desde el widget desactivando la casilla Incluir filtro por geografía.
- Para que el gráfico se abra con un determinado campo, haga clic en el botón de la columna Valor predeterminado correspondiente al Nombre de campo del panel.
- Para establecer la visibilidad de un campo, active la casilla de la columna Visible que hay junto al valor de Nombre de campo del panel.
- Para establecer el valor de Alias del nombre del campo, utilice la columna Alias, haga doble clic en el nombre actual y realice los cambios oportunos.
- Haga clic en Aceptar para guardar y cerrar la ventana de configuración del widget Panel de Reviewer.
Utilizar el widget Panel de Reviewer
- El widget se abre con una representación gráfica de los resultados del Panel de Reviewer que se muestran en el campo seleccionado. Desplace el cursor por encima de un segmento en el gráfico circular para ver detalles adicionales sobre la propiedad de cada atributo.
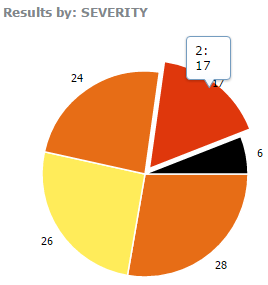
- Puede cambiar entre dos visualizaciones de resúmenes de resultados: gráfico circular y gráfico de barras.
- Haga clic en Otro para actualizar el gráfico circular a fin de que muestre los segmentos mayores al valor predeterminado definido en la configuración original.
- Haga clic en la pestaña Configuración para ver los resultados de otro campo. Haga clic en el botón que hay al lado del nombre del campo que desea ver.
- Puede filtrar los resultados generales por geometría de una de las formas siguientes:
- Dibujar un área de selección en el mapa: limita la visualización a los resultados encontrados solo dentro de esa selección.
- Mostrar los resultados en la extensión de mapa actual: el gráfico se actualiza para mostrar los resultados resumidos en la vista de mapa actual.
- Mostrar los resultados por geografía: haga clic en cualquier área del mapa y el gráfico se actualizará para mostrar los resultados resumidos solo dentro de esa área.
- Usar filtro no espacial: borra todos los filtros espaciales aplicados previamente al gráfico.
- También puede filtrar los resultados por sesión de Reviewer. Utilice el menú desplegable para elegir Todas las sesiones o la sesión específica que desea visualizar en la lista de sesiones disponibles.