El widget Imprimir conecta la aplicación web con un servicio de impresión para permitir que se imprima el mapa actual.
Configurar el widget Imprimir
Este widget se puede configurar para que se abra automáticamente al iniciar una aplicación. Pase el cursor por el widget y haga clic en el botón No abrir este widget al iniciar la aplicación  para cambiar la configuración a Abrir este widget automáticamente al iniciar la aplicación. (Para los widgets que necesita agregar primero a la aplicación, puede activar esta opción después de configurar el widget).
para cambiar la configuración a Abrir este widget automáticamente al iniciar la aplicación. (Para los widgets que necesita agregar primero a la aplicación, puede activar esta opción después de configurar el widget).
- Pase el cursor por el widget y haga clic en el botón Configurar este widget
 para abrir la ventana de configuración.
para abrir la ventana de configuración.Nota:
Si necesita agregar el widget primero a la aplicación, haga clic en un marcador de posición de widget en la pestaña Widget. En la ventana Seleccionar widget que se abre, haga clic en el widget y en Aceptar.
- PDF (georreferenciado)
- PNG32
- PNG8
- JPG
- GIF
- EPS
- SVG
- SVGZ
- Horizontal (A3)
- Vertical (A3)
- Horizontal (A4)
- Vertical (A4)
- Carta ANSI A horizontal
- Carta ANSI A vertical
- Tabloide ANSI B horizontal
- Tabloide ANSI B vertical
- MAP_ONLY
- Haga clic en Aceptar para guardar la configuración y cerrar la ventana.
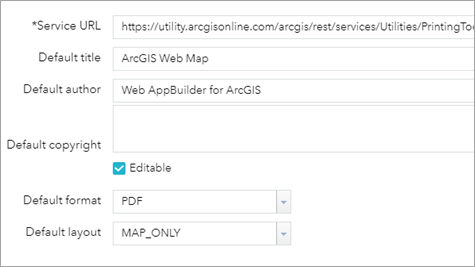
La Dirección URL del servicio tiene como valor predeterminado el servicio de impresión de ArcGIS Enterprise o ArcGIS Online, como el siguiente ejemplo:
https://webadaptorhost.domain.com/webadaptorname/rest/services/Utilities/PrintingTools/GPServer/Export%20Web%20Map%20TaskSe puede usar un servicio alternativo para proporcionar diseños personalizados. Consulte Compartir diseños personalizados para imprimir desde ArcGIS Pro para obtener instrucciones sobre cómo publicar su propio servicio de impresión web. Para que su servicio de impresión funcione con el widget Imprimir, debe configurar su parámetro Modo de ejecución como Síncrono.
Las propiedades Título predeterminado, Autor predeterminado y Copyright predeterminado se envían directamente al servicio de impresión para su visualización en el diseño impreso. Desactive la casilla de verificación Editable si no se permite la sobreescritura de la información de copyright.
Sugerencia:
Estas propiedades se ignoran si Diseño predeterminado es MAP_ONLY.
Formato predeterminado controla el formato preseleccionado en la lista de opciones del widget Imprimir. Existen las siguientes opciones:
Diseño predeterminado controla el diseño preseleccionado en la lista de opciones del widget Imprimir. Las opciones predeterminadas disponibles en el servicio ArcGIS Online son las siguientes (su servicio personalizado puede proporcionar valores adicionales):
Usar el widget Imprimir
- Haga clic en el botón Imprimir para abrir el widget Imprimir.
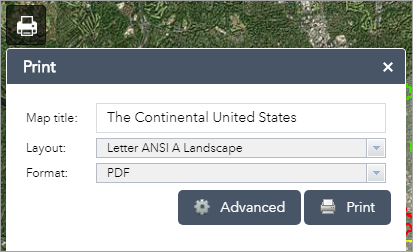
- Escriba un título para el mapa en el cuadro de texto Título del mapa.
- Seleccione el Diseño y el Formato que desee para el mapa exportado.
Nota:
El formato MAP_ONLY imprime únicamente el mapa y omite la información marginal en la salida.
Nota:
El widget Imprimir puede no imprimir la leyenda de las capas que utilicen algunos estilos, como Mapa de calor, de la actualización de febrero de 2015 de ArcGIS Online. Se trata de un problema conocido.
- Haga clic en Avanzado para abrir un menú con opciones de impresión avanzada.
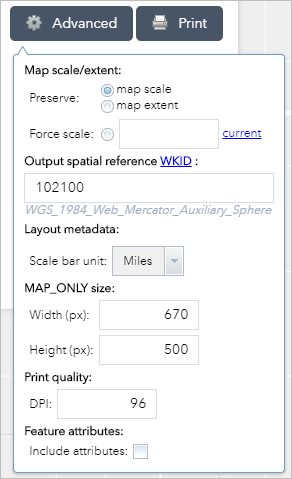
- Escala/extensión de mapa: define el método que usa el servicio de impresión para calcular la extensión impresa del mapa.
Seleccionar escala de mapa hace que el mapa impreso mantenga su escala y recalcule al mismo tiempo la extensión en torno al punto central existente. Seleccionar extensión de mapa hace que la escala se ajuste para dar cabida a la extensión de mapa actual en el mapa impreso. También puede forzar una escala concreta haciendo clic en la opción Forzar escala e introduciendo una escala. Haga clic en actual para llenar el valor con la escala actual del mapa.
- Referencia espacial de salida WKID: define las referencias especiales de salida de la impresión, mediante la especificación de un Id. reconocido (WKID).
- Metadatos de diseño: permite invalidar los valores predeterminados definidos en la configuración.
Especifique valores en las propiedades Autor y Copyright para proporcionar información actual para el servicio de impresión. Active la casilla de verificación Incluir leyenda para visualizar la leyenda en el mapa impreso.
Nota:
El widget Imprimir admite elementos de texto personalizados en el servicio de impresión publicado desde ArcGIS Server 10.4. Las opciones de diseño se muestran en función de los metadatos de la plantilla.
- Tamaño MAP_ONLY: si se selecciona el formato Map_Only, puede proporcionar dimensiones para las propiedades Ancho y Altura en píxeles. De lo contrario, los valores se ignoran.
- Calidad de impresión: permite actualizar la resolución del mapa impreso.
Proporcione un valor actualizado para DPI (puntos por pulgada) en el cuadro de texto.
Nota:
El widget admite elementos de texto personalizados como metadatos de diseño si la tarea personalizada se denomina Obtener información de plantillas de diseño.
- Atributos de entidad: si Incluir atributos está activado, los atributos de la entidad se incluyen en las capas del conjunto de entidades. Solo se aplica a servicios de impresión personalizados que usen atributos de entidad, por ejemplo, para visualizar una tabla de entidades y sus atributos.
- Escala/extensión de mapa: define el método que usa el servicio de impresión para calcular la extensión impresa del mapa.
- Una vez que se hayan definido en todas las opciones los valores correspondientes, haga clic en Imprimir para enviar toda la información al servicio de impresión.
Se muestra una barra de progreso junto a la tarea en ejecución.
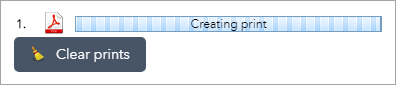
Al completar el trabajo de impresión, se muestra un vínculo que lleva a la salida impresa.

- Haga clic en la tarea para abrir el archivo en una ventana nueva.
- Haga clic en Borrar impresiones para borrar el historial de impresión.
Nota:
El formato de fecha y hora de la copia impresa se basa en la ubicación de la impresora.