El widget Análisis de incidentes le permite localizar un incidente en el mapa y analizar información de distintas capas de entidades a una distancia específica del incidente. Admite capas de entidades de servicios de entidades y servicios de mapa.
Configuración del widget Análisis de incidentes
Este widget se puede configurar para que se abra automáticamente al iniciar una aplicación. Pase el cursor por el widget y haga clic en el botón No abrir este widget al iniciar la aplicación  para cambiar la configuración a Abrir este widget automáticamente al iniciar la aplicación. (Para los widgets que necesita agregar primero a la aplicación, puede activar esta opción después de configurar el widget).
para cambiar la configuración a Abrir este widget automáticamente al iniciar la aplicación. (Para los widgets que necesita agregar primero a la aplicación, puede activar esta opción después de configurar el widget).
- Pase el cursor por el widget y haga clic en el botón Configurar este widget
 para abrir la ventana de configuración.
para abrir la ventana de configuración.Nota:
Si necesita agregar el widget primero a la aplicación, haga clic en un marcador de posición de widget en la pestaña Widget. En la ventana Seleccionar widget que se abre, haga clic en el widget y en Aceptar.
- Configure el título del widget y, si lo desea, haga clic en Cambiar icono de widget si desea sustituir el icono predeterminado de este widget.
Una ventana del explorador de archivos le permite buscar un archivo de imagen local para usarlo como icono del widget.
- Especifique la etiqueta de la pestaña para Incidente y el área de interés para Localizar incidente.
- Haga clic en Agregar pestaña para agregar una pestaña en la que se mostrará información de una capa específica relacionada con el incidente. Cada pestaña le permitirá especificar una capa desde la lista de capas de entidades en el mapa. También puede especificar el tipo de análisis utilizando una de las opciones siguientes:
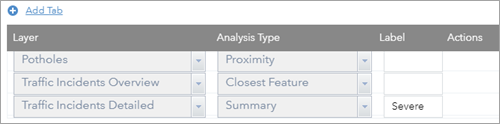
- Resumen: un resumen de cada uno de los campos numéricos visibles en la capa.
- Proximidad: una lista de entidades de la capa que están a la distancia especificada del incidente.
- Entidad más cercana: la entidad más próxima al incidente.
- Como opción, especifique una etiqueta para cada pestaña.
- Haga clic en la herramienta Editar, en Acciones, para abrir la ventana Seleccionar campos y agregar campos para el análisis.
- También puede cambiar el orden de las pestañas o eliminar una en Acciones.
- En la sección Configuración general de la ventana de configuración, puede especificar las opciones siguientes.
- Unidades de distancia: seleccione las unidades que se van a usar para los análisis de proximidad y entidad más cercana.
- Habilitar generación de rutas: active esta opción para habilitar la generación de rutas desde la entidad hasta el incidente. El widget Indicaciones también es necesario que forme parte de la aplicación para esta opción.
- Distancia máxima de entidad más cercana: la distancia máxima que se debe utilizar al buscar la entidad más cercana.
- Etiqueta de zona de influencia: etiqueta opcional para la distancia de zona de influencia.
- Distancia de zona de influencia mínima: distancia mínima permitida para generar zonas de influencia de los incidentes.
Precaución:
Como el conjunto de valores para la zona de influencia es siempre un rango, el widget utiliza de manera predeterminada la distancia de zona de influencia mínima más 10 en el inicio.
- Distancia de zona de influencia máxima: distancia máxima permitida para generar zonas de influencia de los incidentes.
- Si lo desea, en Opciones del tiempo, active Incluir información del tiempo para mostrar las condiciones meteorológicas actuales y la previsión meteorológica en la ubicación del incidente. Active Celsius-Kilómetros para mostrar la velocidad del viento en estas unidades. También puede hacer clic en el botón Seleccionar capas del tiempo para seleccionar capas relacionadas con el tiempo, como radares o precipitación, del mapa web seleccionado en ese momento que se deban mostrar en el mapa al seleccionar la pestaña Tiempo. Opcionalmente, si desea que las capas usadas en el widget permanezcan activas cuando active el widget, active Deshabilitar la administración de la visibilidad de la capa.
Usar el widget Análisis de incidentes
- Haga clic en el botón del widget Análisis de incidentes para abrirlo.
El widget aparece en la parte inferior del mapa.
- La pestaña Incidente está seleccionada de forma predeterminada.

- Para especificar una distancia de zona de influencia al incidente, arrastre el control deslizante o introduzca manualmente un valor y pulse Intro.
Nota:
Si va a introducir manualmente un valor de distancia, el control deslizante de zona de influencia no cambiará dinámicamente hasta que pulse Intro para enviar el valor de zona de influencia real.
- Localice un incidente en el mapa usando una de las herramientas de dibujo de Localizar incidente. Haga clic en el botón Borrar incidente
 para borrar el incidente.
para borrar el incidente. - Haga clic en otras pestañas, tales como Tiempo, Información demográfica y Estaciones de bomberos, que estén configuradas en el widget para ver la información analizada para capas especificadas. Puede desplazarse horizontalmente por el widget para ver resultados adicionales.
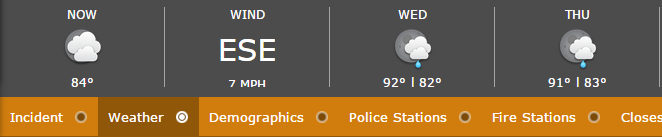
- También puede hacer clic en el icono del coche para obtener indicaciones desde las entidades seleccionadas (por ejemplo, una comisaría de policía) hasta el incidente.
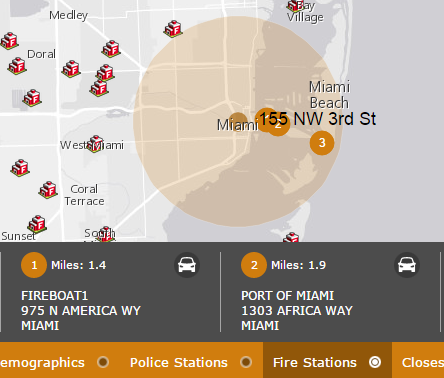
El icono del coche solo aparece si se ha seleccionado la opción Habilitar generación de rutas y el widget Indicaciones está configurado en la aplicación.
- Como opción, haga clic en el icono del número para acercar a la entidad.
- Opcionalmente, haga clic en Descargar CSV para descargar los datos analizados como un archivo .csv.
- Para cerrar el widget, haga clic en el botón Cerrar situado en la esquina inferior derecha del widget.