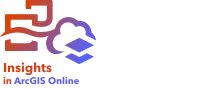
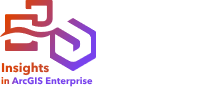
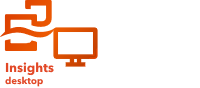
Los widgets de filtro se pueden agregar a las páginas de ArcGIS Insights y se pueden usar en informes interactivos. Los widgets de filtro permiten acceder a algunas funcionalidades de los filtros en informes interactivos, incluidos los de usuarios sin licencia de Insights.
Nota:
Un widget de filtro actúa como filtro de dataset, es decir, se aplicará en todas las tarjetas que usen el dataset filtrado en lugar de en una tarjeta individual.
Agregar un widget de filtro dinámico
Un widget de filtro dinámico muestra todos los valores del campo seleccionado y le permite seleccionar los valores o el rango de valores que desea incluir o excluir de las tarjetas en su página. Si se modifican los valores del campo (por ejemplo, se agrega un nuevo valor único al dataset), el filtro se actualiza.
Siga los pasos siguientes para agregar un widget de filtro dinámico:
- Haga clic en el botón Widget
 de la barra de herramientas del libro de trabajo y seleccione Filtro.
de la barra de herramientas del libro de trabajo y seleccione Filtro. - Para Tipo de filtro, seleccione Dinámico.
- En Campo, haga clic en Elegir un campo para ampliar la lista desplegable con nombres de campo.
Sugerencia:
Si es necesario, utilice el cuadro de búsqueda o el botón de ordenar para encontrar los campos.
- Elija un campo de la lista.
Nota:
Los campos de fecha y hora no se admiten para los filtros dinámicos. Para crear un filtro usando un campo de fecha u hora, use un filtro temporal.
- Haga clic en Crear.
Se agregan los valores de filtro para el campo elegido. De forma predeterminada, el filtro está configurado para incluir los valores seleccionados. Puede cambiar el filtro para excluir los valores seleccionados haciendo clic en la flecha junto a Incluir y eligiendo Excluir.
Para los campos de cadena de caracteres, los valores de campo aparecen como valores de filtro individuales. Para aplicar el filtro, seleccione uno o más valores y haga clic en Aplicar. El estilo de selección se puede cambiar utilizando las propiedades de selección.
Para los campos numéricos, los valores aparecen como un histograma. Para aplicar el filtro, ajuste los controles deslizantes y haga clic en Aplicar.
Agregar un widget de filtro de grupo
Es posible utilizar un widget de filtro de grupo para agregar un único filtro para varios valores de un campo de cadena de caracteres o un rango de valores numéricos o de fecha u hora. Por ejemplo, si tiene un dataset de países del mundo, puede crear un único filtro para el Reino Unido que incluya Irlanda del Norte, Escocia, Inglaterra y Gales. Se agregará un único filtro al widget, etiquetado con el nombre de campo (por ejemplo, CountryName).
Siga los pasos siguientes para agregar un widget de filtro agrupado:
- Haga clic en el botón Widget
 de la barra de herramientas del libro de trabajo y seleccione Filtro.
de la barra de herramientas del libro de trabajo y seleccione Filtro. - Para Tipo de filtro, elija Grupo.
- En Campo, haga clic en Elegir un campo para ampliar la lista desplegable con nombres de campo.
Sugerencia:
Si es necesario, utilice el cuadro de búsqueda o el botón de ordenar para encontrar los campos.
- Elija un campo de la lista.
- Haga clic en Crear.
- Aplica los parámetros de filtro para el grupo de filtros. Para obtener más información sobre la configuración de filtros por tipo de campo, consulte Filtrar datos.
- Haga clic en Agregar.
- Si lo desea, haga clic en el botón Cambiar nombre de filtro
 para crear una etiqueta más descriptiva.
para crear una etiqueta más descriptiva. - Si lo desea, haga clic en Agregar grupos para agregar más valores de filtro. Cada grupo se agregará al widget de filtro por separado.
Cada grupo aparece como un valor en el filtro. Para aplicar el filtro, seleccione uno o más valores y haga clic en Aplicar. El estilo de selección se puede cambiar utilizando las propiedades de selección.
Puede editar o eliminar un grupo del filtro mediante el botón Editar filtro  o Eliminar filtro
o Eliminar filtro  , respectivamente.
, respectivamente.
Agregar un widget de filtro de búsqueda
Un widget de filtro de búsqueda le permite filtrar sus datos en función de las coincidencias de texto en campos de cadena de caracteres. Por ejemplo, puede crear un filtro de búsqueda para un campo con direcciones de calles y usar el filtro para buscar valores que incluyan el texto Main St.
Las coincidencias de texto no distinguen entre mayúsculas y minúsculas e incluyen coincidencias de palabras parciales. En el ejemplo anterior, 123 main st e 234 Main Street aparecerían como coincidencias.
Sugerencia:
El filtro solo buscará coincidencias de texto en el campo para el que se creó el filtro. Por lo tanto, la mejor práctica es indicar qué campo se buscará en el título del widget o en un widget de texto y contenido multimedia.
Siga los pasos siguientes para agregar un widget de filtro de búsqueda:
- Haga clic en el botón Widget
 de la barra de herramientas del libro de trabajo y seleccione Filtro.
de la barra de herramientas del libro de trabajo y seleccione Filtro. - Para Tipo de filtro, seleccione Buscar.
- En Campo, haga clic en Elegir un campo para ampliar la lista desplegable con nombres de campo.
Sugerencia:
Si es necesario, utilice el cuadro de búsqueda o el botón de ordenar para encontrar los campos.
- Elija un campo de cadena de caracteres de la lista.
- Haga clic en Crear.
Se crea un filtro de búsqueda. Puede escribir una cadena de caracteres en el cuadro de texto Buscar y pulsar Intro para buscar valores coincidentes. Haga clic en Restablecer o elimine el texto y pulse Enter para borrar el filtro.
Nota:
Los filtros de búsqueda pueden arrojar resultados inexactos para los campos que usan caracteres japoneses, chinos o coreanos cuando se usan en los navegadores Google Chrome o Safari.
Agregar un widget de filtro avanzado
Los widgets de filtro avanzado le permiten crear filtros utilizando consultas basadas en expresiones. Con los widgets de filtro avanzados puede acceder a los mismos operadores (por ejemplo, +, ÷, > y <>) y funciones que con los campos calculados.
Para ver ejemplos de escenarios y expresiones que usan filtros avanzados, consulte Crear filtros avanzados.
Siga los pasos siguientes para agregar un widget de filtro avanzado:
- Haga clic en el botón Widget
 de la barra de herramientas del libro de trabajo y seleccione Filtro.
de la barra de herramientas del libro de trabajo y seleccione Filtro. - Para Tipo de filtro, seleccione Avanzado.
- Para Dataset, seleccione el dataset en el que se aplicará el filtro.
- Haga clic en Crear.
- Haga clic dentro del cuadro Expresión de filtro personalizada para visualizar los campos y funciones disponibles y comience a escribir su expresión.
- En la parte inferior del cuadro Expresión de filtro personalizada, busque la marca de verificación verde
 que indica que la expresión es válida.
que indica que la expresión es válida.Nota:
Su expresión debe incluir un operador condicional, por ejemplo, <, = o <>, para ser apta para el filtrado (por ejemplo, Revenue-Expenses>100000).
- Haga clic en Agregar.
- Si lo desea, haga clic en el botón Cambiar nombre de filtro
 para crear una etiqueta más descriptiva.
para crear una etiqueta más descriptiva. - Si lo desea, haga clic en Agregar expresiones para agregar más expresiones de filtro. Cada expresión se agregará al widget de filtro por separado.
Cada una de las expresiones de filtro aparece como un valor en el filtro. Para aplicar el filtro, seleccione uno o más valores y haga clic en Aplicar. El estilo de selección se puede cambiar utilizando las propiedades de selección.
Puede editar o eliminar una expresión del filtro mediante el botón Editar filtro  o Eliminar filtro
o Eliminar filtro  , respectivamente.
, respectivamente.
Editar un filtro
Utilice el botón Editar  para editar el widget de filtro. Puede cambiar los parámetros Tipo de filtro y Campo para el widget. La edición del widget de filtro anulará la configuración de filtro anterior.
para editar el widget de filtro. Puede cambiar los parámetros Tipo de filtro y Campo para el widget. La edición del widget de filtro anulará la configuración de filtro anterior.
Propiedades
Las propiedades incluyen la configuración del widget y el tipo de selección. Las propiedades disponibles pueden depender del tipo de filtro, del tipo de datos y de las propiedades actuales.
Siga los pasos siguientes para cambiar las propiedades de un widget de filtro:
- Haga clic en el botón Opciones de tarjeta
 en el widget de filtro para mostrar la barra de herramientas lateral.
en el widget de filtro para mostrar la barra de herramientas lateral. - Haga clic en la cinta Apariencia
 .
.Se mostrará el panel Apariencia.
- Haga clic en la pestaña Propiedades
 .
. - Haga clic en Desplegable, Selección única o Selección múltiple para elegir el tipo de selección, si es necesario.
- Utilice los controles deslizantes para activar o desactivar Mostrar incluir/excluir, Mostrar cuadro de búsqueda y Mostrar restablecimiento, si es necesario.
- Cierre el panel Apariencia.
Configuración del widget
La configuración del widget está disponible en todos los filtros dinámicos y de búsqueda, y en los filtros de grupo y avanzados mediante un menú desplegable o un formato de selección única. En función del tipo de filtro, están disponibles los siguientes ajustes:
- Mostrar incluir/excluir: determina si un filtro dinámico incluye el menú para cambiar entre Incluir y Excluir. Si se habilita, el menú estará disponible para todos los que utilicen el filtro, incluso en los informes interactivos. Si no se habilita, el menú no estará disponible y el filtro respetará la configuración (incluir o excluir) elegida antes de desactivar Mostrar incluir/excluir. Esta opción está habilitada de manera predeterminada en todos los filtros dinámicos.
- Mostrar cuadro de búsqueda: determina si hay un cuadro de búsqueda disponible en el widget de filtro. El cuadro de búsqueda es útil en filtros con un gran número de valores para poder actualizar el filtro sin tener que desplazarse por todos los valores. Esta opción está habilitada de manera predeterminada en todos los filtros dinámicos para campos de cadena de caracteres.
- Mostrar restablecimiento: determina si el botón Restablecer está disponible en el widget de filtro. El botón Restablecer borra todas las selecciones del filtro para mostrar los datos sin filtrar. Si no está habilitado, puede que no sea posible mostrar el dataset sin filtrar en la página. Esta opción está activada de manera predeterminada en los filtros dinámicos y de búsqueda, así como en los filtros de grupo y avanzados que utilizan un menú desplegable o un formato de selección única.
Tipo de selección
Los widgets de filtro dinámico, de grupo y avanzado pueden configurarse para que utilicen los siguientes tipos de selección:
- Desplegable: permite seleccionar un valor único en un menú de opciones.
- Selección única: permite activar un único valor a la vez. Si se selecciona otro valor, se anula la selección del primer valor.
- Selección múltiple: permiten seleccionar más de un valor a la vez.
Nota:
Los widgets de filtro dinámico solo tienen tipos de selección disponibles cuando el widget se configura mediante un campo de cadena de caracteres.
Agregar varios widgets de filtro
Hay dos formas de agregar varios filtros a una página: agregar varios filtros en el mismo widget y agregar varios widgets.
Varios filtros en el mismo widget
Cuando configura criterios de filtro adicionales para filtros avanzados o de grupo, o cuando crea un filtro dinámico con un campo de cadena de caracteres, aparecen varios filtros en el mismo widget. Si hay varios filtros en la misma tarjeta, los filtros se unen con una cláusula OR, lo que significa que todos los filtros se mostrarán individualmente en la página.
Varios widgets de filtro
Una página de Insights puede contener más de un widget de filtro. Si hay varios widgets de filtro para un dataset individual en una página, los filtros se unen con una cláusula AND, lo que significa que solo se mostrarán en la página las entidades que cumplan todos los criterios de cada widget de filtro.
Limitaciones
Los widgets de filtro no son compatibles en el caso de los datasets remotos. Puede copiar el dataset en su libro de trabajo para acceder a la funcionalidad de widget de filtro para datasets remotos. Para obtener más información, consulte Capas de entidades.