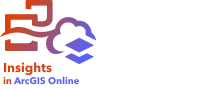
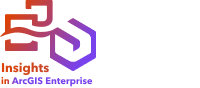
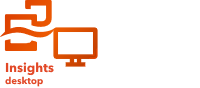
Cree un mapa de símbolos graduados para ver símbolos de tamaños graduados que indiquen valores numéricos, donde los símbolos de mayor tamaño representan los valores más grandes. Los mapas de símbolos graduados utilizan Recuentos y cantidades (tamaño) como tipo de símbolo de representación cartográfica inteligente. Los mapas de símbolos graduados le ayudan a responder a preguntas sobre los datos, por ejemplo: ¿dónde se encuentran? ¿Dónde está el mayor? ¿Dónde está el menor?
Los símbolos graduados facilitan la distinción entre valores bajos y altos, lo que le permite mostrar las diferencias y hacer comparaciones en un mapa. Ajuste el tamaño de los símbolos para aclarar la historia que está contando.
Ejemplo
Una compañía de seguros está llevando a cabo una evaluación para determinar cuántas de sus pólizas están en una zona de ciclones y el riesgo asociado. Se puede usar un mapa de símbolos graduados que utilice la suma de valores totales asegurados (TIV) para determinar qué áreas de ciclones tienen el valor de póliza más alto.
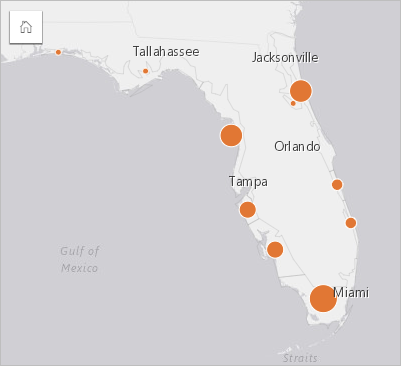
El mapa de símbolos graduados anterior es el resultado de una agregación espacial entre las capas de políticas de seguros y las capas de marejada. El mapa indica el TIV más alto en la punta sur con el símbolo más grande.
Crear un mapa de símbolos graduados
Para crear un mapa de símbolos graduados, siga estos pasos:
- Expanda un dataset en el panel de datos de forma que los campos sean visibles.
- Seleccione un campo numérico
 .
.Sugerencia:
Puede buscar campos en la barra de búsqueda del panel de datos.
- Arrastre el campo a la página y suéltelo en la zona de colocación de Mapa.
Nota:
También puede crear un mapa seleccionando un campo y haciendo clic en el botón Mapa situado sobre el panel de datos.
Se crea un mapa de símbolos graduados usando Recuentos y cantidades (tamaño) como Tipo de símbolo.
También se crea un mapa de símbolos graduados cuando realiza una agregación espacial.
Notas de uso
Se puede acceder al panel Opciones de capa haciendo clic en la flecha situada junto al nombre de la capa e incluye las siguientes opciones de configuración:
- Utilice la pestaña Leyenda
 para ver los valores de clasificación y los recuentos de cada clase, y para hacer selecciones basadas en clases.
para ver los valores de clasificación y los recuentos de cada clase, y para hacer selecciones basadas en clases. - Use la pestaña Simbología
 para hacer lo siguiente:
para hacer lo siguiente:- Cambiar el campo que se muestra en el mapa o cambiar a otro tipo de mapa.
- Cambiar las estadísticas del campo de visualización. Esta opción solo está disponible si la ubicación estaba habilitada en el dataset con entidades agregadas o si el dataset se creó mediante agregación espacial. Para obtener más información, consulte Habilitar ubicación y Agregación espacial.
- Cambie el tipo de clasificación y el número de clases.
- Cambie, agregue o elimine el campo Dividir por.
- Utilice la pestaña Anotación
 para configurar los elementos emergentes de la capa y habilitar las etiquetas.
para configurar los elementos emergentes de la capa y habilitar las etiquetas. - Use la pestaña Apariencia
 para lo siguiente:
para lo siguiente:- Símbolos: cambie las propiedades de estilo del símbolo, por ejemplo, el tamaño del símbolo, el color de relleno, el grosor y el color del contorno y la transparencia de la capa.
- Efectos de capa: habilite los efectos de eclosión o sombreado.
- Use la pestaña Atributos
 para visualizar los detalles de las entidades seleccionadas en el mapa.
para visualizar los detalles de las entidades seleccionadas en el mapa.
Utilice el botón Filtro de tarjetas  para eliminar los datos no deseados de la tarjeta. Los filtros se pueden aplicar a todos los campos de cadena de caracteres, numéricos, de índice/ratio y de fecha/hora. Los filtros de tarjeta no afectan a otras tarjetas que usan el mismo dataset.
para eliminar los datos no deseados de la tarjeta. Los filtros se pueden aplicar a todos los campos de cadena de caracteres, numéricos, de índice/ratio y de fecha/hora. Los filtros de tarjeta no afectan a otras tarjetas que usan el mismo dataset.
Utilice el botón Herramientas de selección  para seleccionar las entidades del mapa mediante las herramientas de selección única, selección de casilla y de lazo; aplicar zoom a la selección, o invertir la selección.
para seleccionar las entidades del mapa mediante las herramientas de selección única, selección de casilla y de lazo; aplicar zoom a la selección, o invertir la selección.
Utilice el botón Herramientas de zoom  para acercar o alijar el mapa, aplicar zoom a una selección, establecer la extensión predeterminada del mapa, aplicar zoom a una capa, o bloquear la navegación en el mapa.
para acercar o alijar el mapa, aplicar zoom a una selección, establecer la extensión predeterminada del mapa, aplicar zoom a una capa, o bloquear la navegación en el mapa.
Use el botón Tipo de visualización  para cambiar directamente entre un mapa de símbolos graduados y otras visualizaciones, como una tabla de referencia, una tarjeta de KPI o un histograma.
para cambiar directamente entre un mapa de símbolos graduados y otras visualizaciones, como una tabla de referencia, una tarjeta de KPI o un histograma.
Utilice el botón Sinc. extensiones  para vincular la extensión de todos los mapas de la página, de modo que se amplíen o alejen y desplacen simultáneamente.
para vincular la extensión de todos los mapas de la página, de modo que se amplíen o alejen y desplacen simultáneamente.
Utilice el botón Maximizar  para ampliar la tarjeta. El resto de tarjetas de la pantalla se reducirán a vistas en miniatura. La tarjeta puede volver a su tamaño anterior con el botón Restaurar
para ampliar la tarjeta. El resto de tarjetas de la pantalla se reducirán a vistas en miniatura. La tarjeta puede volver a su tamaño anterior con el botón Restaurar  .
.
Utilice el botón Habilitar filtros cruzados  para permitir la creación de filtros en la tarjeta mediante las selecciones de otras tarjetas. Los filtros cruzados se pueden eliminar con el botón Deshabilitar filtros cruzados
para permitir la creación de filtros en la tarjeta mediante las selecciones de otras tarjetas. Los filtros cruzados se pueden eliminar con el botón Deshabilitar filtros cruzados .
.
Use el botón Voltear tarjeta  para ver el reverso de la tarjeta. La pestaña Información de la tarjeta
para ver el reverso de la tarjeta. La pestaña Información de la tarjeta  incluye estadísticas y un cuadro de texto para una descripción de la tarjeta.
incluye estadísticas y un cuadro de texto para una descripción de la tarjeta.
Utilice el botón Opciones de tarjeta  para acceder a las siguientes opciones de menú:
para acceder a las siguientes opciones de menú:
- Botón Apariencia
 : cambia el color de fondo, el color de primer plano, el borde de la tarjeta y la rotación del mapa, y agrega o elimina las capas del mapa base y la flecha de norte.
: cambia el color de fondo, el color de primer plano, el borde de la tarjeta y la rotación del mapa, y agrega o elimina las capas del mapa base y la flecha de norte. - Botón Ordenar
 : mueve la tarjeta hacia delante o enviarla hacia atrás en relación con otras tarjetas de la página.
: mueve la tarjeta hacia delante o enviarla hacia atrás en relación con otras tarjetas de la página. - Botón Eliminar
 : elimina la tarjeta de la página. Si no quería eliminar la tarjeta, puede recuperarla mediante el botón Deshacer
: elimina la tarjeta de la página. Si no quería eliminar la tarjeta, puede recuperarla mediante el botón Deshacer  .
.
Recursos
Utilice estos recursos para obtener más información sobre mapas: