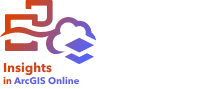
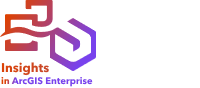
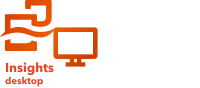
Nota:
ArcGIS Insights está obsoleto y se retirará en 2026. Para obtener información sobre la obsolescencia, consulte Obsolescencia de ArcGIS Insights.
Sus datos son la base de todo lo que usted hace en Insights. Puede agregar datos a su página del libro de trabajo desde varias fuentes de datos, lo que le permite encontrar rápidamente los datos que necesita para su análisis.
Agregar datos desde la página de inicio
La pestaña Datasets  de la página de inicio le permite el acceso a las capas de entidades o los datasets locales creados por usted o compartidas con usted por miembros de su organización. Haga clic en el título de un dataset para abrir el dataset en un nuevo libro de trabajo. Puede usar la barra de búsqueda, el filtro, la lista Favoritos
de la página de inicio le permite el acceso a las capas de entidades o los datasets locales creados por usted o compartidas con usted por miembros de su organización. Haga clic en el título de un dataset para abrir el dataset en un nuevo libro de trabajo. Puede usar la barra de búsqueda, el filtro, la lista Favoritos  , el botón Ver elementos
, el botón Ver elementos  y el botón Ordenar
y el botón Ordenar  como ayuda para encontrar los elementos que desea agregar a una página.
como ayuda para encontrar los elementos que desea agregar a una página.
Utilizar la ventana Agregar a página.
La ventana Agregar a página organiza sus datos para que estén disponibles en su libro de trabajo. Los tipos de datos se organizan en pestañas, y las pestañas disponibles dependen de la implementación de Insights (Insights in ArcGIS Enterprise, Insights in ArcGIS Online o Insights desktop) que se utilice.
Insights in ArcGIS Enterprise

Las siguientes pestañas y fuentes de datos están disponibles en Insights in ArcGIS Enterprise:
- Living Atlas: las capas de entidades seleccionadas por ArcGIS Online y configuradas para su organización de ArcGIS Enterprise.
- Pública de ArcGIS: capas de entidades compartidas públicamente por usuarios de ArcGIS Online de fuera de la organización.
- Cargar archivo: libros de trabajo de Excel, archivos .csv, shapefiles y archivos GeoJSON que se agregan directamente a su libro de trabajo.
- Organización de ArcGIS: datos de su organización de ArcGIS Enterprise. Las siguientes fuentes de datos están disponibles desde su conexión de ArcGIS:
- Mi contenido: capas de entidades creadas por usted.
- Mis grupos: las capas de entidades creadas por usted u otro miembro de su organización y compartidas con un grupo del que es miembro.
- Mi organización: las capas de entidades creadas por usted u otro miembro de su organización y compartidas con su organización.
- Fronteras: las capas de entidades de límite estándar configuradas para su organización.
- Bases de datos: conexiones de base de datos y sus tablas espaciales y no espaciales asociadas.
- SharePoint: datasets almacenados en Microsoft SharePoint.
- OneDrive: datasets almacenados en Microsoft OneDrive.
Nota:
Los conectores OneDrive y SharePoint se pueden deshabilitar para una organización de Insights in ArcGIS Enterprise durante el proceso de instalación. Póngase en contacto con su administrador si los conectores no están disponibles. Para obtener más información, consulte Instalar Insights in ArcGIS Enterprise.
Insights in ArcGIS Online

Las siguientes pestañas y fuentes de datos están disponibles en Insights in ArcGIS Online:
- Living Atlas: las capas de entidades seleccionadas por ArcGIS Online.
- Pública de ArcGIS: capas de entidades compartidas públicamente por usuarios de ArcGIS Online de fuera de la organización.
- Cargar archivo: libros de trabajo de Excel, archivos .csv, shapefiles y archivos GeoJSON que se agregan directamente a su libro de trabajo.
- Organización de ArcGIS: datos de su organización de ArcGIS Online. Las siguientes fuentes de datos están disponibles desde su conexión de ArcGIS:
- Mi contenido: capas de entidades creadas por usted.
- Mis grupos: las capas de entidades creadas por usted u otro miembro de su organización y compartidas con un grupo del que es miembro.
- Mi organización: las capas de entidades creadas por usted u otro miembro de su organización y compartidas con su organización.
- Límites: las entidades de límites estándar que forman parte del contenido de ArcGIS Living Atlas.
- SharePoint: datasets almacenados en Microsoft SharePoint.
- OneDrive: datasets almacenados en Microsoft OneDrive.
Insights desktop

Las siguientes pestañas y fuentes de datos están disponibles en Insights desktop:
- Living Atlas: las capas de entidades seleccionadas por ArcGIS Online.
- Pública de ArcGIS: capas de entidades compartidas públicamente por usuarios de ArcGIS Online de fuera de la organización.
- Cargar archivo: libros de trabajo de Excel, archivos .csv, shapefiles, geodatabases de archivos y archivos GeoJSON que se agregan directamente a su libro de trabajo.
- Contenido local: datasets creados por usted.
- Organizaciones de ArcGIS: datos de sus conexiones de ArcGIS. Las siguientes fuentes de datos están disponibles para cada conexión:
- Mi contenido: capas de entidades creadas por usted.
- Mis grupos: las capas de entidades creadas por usted u otro miembro de su organización y compartidas con un grupo del que es miembro.
- Mi organización: las capas de entidades creadas por usted u otro miembro de su organización y compartidas con su organización.
- Fronteras: las capas de entidades de límite estándar configuradas para su organización.
- Bases de datos: conexiones de base de datos y sus tablas espaciales y no espaciales asociadas.
Agregar datos a un libro de trabajo
Puede agregar datos a su libro de trabajo desde ArcGIS Living Atlas, ArcGIS Online, archivos cargados, contenido local, su organización de ArcGIS, conexiones de base de datos, SharePoint y OneDrive.
Agregar datos desde la pestaña Living Atlas



Nota:
La pestaña Living Atlas solo está disponible para una organización de ArcGIS. Debe iniciar sesión en su organización para acceder a esta pestaña desde Insights desktop.
La pestaña Living Atlas no está disponible para organizaciones de Insights in ArcGIS Enterprise cuando el servidor no puede acceder a ArcGIS Online (por ejemplo, en un entorno desconectado).
Puede agregar datasets desde ArcGIS Living Atlas en la pestaña Living Atlas. Los datasets de ArcGIS Living Atlas se agregan como capas de entidades remotas y se identifican con el icono de dataset remoto  en el panel de datos.
en el panel de datos.
Se crea una tarjeta de mapa cuando se agrega un dataset ArcGIS Living Atlas a una página.
Para agregar datos de la pestaña Living Atlas, siga estos pasos:
- Abra la ventana Agregar a página realizando una de las acciones siguientes:
- Cree un libro de trabajo. La ventana Agregar a página aparece al crear el libro de trabajo.
- Haga clic en el botón Agregar a página
 situado sobre el panel de datos de un libro de trabajo existente.
situado sobre el panel de datos de un libro de trabajo existente. - Cree una página en un libro de trabajo existente. La ventana Agregar a página aparece al crear la página.
- Haga clic en la pestaña Living Atlas.
- Busque el dataset que desea agregar, usando la barra de búsqueda y las herramientas de clasificación, si es necesario.
- Seleccione el dataset.
El dataset aparece en el panel Datos seleccionados. Si hay más de una capa o tabla asociada al dataset seleccionado, se enumerarán todas las capas o tablas.
- Opcionalmente, deseleccione todo dataset, capa o tabla que no desee agregar al libro de trabajo.
- Haga clic en Agregar.
Agregar datos desde la pestaña pública de ArcGIS



Nota:
Debe tener permiso para buscar contenido fuera de su organización para utilizar datos públicos de ArcGIS en Insights in ArcGIS Online.
La pestaña ArcGIS público solo está disponible para Insights desktop y Insights in ArcGIS Enterprise con conexión a Internet. No es posible acceder a la pestaña ArcGIS público en un entorno desconectado si no se puede acceder a ArcGIS Online.
Puede agregar datasets del público de ArcGIS en la pestaña pública de ArcGIS. Los datasets públicos de ArcGIS se agregan como capas de entidades remotas y se identifican con el icono de dataset remoto  en el panel de datos.
en el panel de datos.
Se crea una tarjeta de mapa al agregar un dataset público de ArcGIS a una página.
Para agregar datos desde la pestaña Pública de ArcGIS, siga estos pasos:
- Abra la ventana Agregar a página realizando una de las acciones siguientes:
- Cree un libro de trabajo. La ventana Agregar a página aparece al crear el libro de trabajo.
- Haga clic en el botón Agregar a página
 situado sobre el panel de datos de un libro de trabajo existente.
situado sobre el panel de datos de un libro de trabajo existente. - Cree una página en un libro de trabajo existente. La ventana Agregar a página aparece al crear la página.
- Haga clic en la pestaña Pública de ArcGIS.
- Si lo desea, use el menú desplegable para cambiar de Contenido público a Grupos públicos y, a continuación, seleccione un grupo al que agregar contenido.
- Busque el dataset que desea agregar, usando la barra de búsqueda y las herramientas de clasificación, si es necesario.
- Seleccione el dataset.
El dataset aparece en el panel Datos seleccionados. Si hay más de una capa o tabla asociada al dataset seleccionado, se enumerarán todas las capas o tablas.
- Opcionalmente, deseleccione todo dataset, capa o tabla que no desee agregar al libro de trabajo.
- Haga clic en Agregar.
Agregar datos desde la pestaña Cargar archivo



Es posible agregar datasets directamente a su libro de trabajo usando la pestaña Cargar archivo. Solo se guarda un archivo en el libro de trabajo actual y debe volver a agregarse de nuevo para usarlo en un libro de trabajo separado. Si un archivo se usa con frecuencia, puede importarlo a la página de inicio para crear una capa de entidades para que los datos estén disponibles en Mi contenido o Datos locales con todos los libros de trabajo que cree.
Al agregar datos desde un archivo, no se crea ninguna tarjeta. Los archivos de Excel y .csv se agregan como tablas no espaciales. Para utilizar archivos Excel y .csv como datos espaciales, debe habilitar la ubicación.
Los archivos se identifican mediante el icono de dataset  en el panel de datos.
en el panel de datos.
Para agregar datos de la pestaña Cargar archivo, siga estos pasos:
- Abra la ventana Agregar a página realizando una de las acciones siguientes:
- Cree un libro de trabajo. La ventana Agregar a página aparece al crear el libro de trabajo.
- Haga clic en el botón Agregar a página
 situado sobre el panel de datos de un libro de trabajo existente.
situado sobre el panel de datos de un libro de trabajo existente. - Cree una página en un libro de trabajo existente. La ventana Agregar a página aparece al crear la página.
- Haga clic en la pestaña Cargar archivo.
- Para agregar archivos, búsquelos con el botón Examinar mi equipo o arrástrelos a la ventana.
El dataset aparece en el panel Datos seleccionados. Si hay más de una capa o tabla asociadas con el dataset seleccionado, se enumerarán todas las capas o tablas.
- Opcionalmente, deseleccione todo dataset, capa o tabla que no desee agregar al libro de trabajo.
- Haga clic en Agregar.
Agregar datos desde la pestaña Contenido local

Nota:
La pestaña Contenido local está disponible para Insights desktop.
Puede crear datasets locales en Insights desktop y agregarlos a un libro de trabajo usando la pestaña Contenido local. Los datasets locales tienen las mismas capacidades funcionales que las capas de entidades alojadas y se identifican con el icono de dataset  en el panel de datos.
en el panel de datos.
Se crea una tarjeta de mapa cuando se agrega un dataset local a una página.
Para agregar datos de la pestaña Contenido local, siga estos pasos:
- Abra la ventana Agregar a página realizando una de las acciones siguientes:
- Cree un libro de trabajo. La ventana Agregar a página aparece al crear el libro de trabajo.
- Haga clic en el botón Agregar a página
 situado sobre el panel de datos de un libro de trabajo existente.
situado sobre el panel de datos de un libro de trabajo existente. - Cree una página en un libro de trabajo existente. La ventana Agregar a página aparece al crear la página.
- Haga clic en la pestaña Contenido local.
- Busque el dataset que desea agregar, usando la barra de búsqueda y las herramientas de clasificación, si es necesario.
- Seleccione el dataset.
El dataset aparece en el panel Datos seleccionados. Si hay más de una capa o tabla asociada al dataset seleccionado, se enumerarán todas las capas o tablas.
- Opcionalmente, deseleccione todo dataset, capa o tabla que no desee agregar al libro de trabajo.
- Haga clic en Agregar.
Agregar datos desde una organización ArcGIS



Nota:
Debe iniciar sesión en una organización para acceder a los datos de una organización de ArcGIS en Insights desktop.
Puede agregar datasets compartidos desde su organización a un libro de trabajo con la pestaña para su organización de ArcGIS. Los datasets de su organización se identifican mediante el icono de dataset  en el panel de datos.
en el panel de datos.
Se crea una tarjeta de mapa al agregar un dataset de su organización a una página.
Para agregar datos desde su organización de ArcGIS, siga estos pasos:
- Abra la ventana Agregar a página realizando una de las acciones siguientes:
- Cree un libro de trabajo. La ventana Agregar a página aparece al crear el libro de trabajo.
- Haga clic en el botón Agregar a página
 situado sobre el panel de datos de un libro de trabajo existente.
situado sobre el panel de datos de un libro de trabajo existente. - Cree una página en un libro de trabajo existente. La ventana Agregar a página aparece al crear la página.
- Haga clic en la pestaña de su conexión de ArcGIS, en caso necesario.
Los datos de la última fuente de datos que utilizó se muestran por defecto.
- Utilice el menú desplegable para mostrar Mi contenido, Mis grupos, Mi organización o Límites, en caso necesario.
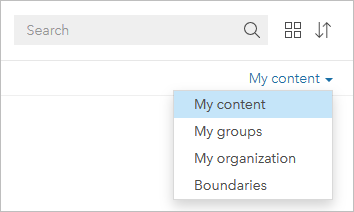
Sugerencia:
Si no sabe con seguridad dónde encontrar su dataset, elija Mi organización. Todos los datasets de su contenido, grupos y límites también están disponibles en Mi organización.
- Si seleccionó Mis grupos, haga clic en el grupo con el que se comparten los datos.
- Busque el dataset que desea agregar, usando la barra de búsqueda y las herramientas de clasificación, si es necesario.
- Seleccione el dataset.
El dataset aparece en el panel Datos seleccionados. Si hay más de una capa o tabla asociada al dataset seleccionado, se enumerarán todas las capas o tablas.
- Opcionalmente, deseleccione todo dataset, capa o tabla que no desee agregar al libro de trabajo.
- Haga clic en Agregar.
Agregar datos desde la pestaña Bases de datos


Nota:
La pestaña Bases de datos está disponible para Insights in ArcGIS Enterprise y Insights desktop.
Puede establecer conexiones a bases de datos compatibles de manera que pueda acceder a tablas de base de datos directamente desde Insights. Las tablas de las bases de datos pueden ser espaciales o no espaciales. Las tablas espaciales se cargan con el símbolo de campo de ubicación  .
.
Las tablas de bases de datos se identifican mediante el icono de dataset de base de datos  en el panel de datos.
en el panel de datos.
No se crean tarjetas al agregar datasets desde una conexión de base de datos. Puede crear gráficos y tablas con las tablas de base de datos que desee, o bien crear mapas si la tabla tiene un campo de ubicación. También puede habilitar la ubicación de una tabla que no contiene ningún campo de ubicación.
Para agregar datos desde la pestaña Bases de datos, siga estos pasos:
- Abra la ventana Agregar a página realizando una de las acciones siguientes:
- Cree un libro de trabajo. La ventana Agregar a página aparece al crear el libro de trabajo.
- Haga clic en el botón Agregar a página
 situado sobre el panel de datos de un libro de trabajo existente.
situado sobre el panel de datos de un libro de trabajo existente. - Cree una página en un libro de trabajo existente. La ventana Agregar a página aparece al crear la página.
- Haga clic en la pestaña Bases de datos.
- Haga clic en la conexión de base de datos desde la que desea agregar datos.
También puede crear una conexión, en caso necesario.
- Busque la tabla que desea agregar usando la barra de búsqueda y las herramientas de clasificación si es necesario.
- Seleccione la tabla.
El dataset aparece en el panel Datos seleccionados. Si hay más de una capa o tabla asociada al dataset seleccionado, se enumerarán todas las capas o tablas.
- Si aparece un botón de advertencia
 , haga clic en él para agregar un identificador único.
, haga clic en él para agregar un identificador único.Para obtener más información, consulte Identificadores únicos.
- Opcionalmente, deseleccione todo dataset, capa o tabla que no desee agregar al libro de trabajo.
- Haga clic en Agregar.
Agregar datos desde la pestaña SharePoint


Nota:
La pestaña SharePoint está disponible para Insights in ArcGIS Enterprise y Insights in ArcGIS Online.
Puede agregar archivos desde la pestaña SharePoint. La conexión debe crearse en SharePoint antes de poder acceder a los datos.
Para agregar datos desde la pestaña SharePoint, siga estos pasos:
- Abra la ventana Agregar a página realizando una de las acciones siguientes:
- Cree un libro de trabajo. La ventana Agregar a página aparece al crear el libro de trabajo.
- Haga clic en el botón Agregar a página
 situado sobre el panel de datos de un libro de trabajo existente.
situado sobre el panel de datos de un libro de trabajo existente. - Cree una página en un libro de trabajo existente. La ventana Agregar a página aparece al crear la página.
- Haga clic en la pestaña SharePoint.
- Haga clic en la conexión de SharePoint desde la que desea agregar datos.
También puede crear una conexión, en caso necesario.
- Busque el dataset que desea agregar, usando la barra de búsqueda y las herramientas de clasificación, si es necesario.
- Seleccione el dataset.
El dataset aparece en el panel Datos seleccionados. Si hay más de una capa o tabla asociada al dataset seleccionado, se enumerarán todas las capas o tablas.
- Opcionalmente, deseleccione todo dataset, capa o tabla que no desee agregar al libro de trabajo.
- Haga clic en Agregar.
Agregar datos desde la pestaña OneDrive


Nota:
La pestaña OneDrive está disponible para Insights in ArcGIS Enterprise y Insights in ArcGIS Online.
Puede agregar archivos desde la pestaña OneDrive. La conexión debe crearse en OneDrive antes de poder acceder a los datos.
Para agregar datos desde la pestaña OneDrive, siga estos pasos:
- Abra la ventana Agregar a página realizando una de las acciones siguientes:
- Cree un libro de trabajo. La ventana Agregar a página aparece al crear el libro de trabajo.
- Haga clic en el botón Agregar a página
 situado sobre el panel de datos de un libro de trabajo existente.
situado sobre el panel de datos de un libro de trabajo existente. - Cree una página en un libro de trabajo existente. La ventana Agregar a página aparece al crear la página.
- Haga clic en la pestaña OneDrive.
- Haga clic en la conexión de OneDrive desde la que desea agregar datos.
También puede crear una conexión, en caso necesario.
- Busque el dataset que desea agregar, usando la barra de búsqueda y las herramientas de clasificación, si es necesario.
- Seleccione el dataset.
El dataset aparece en el panel Datos seleccionados. Si hay más de una capa o tabla asociada al dataset seleccionado, se enumerarán todas las capas o tablas.
- Opcionalmente, deseleccione todo dataset, capa o tabla que no desee agregar al libro de trabajo.
- Haga clic en Agregar.
Agregar datos a un nuevo libro de trabajo de datos

Nota:
La ingeniería de datos está disponible en Insights desktop. Todos los usuarios de Insights in ArcGIS Online y Insights in ArcGIS Enterprise tienen acceso a Insights desktop. Para obtener más información, consulte Introducción a ArcGIS Insights.
La ingeniería de datos está actualmente en Vista previa.
Puede agregar datos de todas las fuentes compatibles a un libro de trabajo de datos.
Para agregar datos a un libro de trabajo de datos, siga estos pasos:
- Abra la ventana Agregar a página realizando una de las acciones siguientes:
- Cree un libro de trabajo de datos. La ventana Agregar a página aparece al crear el libro de trabajo de datos.
- Haga clic en el botón Agregar a página situado sobre el panel de datos de un libro de trabajo de datos existente.
- Utilice las pestañas para seleccionar la fuente de datos desde la que desea agregar datos.
- Seleccione o cargue un dataset.
Nota:
Los archivos que se cargan en un libro de trabajo de datos crean automáticamente un dataset local.
El dataset aparece en el panel Datos seleccionados. Si hay más de una capa o tabla asociada al dataset seleccionado, se enumerarán todas las capas o tablas.
Para obtener más información sobre cómo seleccionar datos de cada fuente, consulte los pasos de Agregar datos a su libro de trabajo.
- Opcionalmente, deseleccione todo dataset, capa o tabla que no desee agregar al libro de trabajo.
- Aplique herramientas de importación al dataset si es necesario.
- Haga clic en Agregar.
Ver fuentes de datos
Puede ver fuentes de datos para los datasets de una página usando la vista de análisis. La siguiente información se almacena y proporciona para un dataset:
- Capas de entidades (incluidas capas de entidades alojadas y remotas, datos públicos de ArcGIS Online y datos de ArcGIS Living Atlas): nombre de la capa de entidades y nombre del dataset.
- Archivos: nombre de archivo y nombre de tabla o dataset
- Tablas de base de datos: nombre de la conexión de la base de datos y nombre de la tabla
- OneDrive y SharePoint: nombre de la conexión, ruta y nombre de la tabla
Nota:
La fuente de datos original no se almacena para un dataset de resultados que se ha copiado en el libro de trabajo o en una página diferente.
La fuente de datos no se puede ver para los archivos cargados en un libro de trabajo en Insights 2021.2 o anterior.
Para ver el origen de un dataset, siga estos pasos:
- En la barra de herramientas del libro de trabajo, haga clic en el botón Vista de análisis
 .
. - En la vista de análisis, haga clic en el dataset de entrada cuyo origen desea ver.
Nota:
Debe realizar uno o más procesos analíticos que creen una tarjeta o un dataset de resultados para que el dataset de entrada aparezca en la vista de análisis. Por ejemplo, crear una tarjeta de mapa o unir dos datasets son dos procesos que darán lugar a que un dataset aparezca en la vista de análisis.
- Haga clic en el botón Información.
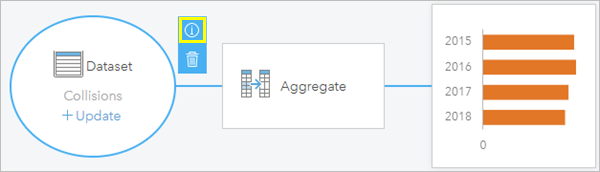
Aparece el panel Información que muestra el origen del dataset.
Reordenar datasets en el panel de datos
Los datasets se enumeran en el panel de datos en función del orden en que se agreguen. Puede cambiar el orden de los datasets arrastrando un dataset a otra posición en el panel de datos.
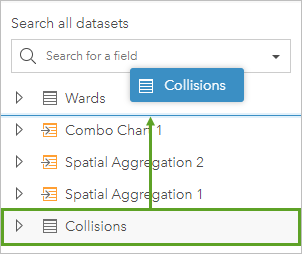
También puede mover un dataset haciendo clic en el botón Opciones de dataset  y seleccionando Mover hacia arriba o Mover hacia abajo en el menú, o seleccionando el dataset y utilizando los comandos del teclado Mayús+Flecha hacia arriba o Mayús+Flecha abajo.
y seleccionando Mover hacia arriba o Mover hacia abajo en el menú, o seleccionando el dataset y utilizando los comandos del teclado Mayús+Flecha hacia arriba o Mayús+Flecha abajo.
Quitar un dataset
Para eliminar un dataset del panel de datos, siga estos pasos:
- Haga clic en el botón Opciones de dataset
 junto al dataset que quiera eliminar.
junto al dataset que quiera eliminar. - Haga clic en Quitar.
Si en la página hay tarjetas que contienen datos del dataset que va a quitar, se mostrará el mensaje siguiente: ¿Seguro? Está a punto de quitar <dataset-name> de la página. Esto afectará a <#> tarjetas. Si elige Sí, quitar, se eliminará el dataset y todas las tarjetas que contengan datos de ese dataset.
Recursos
Utilice los recursos siguientes para obtener más información sobre cómo agregar datos en Insights: