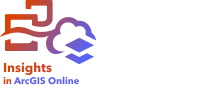
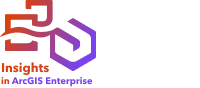
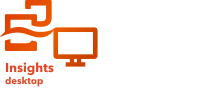
Los mapas de árbol permiten visualizar los datos en formato jerárquico mediante rectángulos anidados. Un mapa de árbol es como un diagrama de árbol que utiliza rectángulos de diferentes tamaños para transmitir valores numéricos a cada rama. Cuanto mayor sea el rectángulo, más alto será el valor numérico.
Los mapas de árbol permiten responder preguntas sobre los datos, por ejemplo: ¿cuál es la proporción de cada categoría con respecto al total?
Ejemplos
Una compañía de seguros está revisando los tipos de pólizas que ofrece para comparar sus ofertas actuales con las conclusiones de un proyecto de investigación de mercado realizado recientemente. Un paso de la revisión es comparar el valor total de las pólizas en cada clase de póliza. Se puede utilizar un mapa de árbol para visualizar la proporción del valor total asegurado (TIV) en cada clase de póliza.
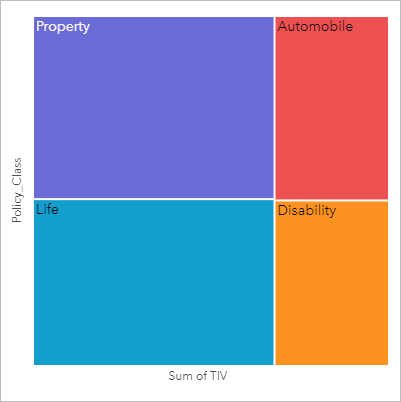
La aseguradora decide limitar su campo de estudio a los estados que tienen líneas de costa contiguas en el Golfo de México. Mediante el campo de ubicación, el analista puede crear un mapa de árbol espacial que presenta el valor asegurado total de cada estado (Texas, Misisipi, Luisiana, Alabama y Florida), con los estados organizados por su ubicación geográfica.

Crear un mapa de árbol
Para crear un mapa de árbol, siga estos pasos:
- Seleccione una de las siguientes combinaciones de datos:
- Uno o dos campos de cadena de caracteres

- Uno o dos campos de cadena de caracteres
 más uno o dos campos numéricos
más uno o dos campos numéricos  o de índice/ratio
o de índice/ratio 
Nota:
Si no selecciona ningún campo de número o índice/ratio, los datos se agregarán y se mostrará un recuento.
Puede buscar campos en la barra de búsqueda del panel de datos.
- Uno o dos campos de cadena de caracteres
- Cree el gráfico siguiendo estos pasos:
- Arrastre los campos seleccionados a una nueva tarjeta.
- Pase el puntero por la zona de colocación del Gráfico.
- Suelte los campos seleccionados en Mapa de árbol.
Además, puede crear un mapa de árbol espacial que muestra sus datos del mismo modo que un mapa de árbol estándar, pero es adecuado para organizar los datos con un componente geográfico, ya que crea cartogramas teselados para la geovisualización (Wood and Dykes 2008).
Sugerencia:
También puede crear gráficos usando el menú Gráfico situado encima del panel de datos o el botón Tipo de visualización  de una tarjeta existente. Para el menú Gráfico, solo se habilitarán los gráficos compatibles con su selección de datos. Para el menú Tipo de visualización, solo se mostrarán visualizaciones compatibles (incluidos mapas, gráficos o tablas).
de una tarjeta existente. Para el menú Gráfico, solo se habilitarán los gráficos compatibles con su selección de datos. Para el menú Tipo de visualización, solo se mostrarán visualizaciones compatibles (incluidos mapas, gráficos o tablas).
Crear un mapa de árbol espacial
Para crear un mapa de árbol espacial, siga estos pasos:
- Seleccione una de las siguientes combinaciones de datos:
- Un campo de ubicación

- Un campo de ubicación
 y un campo de cadena de caracteres
y un campo de cadena de caracteres 
- Un campo de ubicación
 y uno o dos campos numéricos
y uno o dos campos numéricos  o de índice/ratio
o de índice/ratio 
- Un campo de ubicación
 , un campo de cadena de caracteres
, un campo de cadena de caracteres  y uno o dos campos numéricos
y uno o dos campos numéricos  o campos de índice/ratio
o campos de índice/ratio 
Nota:
Si no selecciona ningún campo de número o índice/ratio, los datos se agregarán y se mostrará un recuento.
- Un campo de ubicación
- Cree el gráfico siguiendo estos pasos:
- Arrastre los campos seleccionados a una nueva tarjeta.
- Pase el puntero por la zona de colocación del Gráfico.
- Suelte los campos seleccionados en Mapa de árbol.
Notas de uso
El estilo de los mapas de árbol que utilizan uno o ningún campo numérico define mediante valores únicos. El campo de cadena de caracteres seleccionado en el eje Y agrupa los datos por categorías únicas que se muestran como rectángulos proporcionales en colores diferentes. Al pasar el cursor por encima de cada rectángulo, se ofrece una suma o recuento de cada categoría.
Los mapas de árbol que utilizan dos campos numéricos pueden visualizarse mediante colores graduados.
Esta visualización crea un dataset de resultados  en el panel de datos, que incluye los campos utilizados para crear el gráfico. El dataset resultante puede utilizarse para crear visualizaciones adicionales, renombrar los campos en los ejes del gráfico o en las ventanas emergentes, o aplicar filtros al gráfico.
en el panel de datos, que incluye los campos utilizados para crear el gráfico. El dataset resultante puede utilizarse para crear visualizaciones adicionales, renombrar los campos en los ejes del gráfico o en las ventanas emergentes, o aplicar filtros al gráfico.
Utilice el botón Opciones de capa  para abrir el panel Opciones de capa y actualice las opciones de configuración siguientes:
para abrir el panel Opciones de capa y actualice las opciones de configuración siguientes:
Utilice la pestaña Leyenda
Para cambiar el color o el patrón asociado a un valor, haga clic en el símbolo y elija un color de la paleta, introduzca un valor hexadecimal o seleccione un patrón. Cambiar el símbolo de la pestaña Leyenda solo está disponible para símbolos únicos.Para cambiar el color asociado a un valor, haga clic en el símbolo y elija un color de la paleta o introduzca un valor hexadecimal. Cambiar el símbolo de la pestaña Leyenda solo está disponible para símbolos únicos. para ver los símbolos del gráfico. El botón de leyenda emergente
para ver los símbolos del gráfico. El botón de leyenda emergente  permite mostrar la leyenda como una tarjeta separada en la página. Puede utilizar la leyenda para realizar selecciones en el gráfico (disponible para símbolos únicos).
permite mostrar la leyenda como una tarjeta separada en la página. Puede utilizar la leyenda para realizar selecciones en el gráfico (disponible para símbolos únicos).- Use la pestaña Aspecto
 para cambiar el color del contorno y la paleta de colores. Cambiar la paleta de colores solo está disponible para los mapas de árbol con un valor Clasificar.
para cambiar el color del contorno y la paleta de colores. Cambiar la paleta de colores solo está disponible para los mapas de árbol con un valor Clasificar.
Utilice el botón Filtro de tarjetas  para eliminar los datos no deseados de la tarjeta. Los filtros se pueden aplicar a todos los campos de cadena de caracteres, numéricos, de índice/ratio y de fecha/hora. Los filtros de tarjeta no afectan a otras tarjetas que usan el mismo dataset.
para eliminar los datos no deseados de la tarjeta. Los filtros se pueden aplicar a todos los campos de cadena de caracteres, numéricos, de índice/ratio y de fecha/hora. Los filtros de tarjeta no afectan a otras tarjetas que usan el mismo dataset.
Utilice el botón Herramientas de selección  para seleccionar entidades del gráfico mediante las herramientas de selección simple y selección de casilla, o invertir la selección.
para seleccionar entidades del gráfico mediante las herramientas de selección simple y selección de casilla, o invertir la selección.
El botón Tipo de visualización  permite cambiar directamente entre un mapa de árbol y otras visualizaciones, por ejemplo, un mapa de valores únicos, una tabla de resumen, un gráfico de barras o un gráfico de líneas.
permite cambiar directamente entre un mapa de árbol y otras visualizaciones, por ejemplo, un mapa de valores únicos, una tabla de resumen, un gráfico de barras o un gráfico de líneas.
Utilice el botón Maximizar  para ampliar la tarjeta. El resto de tarjetas de la pantalla se reducirán a vistas en miniatura. La tarjeta puede volver a su tamaño anterior con el botón Restaurar
para ampliar la tarjeta. El resto de tarjetas de la pantalla se reducirán a vistas en miniatura. La tarjeta puede volver a su tamaño anterior con el botón Restaurar  .
.
Utilice el botón Habilitar filtros cruzados  para permitir la creación de filtros en la tarjeta mediante las selecciones de otras tarjetas. Los filtros cruzados se pueden eliminar con el botón Deshabilitar filtros cruzados
para permitir la creación de filtros en la tarjeta mediante las selecciones de otras tarjetas. Los filtros cruzados se pueden eliminar con el botón Deshabilitar filtros cruzados .
.
Use el botón Voltear tarjeta  para ver el reverso de la tarjeta. La pestaña Información de tarjeta
para ver el reverso de la tarjeta. La pestaña Información de tarjeta  proporciona información sobre los datos de la tarjeta y la pestaña Exportar datos
proporciona información sobre los datos de la tarjeta y la pestaña Exportar datos  permite a los usuarios exportar los datos desde la tarjeta.
permite a los usuarios exportar los datos desde la tarjeta.
Utilice el botón Opciones de tarjeta  para acceder a las siguientes opciones de menú:
para acceder a las siguientes opciones de menú:
- Botón Apariencia
 : modifica el color de fondo, el color de primer plano, así como el borde de la tarjeta.
: modifica el color de fondo, el color de primer plano, así como el borde de la tarjeta. - Botón Editar etiquetas
 : crea etiquetas personalizadas para los ejes del gráfico. Para editar las etiquetas, haga clic en el botón Editar etiquetas y haga clic en el eje para que pueda modificarse.
: crea etiquetas personalizadas para los ejes del gráfico. Para editar las etiquetas, haga clic en el botón Editar etiquetas y haga clic en el eje para que pueda modificarse. - Botón Ordenar
 : mueve la tarjeta hacia delante o enviarla hacia atrás en relación con otras tarjetas de la página.
: mueve la tarjeta hacia delante o enviarla hacia atrás en relación con otras tarjetas de la página. - Botón Eliminar
 : elimina la tarjeta de la página. Si no quería eliminar la tarjeta, puede recuperarla mediante el botón Deshacer
: elimina la tarjeta de la página. Si no quería eliminar la tarjeta, puede recuperarla mediante el botón Deshacer  .
.
Cómo funcionan los mapas de árbol
Se pueden crear dos tipos de mapas de árbol en ArcGIS Insights: mapas de árbol espaciales y mapas de árbol no espaciales. Los valores de categoría o las ubicaciones de las entidades definen la estructura de un mapa de árbol, mientras que los valores numéricos definen el tamaño o el color de los rectángulos individuales. Con ambos tipos de mapas de árbol, el área representa el valor numérico mostrado en el eje x. Es posible agregar una subcategoría, que está anidada dentro de una categoría, con categorías que se identifican por sus distintos colores. Es posible usar un segundo campo numérico para clasificar los valores del mapa de árbol mediante cortes naturales.
Referencias
Wood, Jo, y Jason Dykes. 2008. "Spatially Ordered Treemaps." IEEE Transactions on Visualization and Computer Graphics 14, núm. 6 (Nov–Dic 2008): 1348-1355. https://doi.org/10.1109/TVCG.2008.165.
Recursos
Utilice estos recursos para obtener más información sobre los gráficos: