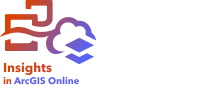
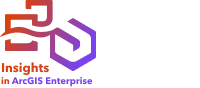
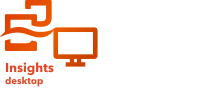
Los símbolos de gráficos circulares se utilizan en los mapas para mostrar las proporciones de datos de categoría asociados a una sola entidad, utilizando un recuento o una estadística de resumen. Los símbolos de gráficos circulares se crean en un mapa utilizando un campo de cadena de caracteres y un campo de ubicación que contiene valores coincidentes.
Los símbolos de gráficos circulares pueden responder a preguntas sobre los datos, por ejemplo:
- ¿Cuáles son las proporciones de las categorías de cada entidad?
- ¿Cuál es el recuento o la estadística de resumen relacionados con otra ubicación?
Ejemplo
Una compañía de seguros está revisando las compras de sus pólizas en Estados Unidos para determinar dónde hay potencial de mercado para cada clase de póliza (automóviles, discapacidad, vida y hogar). El analista a cargo de la revisión une los datos de la cartera de seguros de la compañía con una capa de límites del estado y utiliza el resultado para crear símbolos de gráficos circulares que muestran la proporción de cada clase de póliza que se compra en cada estado, con cada gráfico circular dimensionado por el número de pólizas del estado.
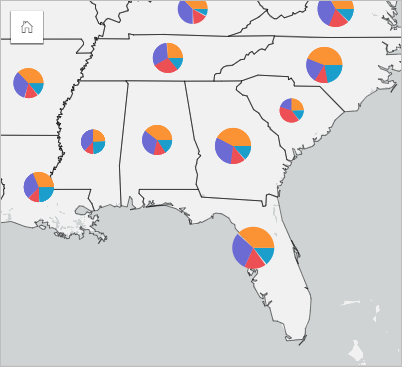
El analista puede usar los gráficos, filtros o la leyenda del mapa asociados para determinar qué estados tienen potencial para cada clase de póliza. El analista selecciona las pólizas de automóviles y ve que hay una baja aceptación del seguro de automóviles en todo el Medio Oeste. El analista seguirá investigando para determinar por qué hay estados con una baja o nula aceptación del seguro de automóviles (por ejemplo, si no se ofrece seguro de automóviles o si existe un competidor regional importante) y si existe potencial para aumentar la aceptación en esos estados.

Crear símbolos de gráficos circulares en un mapa
Nota:
Los símbolos de gráficos circulares solo se pueden crear con los datasets multiparte en los que las entidades estén ordenadas. Estos datasets se pueden crear utilizando una unión de uno a muchos o habilitando la ubicación en un dataset. Si la ubicación está habilitada con direcciones o coordenadas, Repetir entidades idénticas debe permanecer sin seleccionar.
Siga estos pasos para crear un mapa con símbolos de gráfico circular:
- Cree un dataset multiparte utilizando uno de los siguientes métodos:
Crear una unión entre dos datasets. Por lo general, estos datasets incluirán las entidades que desea mostrar en el mapa y una capa de límite.
La unión debe ser de uno a muchos, lo que significa que cada entidad de límite contiene más de una entidad para representar cartográficamente. En el ejemplo anterior, se creó una unión entre un dataset con datos de seguros y límites estatales.
Habilitar la ubicación para el dataset.
Si habilita la ubicación para puntos utilizando direcciones o coordenadas, Repetir entidades idénticas debe permanecer sin seleccionar. Este método solo se debe utilizar en situaciones en las que varios puntos de datos aparezcan en la misma ubicación exacta. Por ejemplo, un dataset que contiene actualizaciones de estado mensuales para las bocas de incendio de una ciudad podría contener una nueva entrada cada mes para cada boca de incendio. Al habilitar la ubicación sin repetir entidades idénticas, se agregarán las entradas para cada boca de incendio.
Si habilita la ubicación mediante geografía, debe haber varias entidades dentro de cada límite. Este método funciona igual que una unión de uno a muchos.
- Expanda un dataset en el panel de datos de forma que los campos sean visibles.
- Seleccione una de las siguientes combinaciones de datos:
- Un campo de ubicación más un campo de cadena de caracteres
- Un campo de ubicación, un campo de cadena de caracteres y un campo numérico o de índice/ratio
Si creó una unión en el paso 1, el campo de ubicación que seleccione debe ser el campo que corresponda a los límites.
Sugerencia:
Puede buscar campos en la barra de búsqueda del panel de datos.
- Arrastre el campo a la página y suéltelo en la zona de colocación de Mapa.
Se crea un mapa.
Si el mapa se creó utilizando un campo de ubicación, un campo de cadena de caracteres y un campo numérico o de índice/ratio, el estilo del mapa se definirá utilizando símbolos de gráfico circular. Si el mapa se creó utilizando un campo de ubicación y un campo de cadena de caracteres, el estilo del mapa se definirá utilizando símbolos únicos. Siga estos pasos para cambiar los valores únicos de los símbolos del gráfico circular:
- Expanda la leyenda para mostrar el panel Opciones de capa.
- Vaya a la pestaña Simbología
 .
. - Cambie Tipo de símbolo a Circulares.
Notas de uso
Se puede acceder al panel Opciones de capa haciendo clic en la flecha situada junto al nombre de la capa e incluye las siguientes opciones de configuración:
- Use la pestaña Leyenda
 para visualizar los valores únicos en el mapa y realizar selecciones basadas en los valores. Para cambiar el color asociado a un valor, haga clic en el símbolo y elija un color de la paleta o introduzca un valor hexadecimal.
para visualizar los valores únicos en el mapa y realizar selecciones basadas en los valores. Para cambiar el color asociado a un valor, haga clic en el símbolo y elija un color de la paleta o introduzca un valor hexadecimal. - Use la pestaña Simbología
 para hacer lo siguiente:
para hacer lo siguiente:- Cambiar el campo y las estadísticas que se muestran en el mapa o cambiar a un tipo de mapa diferente.
- Cambie el tipo de clasificación y el número de clases.
- Utilice la pestaña Anotación
 para configurar las ventanas emergentes del mapa para la capa.
para configurar las ventanas emergentes del mapa para la capa. - Use la pestaña Apariencia
 para lo siguiente:
para lo siguiente:- Símbolos: cambie las propiedades de estilo del símbolo, como el tamaño del símbolo, el estilo del contorno y la transparencia de la capa.
- Efectos de capa: habilite los efectos de eclosión o sombreado.
- Use la pestaña Atributos
 para visualizar los detalles de las entidades seleccionadas en el mapa.
para visualizar los detalles de las entidades seleccionadas en el mapa.
Utilice el botón Filtro de tarjetas  para eliminar los datos no deseados de la tarjeta. Los filtros se pueden aplicar a todos los campos de cadena de caracteres, numéricos, de índice/ratio y de fecha/hora. Los filtros de tarjeta no afectan a otras tarjetas que usan el mismo dataset.
para eliminar los datos no deseados de la tarjeta. Los filtros se pueden aplicar a todos los campos de cadena de caracteres, numéricos, de índice/ratio y de fecha/hora. Los filtros de tarjeta no afectan a otras tarjetas que usan el mismo dataset.
Utilice el botón Herramientas de selección  para seleccionar las entidades del mapa mediante las herramientas de selección única, selección de casilla y de lazo; aplicar zoom a la selección, o invertir la selección.
para seleccionar las entidades del mapa mediante las herramientas de selección única, selección de casilla y de lazo; aplicar zoom a la selección, o invertir la selección.
Utilice el botón Herramientas de zoom  para acercar o alijar el mapa, aplicar zoom a una selección, establecer la extensión predeterminada del mapa, aplicar zoom a una capa, o bloquear la navegación en el mapa.
para acercar o alijar el mapa, aplicar zoom a una selección, establecer la extensión predeterminada del mapa, aplicar zoom a una capa, o bloquear la navegación en el mapa.
Use el botón Tipo de visualización  para cambiar directamente entre un mapa con símbolos de gráficos circulares y otras visualizaciones, como tabla de resumen, gráfico de barras apiladas, diagrama de cuerdas o mapa de árbol.
para cambiar directamente entre un mapa con símbolos de gráficos circulares y otras visualizaciones, como tabla de resumen, gráfico de barras apiladas, diagrama de cuerdas o mapa de árbol.
Utilice el botón Sinc. extensiones  para vincular la extensión de todos los mapas de la página, de modo que se amplíen o alejen y desplacen simultáneamente.
para vincular la extensión de todos los mapas de la página, de modo que se amplíen o alejen y desplacen simultáneamente.
Utilice el botón Maximizar  para ampliar la tarjeta. El resto de tarjetas de la pantalla se reducirán a vistas en miniatura. La tarjeta puede volver a su tamaño anterior con el botón Restaurar
para ampliar la tarjeta. El resto de tarjetas de la pantalla se reducirán a vistas en miniatura. La tarjeta puede volver a su tamaño anterior con el botón Restaurar  .
.
Utilice el botón Habilitar filtros cruzados  para permitir la creación de filtros en la tarjeta mediante las selecciones de otras tarjetas. Los filtros cruzados se pueden eliminar con el botón Deshabilitar filtros cruzados
para permitir la creación de filtros en la tarjeta mediante las selecciones de otras tarjetas. Los filtros cruzados se pueden eliminar con el botón Deshabilitar filtros cruzados .
.
Use el botón Voltear tarjeta  para ver el reverso de la tarjeta. La pestaña Información de la tarjeta
para ver el reverso de la tarjeta. La pestaña Información de la tarjeta  incluye un recuento de entidades y un cuadro de texto para una descripción de la tarjeta.
incluye un recuento de entidades y un cuadro de texto para una descripción de la tarjeta.
Utilice el botón Opciones de tarjeta  para acceder a las siguientes opciones de menú:
para acceder a las siguientes opciones de menú:
- Botón Apariencia
 : cambia el color de fondo, el color de primer plano, el borde de la tarjeta y la rotación del mapa, y agrega o elimina las capas del mapa base y la flecha de norte.
: cambia el color de fondo, el color de primer plano, el borde de la tarjeta y la rotación del mapa, y agrega o elimina las capas del mapa base y la flecha de norte. - Botón Ordenar
 : mueve la tarjeta hacia delante o enviarla hacia atrás en relación con otras tarjetas de la página.
: mueve la tarjeta hacia delante o enviarla hacia atrás en relación con otras tarjetas de la página. - Botón Eliminar
 : elimina la tarjeta de la página. Si no quería eliminar la tarjeta, puede recuperarla mediante el botón Deshacer
: elimina la tarjeta de la página. Si no quería eliminar la tarjeta, puede recuperarla mediante el botón Deshacer  .
.
Limitaciones
Los símbolos de gráficos circulares muestran todas las categorías únicas asociadas con una única entidad o ubicación. Si las entidades contienen muchas categorías únicas, los símbolos de gráficos circulares pueden ser difíciles de interpretar.
Recursos
Utilice estos recursos para obtener más información sobre mapas: