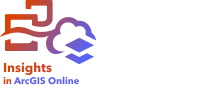
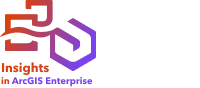
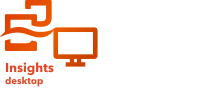
Nota:
ArcGIS Insights está obsoleto y se retirará en 2026. Para obtener información sobre la obsolescencia, consulte Obsolescencia de ArcGIS Insights.
En Insights, puede crear mapas interactivos para mostrar datos geográficos.
Para crear un mapa, debe agregar datos a su página. Se crea un mapa de manera predeterminada al agregar datos desde una capa de entidades, incluidas las capas de ArcGIS Living Atlas of the World.
Nota:
Si el dataset que ha agregado no contiene datos geográficos, debe habilitar la ubicación antes de crear un mapa. Para obtener más información, consulte Habilitar ubicaciones para sus datos.
Para crear mapas interactivos, arrastre un dataset con un campo de ubicación desde el panel de datos a la página y suéltelo en la zona de colocación de Mapa. También puede seleccionar un campo individual de cadena de caracteres, número o índice/ratio y arrastrarlo a la página, o usar el botón Mapa  en la parte superior del panel de datos.
en la parte superior del panel de datos.
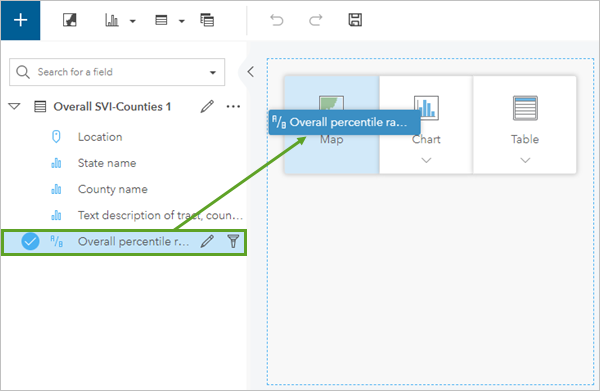
Sugerencia:
 Puede copiar una tarjeta de mapa en otra página si la arrastra a la pestaña Nueva página
Puede copiar una tarjeta de mapa en otra página si la arrastra a la pestaña Nueva página  o a una página ya creada. Si desea copiar el mapa en la misma página, use Ctrl+C para copiar y Ctrl+V para pegar.
o a una página ya creada. Si desea copiar el mapa en la misma página, use Ctrl+C para copiar y Ctrl+V para pegar.
El tipo de campo que seleccione determina el tipo de mapa que se crea. También puede cambiar a un mapa desde un gráfico o tabla existente. El tipo de mapa al que cambie dependerá de las entradas de datos de la tarjeta existente. Por ejemplo, desde un gráfico de barras se cambia a un mapa de categorías. Desde un histograma se cambia a un mapa de símbolo graduado.
Para obtener más información sobre los requisitos de datos de cada tipo de mapa, junto con ejemplos e información sobre la configuración que puede cambiar e interactuar, consulte los temas de mapas individuales.
Una vez que tenga un mapa en su página, puede empezar a explorar los datos usando análisis espacial o cambiar el estilo del mapa.
Un icono de advertencia  indica que el mapa no está mostrando todas las entidades del dataset. La advertencia se mostrará para los mapas con más de 100.000 entidades dentro de la extensión del mapa. Haga clic en el icono para mostrar el número de entidades que se renderizan. El dataset completo se seguirá utilizando para el análisis espacial, siempre y cuando no haya ni filtros ni selecciones, aunque no se renderice el dataset completo.
indica que el mapa no está mostrando todas las entidades del dataset. La advertencia se mostrará para los mapas con más de 100.000 entidades dentro de la extensión del mapa. Haga clic en el icono para mostrar el número de entidades que se renderizan. El dataset completo se seguirá utilizando para el análisis espacial, siempre y cuando no haya ni filtros ni selecciones, aunque no se renderice el dataset completo.
Sugerencia:
Si utiliza un dataset de puntos, podrá visualizar todos los datos si cambia a un mapa en bins.
Tipos de mapas
Insights usa la representación cartográfica inteligente para crear el mejor tipo de mapa para los datos que se van a visualizar, con lo que puede estar seguro de que siempre obtiene el mejor tipo de mapa para el campo que desea representar.
La tabla siguiente indica las entradas requeridas para cada mapa, las visualizaciones relacionadas a las que puede cambiar utilizando el botón Tipo de visualización  y las preguntas que el mapa puede ayudar a responder.
y las preguntas que el mapa puede ayudar a responder.
| Visualización | Tipos de datos | Tipos de visualización relacionados | Preguntas que le puede ayudar a responder |
|---|---|---|---|
Mapa en bins | Datos de puntos (requeridos) y campos numéricos o de índice/ratio (opcional). |
| ¿Dónde está ubicado? ¿Cómo está distribuido? ¿Dónde están los valores altos? ¿Dónde están los valores bajos? |
Mapa de coropletas | Campo numérico o de índice/ratio. |
| ¿Cómo está distribuido? |
Símbolos de gráfico de columnas | Entidades multiparte y un campo de cadena de caracteres. |
| ¿Dónde está ubicado? ¿Cómo está distribuido (por categoría)? |
Mapa de calor | Datos de puntos. |
| ¿Cómo está distribuido? |
Mapa de vínculos | Dos campos de ubicación. |
| ¿Cómo está relacionado? |
Mapa de ubicación | Un campo de ubicación. |
| ¿Dónde está ubicado? ¿Cómo está distribuido? |
Símbolos de gráfico circular | Entidades multiparte y un campo de cadena de caracteres. |
| ¿Dónde está ubicado? ¿Cómo está distribuido (por categoría)? |
Mapa de símbolo graduado | Un campo numérico. |
| ¿Dónde está ubicado? ¿Cómo está distribuido? ¿Dónde están los valores altos? ¿Dónde están los valores bajos? |
Mapa de valores únicos | Un campo de cadena de caracteres. |
| ¿Dónde está ubicado? ¿Cómo está distribuido (por categoría)? |
Cambiar o quitar un mapa base
En el caso de Insights in ArcGIS Online y Insights in ArcGIS Enterprise, el mapa base predeterminado empleado para las tarjetas de mapa coincidirá con el mapa base predeterminado de su organización de ArcGIS. En Insights desktop, los mapas base Lona gris claro y Lona gris oscuro vienen incluidos en la instalación, pero otros mapas base están disponibles cuando ha iniciado sesión en una organización de ArcGIS.
Puede cambiar el mapa base para todas las tarjetas de mapas usando el botón de menú Mapas base  de la barra de herramientas de la página.
de la barra de herramientas de la página.
Nota:
Si se ha activado una tarjeta de mapa, al cambiar el mapa base solo se actualizará la tarjeta activa. Si no hay ninguna tarjeta de mapa activa, se cambiarán los mapas base de todos los mapas. Una tarjeta de mapa está activa si ven la barra de herramientas de mapa y el botón Acción  .
.
Para eliminar las capas de un mapa base de una tarjeta de mapa, siga estos pasos:
- En la barra de herramientas del mapa, haga clic en el botón Opciones de tarjeta
 .
. - En el menú lateral, haga clic en el botón Apariencia
 .
. - Haga clic en la pestaña Opciones de mapa
 .
. - En Capas de mapa base, anule la selección de las capas que desee quitar del mapa
Agregar o quitar una capa
Los mapas representan datos procedentes de diferentes datasets como capas aparte. Se puede agregar una nueva capa a un mapa arrastrando un campo desde un dataset distinto hasta la zona de colocación Agregar capa nueva en un mapa existente.
Una capa se puede eliminar de un mapa expandiendo el panel Opciones de capa  y haciendo clic en el botón Eliminar
y haciendo clic en el botón Eliminar  . También puede desactivar temporalmente una capa en un mapa haciendo clic en el símbolo de capa situado junto al nombre de la capa en la leyenda.
. También puede desactivar temporalmente una capa en un mapa haciendo clic en el símbolo de capa situado junto al nombre de la capa en la leyenda.
Utilizar la barra de herramientas del mapa
Cada mapa tiene una barra de herramientas que se puede utilizar para conocer más información o para modificar los datos o la tarjeta.
| Herramienta | Descripción |
|---|---|
Opciones de capa | El botón Opciones de capa Nota:Las capas ocultas permanecerán ocultas si se publica el informe. |
Filtro de tarjetas | Utilice el botón Filtro de tarjetas Para obtener más información, consulte Filtrar datos. |
Herramientas de selección | Las herramientas de selección (a las que se accede mediante el botón Herramientas de selección
Para obtener más información, consulte Realizar selecciones. |
Herramientas de zoom | Las herramientas de zoom (a las que se accede con el botón Herramientas de zoom
Sugerencia:También puede hacer zoom con Mayús+clic+arrastrar. Para obtener más información, consulte Navegar por mapas. |
Tipo de visualización | El botón Tipo de visualización |
Sinc. extensiones | El botón Sinc. extensiones |
Maximizar | Utilice el botón Maximizar |
Habilitar filtros cruzados | Utilice el botón Habilitar filtros cruzados Para obtener más información, consulte Filtrar datos. |
Voltear tarjeta | El botón Voltear tarjeta |
Opciones de tarjeta | Utilice el botón Opciones de tarjeta |
Rotar un mapa
Rotar un mapa permite cambiar la orientación de las entidades. Por ejemplo, puede que desee rotar un mapa de una red de calles en la que las calles son paralelas, pero no discurren exactamente de norte a sur y de este a oeste.
Puede cambiar la rotación del mapa haciendo clic con el botón derecho del ratón y arrastrando el mapa o utilizando los accesos directos del teclado A y D para rotar un mapa activo.
Nota:
Si hace clic con el botón derecho, el mapa no girará correctamente en Microsoft Edge cuando se active Habilitar movimiento del ratón correspondiente al navegador. Para obtener mejores resultados, desactive Habilitar movimiento del ratón en los ajustes del navegador o utilice un método alternativo de rotación del mapa.
Alternativamente, complete los siguientes pasos para actualizar la rotación del mapa:
- En la barra de herramientas del mapa, haga clic en el botón Opciones de tarjeta
 .
. - En el menú lateral, haga clic en el botón Apariencia
 .
. - Haga clic en la pestaña Opciones de mapa
 .
. - En Rotación (sentido horario), utilice las flechas arriba y abajo para cambiar el grado de rotación, o escriba un número. Los valores aceptables son números positivos entre 0 y 360.
La rotación del mapa se actualiza.
Agregar una flecha de norte
Una flecha de norte indica la orientación de un mapa. Una flecha de norte es un complemento importante en un mapa si este se ha girado.
Realice los siguientes pasos para agregar o eliminar una flecha de norte:
- En la barra de herramientas del mapa, haga clic en el botón Opciones de tarjeta
 .
. - En el menú lateral, haga clic en el botón Apariencia
 .
. - Haga clic en la pestaña Opciones de mapa
 .
. - Marque la casilla para Mostrar flecha de norte.
La flecha del norte aparece en el mapa. Puede hacer clic en la flecha de norte para rotar el mapa a la orientación predeterminada, siempre que la navegación no esté bloqueada para el mapa.
Copiar un mapa
Puede duplicar una tarjeta de mapa en una página si activa la tarjeta (una tarjeta está activa si el botón Acción  es visible) y usa Ctrl+C para copiar la tarjeta y Ctrl+V para pegarla en la página.
es visible) y usa Ctrl+C para copiar la tarjeta y Ctrl+V para pegarla en la página.
Puede copiar una tarjeta de mapa en otra página si arrastra la tarjeta a la pestaña Nueva página  o a una página ya existente. Cuando se copia un mapa en una página nueva, también se copia el dataset, si es necesario, además de todos los procesos utilizados para crear el mapa. El dataset no se copiará si ya existe en la nueva página, salvo que uno de los dataset contenga un filtro de dataset, un campo calculado o un campo de ubicación creado al habilitar la ubicación.
o a una página ya existente. Cuando se copia un mapa en una página nueva, también se copia el dataset, si es necesario, además de todos los procesos utilizados para crear el mapa. El dataset no se copiará si ya existe en la nueva página, salvo que uno de los dataset contenga un filtro de dataset, un campo calculado o un campo de ubicación creado al habilitar la ubicación.
Limitaciones
Se admite un máximo de 16 mapas que utilicen mapas base de teselas vectoriales por página. La práctica recomendada es utilizar varias páginas con menos mapas en cada una de ellas. Para obtener más información, consulte Error: Demasiados contextos WebGL. No se puede agregar la capa.
Solución de problemas
Si se agrega una capa de entidades a un mapa pero no hay entidades visibles, la escala del mapa puede estar fuera del rango visible. Si una capa está fuera del rango visible, el símbolo de la lista de capas se desactiva y aparece el mensaje Solo visible a determinadas escalas al pasar el ratón sobre la capa. Intente acercar y alejar el mapa para ver si la capa aparece en una escala diferente. En función del rango visible, es posible que tenga que utilizar las herramientas de zoom para acercarse a una escala en la que la capa sea visible. También puede bloquear la navegación en el mapa en una escala en la que la capa esté visible, si es necesario.
Algunos mapas base también tienen rangos visibles. Si el mapa base no es visible, pruebe a acercar o alejar la imagen hasta que aparezca o cambie a otro mapa base.
Recursos
Utilice los recursos siguientes para más información:
 se puede utilizar para mostrar u ocultar el nombre y el símbolo de los datasets mostrados en el mapa. El panel
se puede utilizar para mostrar u ocultar el nombre y el símbolo de los datasets mostrados en el mapa. El panel  para eliminar los datos no deseados de la tarjeta. Los filtros se pueden aplicar a todos los campos de cadena de caracteres, numéricos, de índice/ratio y de fecha/hora. Los filtros de tarjeta no afectan a otras tarjetas que usan el mismo dataset.
para eliminar los datos no deseados de la tarjeta. Los filtros se pueden aplicar a todos los campos de cadena de caracteres, numéricos, de índice/ratio y de fecha/hora. Los filtros de tarjeta no afectan a otras tarjetas que usan el mismo dataset. ) pueden utilizarse para resaltar entidades importantes. Las selecciones de una tarjeta se reflejan en otra tarjeta que usa los mismos datos. Las siguientes herramientas de selección están disponibles en las tarjetas de mapas:
) pueden utilizarse para resaltar entidades importantes. Las selecciones de una tarjeta se reflejan en otra tarjeta que usa los mismos datos. Las siguientes herramientas de selección están disponibles en las tarjetas de mapas: ) se pueden utilizar para cambiar la extensión de sus datos. Las siguientes herramientas de zoom pueden utilizarse en las tarjetas de mapas:
) se pueden utilizar para cambiar la extensión de sus datos. Las siguientes herramientas de zoom pueden utilizarse en las tarjetas de mapas: se puede utilizar para mostrar todos los mapas con la misma extensión y el mismo nivel de zoom.
se puede utilizar para mostrar todos los mapas con la misma extensión y el mismo nivel de zoom. para ampliar la tarjeta. El resto de tarjetas de la pantalla se reducirán a vistas en miniatura. La tarjeta puede volver a su tamaño anterior con el botón
para ampliar la tarjeta. El resto de tarjetas de la pantalla se reducirán a vistas en miniatura. La tarjeta puede volver a su tamaño anterior con el botón  .
. para permitir la creación de filtros en la tarjeta mediante las selecciones de otras tarjetas. Los filtros cruzados se pueden eliminar con el botón
para permitir la creación de filtros en la tarjeta mediante las selecciones de otras tarjetas. Los filtros cruzados se pueden eliminar con el botón  .
. da la vuelta a la tarjeta para mostrar información sobre las capas del mapa, por ejemplo, el recuento de entidades, la marca de hora de la última modificación de los datos y las referencias para el mapa base. También existe un espacio para que describa el análisis en la tarjeta.
da la vuelta a la tarjeta para mostrar información sobre las capas del mapa, por ejemplo, el recuento de entidades, la marca de hora de la última modificación de los datos y las referencias para el mapa base. También existe un espacio para que describa el análisis en la tarjeta.