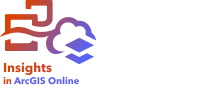
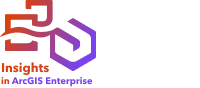
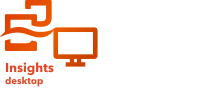
Los mapas de coropletas usan el tipo de símbolo de representación cartográfica inteligente Recuentos y cantidades (color) para mostrar datos normalizados como puntos sombreados, líneas o áreas. Los mapas de coropletas ayudan a responder preguntas sobre los datos, por ejemplo: ¿cómo se comparan los índices o porcentajes por entidad geográfica?
Ejemplo
Un analista de delitos está investigando las frecuencias de los delitos en la ciudad y la correlación entre los delitos y otros problemas sociales, como una tasa de desempleo elevada. Las autoridades municipales utilizarán los resultados para implementar nuevos programas sociales en la ciudad en un intento de reducir los crímenes. Se puede utilizar un mapa de coropletas para visualizar las tasas de desempleo en los distritos policiales de la ciudad y compararlas con las tasas de criminalidad.
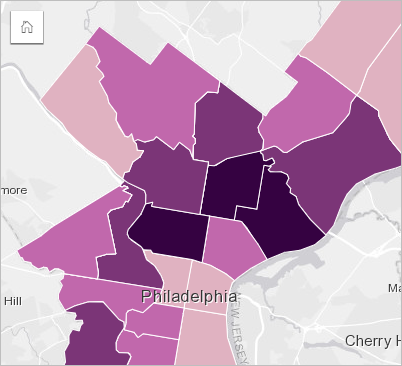
Las áreas más oscuras del mapa anterior indican altos niveles de desempleo, mientras que las áreas más claras indican bajos niveles de desempleo.
Crea un mapa de coropletas
Se crea automáticamente un mapa de coropletas cuando se usa un campo de índice/ratio para crear un mapa. También se puede usar un campo numérico para crear un mapa de coropletas cambiando el Tipo de símbolo de Recuentos y cantidades (tamaño) a Recuentos y cantidades (color). A continuación, los datos numéricos deben normalizarse utilizando el parámetro Dividir por cuando se usa para crear un mapa de coropletas.
Para crear un mapa de coropletas con un índice, un ratio o una proporción, siga los siguientes pasos:
- Expanda un dataset en el panel de datos de forma que los campos sean visibles.
- Seleccione un campo de índice/ratio
 .
.Sugerencia:
Si tiene valores de índice/ratio en un campo numérico
 , puede cambiar el tipo de campo haciendo clic en el icono de campo y eligiendo Índice/Ratio.
, puede cambiar el tipo de campo haciendo clic en el icono de campo y eligiendo Índice/Ratio.Puede buscar campos en la barra de búsqueda del panel de datos.
- Arrastre el campo a la página y suéltelo en la zona de colocación de Mapa.
Nota:
También puede crear un mapa seleccionando un campo y haciendo clic en el botón Mapa situado sobre el panel de datos.
Se crea un mapa de coropletas usando Recuentos y cantidades (color) como la configuración de Tipo de símbolo.
Para crear un mapa de coropletas usando la normalización, siga estos pasos:
- Expanda un dataset en el panel de datos de forma que los campos sean visibles.
- Seleccione un campo numérico
 . El número debería ser un total, por ejemplo, el número de crímenes o el total de ventas.
. El número debería ser un total, por ejemplo, el número de crímenes o el total de ventas.Sugerencia:
Puede buscar campos en la barra de búsqueda del panel de datos.
- Arrastre el campo a la página y suéltelo en la zona de colocación de Mapa.
Se crea un mapa de símbolo graduado.
Nota:
También puede crear un mapa seleccionando un campo y haciendo clic en el botón Mapa situado sobre el panel de datos.
- Expanda la leyenda para mostrar el panel Opciones de capa.
- Vaya a la pestaña Simbología
 .
. - Cambie el Tipo de símbolo a Recuentos y cantidades (color).
- Elija un campo numérico para el parámetro Dividir por. El campo debería tener un número que se pueda usar para crear una proporción desde el primer campo numérico, por ejemplo, población total.
Notas de uso
Se puede acceder al panel Opciones de capa haciendo clic en la flecha situada junto al nombre de la capa e incluye las siguientes opciones de configuración:
- Utilice la pestaña Leyenda
 para ver los valores de clasificación y los recuentos de cada clase, y para hacer selecciones basadas en clases.
para ver los valores de clasificación y los recuentos de cada clase, y para hacer selecciones basadas en clases. - Use la pestaña Simbología
 para hacer lo siguiente:
para hacer lo siguiente:- Cambiar el campo que se muestra en el mapa o cambiar a otro tipo de mapa.
- Cambiar las estadísticas del campo de visualización. Esta opción solo está disponible si la ubicación estaba habilitada en el dataset con entidades agregadas o si el dataset se creó mediante agregación espacial. Para obtener más información, consulte Habilitar ubicación y Agregación espacial.
- Cambie el tipo de clasificación y el número de clases.
- Cambie, agregue o elimine el campo Dividir por.
- Utilice la pestaña Anotación
 para configurar los elementos emergentes de la capa y habilitar las etiquetas.
para configurar los elementos emergentes de la capa y habilitar las etiquetas. - Use la pestaña Apariencia
 para lo siguiente:
para lo siguiente:- Símbolos: cambie las propiedades de estilo del símbolo, por ejemplo, la paleta de color, el tamaño, el grosor y el color del contorno y la transparencia de la capa.
- Efectos de capa: habilite los efectos de eclosión o sombreado.
- Use la pestaña Atributos
 para visualizar los detalles de las entidades seleccionadas en el mapa.
para visualizar los detalles de las entidades seleccionadas en el mapa.
Utilice el botón Filtro de tarjetas  para eliminar los datos no deseados de la tarjeta. Los filtros se pueden aplicar a todos los campos de cadena de caracteres, numéricos, de índice/ratio y de fecha/hora. Los filtros de tarjeta no afectan a otras tarjetas que usan el mismo dataset.
para eliminar los datos no deseados de la tarjeta. Los filtros se pueden aplicar a todos los campos de cadena de caracteres, numéricos, de índice/ratio y de fecha/hora. Los filtros de tarjeta no afectan a otras tarjetas que usan el mismo dataset.
Utilice el botón Herramientas de selección  para seleccionar las entidades del mapa mediante las herramientas de selección única, selección de casilla y de lazo; aplicar zoom a la selección, o invertir la selección.
para seleccionar las entidades del mapa mediante las herramientas de selección única, selección de casilla y de lazo; aplicar zoom a la selección, o invertir la selección.
Utilice el botón Herramientas de zoom  para acercar o alijar el mapa, aplicar zoom a una selección, establecer la extensión predeterminada del mapa, aplicar zoom a una capa, o bloquear la navegación en el mapa.
para acercar o alijar el mapa, aplicar zoom a una selección, establecer la extensión predeterminada del mapa, aplicar zoom a una capa, o bloquear la navegación en el mapa.
Use el botón Tipo de visualización  para cambiar directamente entre un mapa de cloropletas y otras visualizaciones, como una tabla de referencia, una tarjeta de KPI o un histograma.
para cambiar directamente entre un mapa de cloropletas y otras visualizaciones, como una tabla de referencia, una tarjeta de KPI o un histograma.
Utilice el botón Sinc. extensiones  para vincular la extensión de todos los mapas de la página, de modo que se amplíen o alejen y desplacen simultáneamente.
para vincular la extensión de todos los mapas de la página, de modo que se amplíen o alejen y desplacen simultáneamente.
Utilice el botón Maximizar  para ampliar la tarjeta. El resto de tarjetas de la pantalla se reducirán a vistas en miniatura. La tarjeta puede volver a su tamaño anterior con el botón Restaurar
para ampliar la tarjeta. El resto de tarjetas de la pantalla se reducirán a vistas en miniatura. La tarjeta puede volver a su tamaño anterior con el botón Restaurar  .
.
Utilice el botón Habilitar filtros cruzados  para permitir la creación de filtros en la tarjeta mediante las selecciones de otras tarjetas. Los filtros cruzados se pueden eliminar con el botón Deshabilitar filtros cruzados
para permitir la creación de filtros en la tarjeta mediante las selecciones de otras tarjetas. Los filtros cruzados se pueden eliminar con el botón Deshabilitar filtros cruzados .
.
Use el botón Voltear tarjeta  para ver el reverso de la tarjeta. La pestaña Información de la tarjeta
para ver el reverso de la tarjeta. La pestaña Información de la tarjeta  incluye estadísticas y un cuadro de texto para una descripción de la tarjeta.
incluye estadísticas y un cuadro de texto para una descripción de la tarjeta.
Utilice el botón Opciones de tarjeta  para acceder a las siguientes opciones de menú:
para acceder a las siguientes opciones de menú:
- Botón Apariencia
 : cambia el color de fondo, el color de primer plano, el borde de la tarjeta y la rotación del mapa, y agrega o elimina las capas del mapa base y la flecha de norte.
: cambia el color de fondo, el color de primer plano, el borde de la tarjeta y la rotación del mapa, y agrega o elimina las capas del mapa base y la flecha de norte. - Botón Ordenar
 : mueve la tarjeta hacia delante o enviarla hacia atrás en relación con otras tarjetas de la página.
: mueve la tarjeta hacia delante o enviarla hacia atrás en relación con otras tarjetas de la página. - Botón Eliminar
 : elimina la tarjeta de la página. Si no quería eliminar la tarjeta, puede recuperarla mediante el botón Deshacer
: elimina la tarjeta de la página. Si no quería eliminar la tarjeta, puede recuperarla mediante el botón Deshacer  .
.
Funcionamiento de los mapas de coropletas
Aplicar colores degradados a su mapa, como en un mapa de coropletas, puede dar lugar a interpretaciones visuales erróneas, especialmente cuando las entidades del mapa son áreas de varios tamaños o poblaciones. En esos casos, las áreas más grandes llamarán su atención de forma natural, especialmente si se les aplican colores más oscuros. Puede contrarrestar el sesgo creado por áreas de tamaños diferentes en mapas de coropletas aplicando estilo a los mapas con promedios, proporciones, índices y ratios en vez de recuentos o totales. Cuando los datos que se muestran en un mapa son valores proporcionales, se están teniendo en cuenta las diferencias entre las entidades, ya sea en población, área u otro factor.
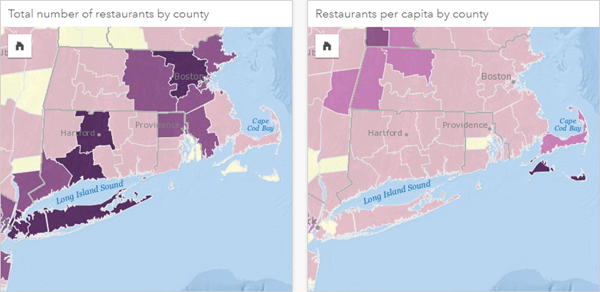
Los dos mapas anteriores usan colores para mostrar el número de restaurantes por condado. Sin embargo, el mapa de la izquierda muestra el número total de restaurantes y el mapa de la derecha muestra el número de restaurantes per cápita. Los condados presentan alguna variación en el área, pero la variación más grande está en la población. La combinación de áreas grandes y un gran número de restaurantes resalta entidades, por ejemplo, Long Island y el área de Boston, incluso sobre los condados más pequeños de la ciudad de Nueva York que tengan el mismo color. Sin embargo, cuando se tiene en cuenta la población de cada condado, como en el mapa de la derecha, se puede observar que los condados alrededor de Cape Cod y los del interior desde la costa tienen un mayor número de restaurantes per cápita y la mayoría del resto de condados tiene un número promedio de restaurantes per cápita. El mapa per cápita es un mapa de coropletas correcto.
Nota:
Si desea crear un mapa de recuentos o totales como, por ejemplo, el número total de restaurantes por condado, puede crear un mapa de símbolo graduado.
Si desea crear un mapa de coropletas, pero no tiene datos proporcionales, puede crear proporciones usando un proceso denominado normalización. Cuando normaliza sus datos, toma un número como, por ejemplo, crímenes totales, y lo divide por otro número como, por ejemplo, población total, para crear un valor proporcional. La normalización se puede realizar cuando crea un mapa de coropletas usando el parámetro Dividir por de la pestaña Simbología  . En el ejemplo anterior, el número total de restaurantes de cada condado se normalizó usando la población total del condado.
. En el ejemplo anterior, el número total de restaurantes de cada condado se normalizó usando la población total del condado.
Recursos
Utilice estos recursos para obtener más información sobre mapas: