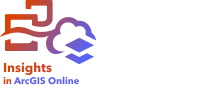
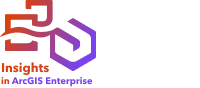
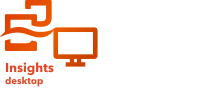
Los diagramas aluviales son un estilo de diagrama de Sankey que muestra la relación, o flujo, entre grupos de valores categóricos, como periodos de tiempo. El flujo entre categorías indica la magnitud de una relación, pero no su dirección. Sin embargo, el flujo direccional puede deducirse basándose en el contexto de las categorías del diagrama.
Los diagramas aluviales pueden responder a preguntas sobre los datos, como: ¿Cuál es el volumen de flujo entre categorías?
Ejemplo
Un analista SIG analiza las importaciones de frutas y hortalizas en Estados Unidos. Se puede utilizar un diagrama aluvial para analizar el flujo de productos (en millones de dólares) hacia Estados Unidos por país de origen y tipo de producto.
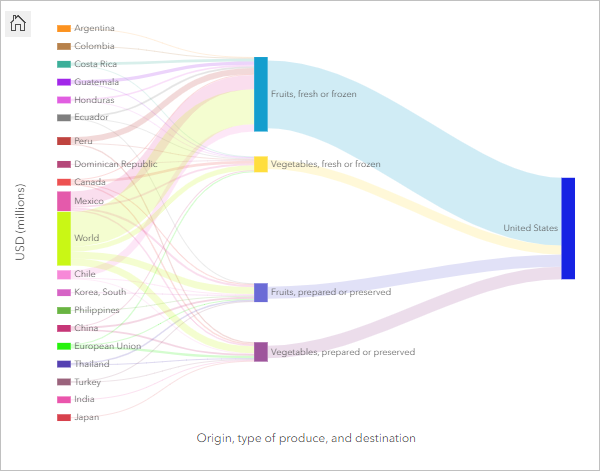
Crear un diagrama aluvial
Para crear un diagrama aluvial, siga estos pasos:
- Seleccione una de las siguientes combinaciones de datos:
- Dos o más campos de cadena de caracteres

- Dos o más campos de cadena de caracteres
 y un campo numérico
y un campo numérico  o de índice/ratio
o de índice/ratio 
Nota:
Si no selecciona ningún campo de número o índice/ratio, los datos se agregarán y se mostrará un recuento.
Puede buscar campos en la barra de búsqueda del panel de datos.
- Dos o más campos de cadena de caracteres
- Cree el diagrama aluvial mediante los siguientes pasos:
- Arrastre los campos seleccionados a una nueva tarjeta.
- Pase el puntero por la zona de colocación del Gráfico.
- Suelte los campos seleccionados en el Diagrama aluvial.
Sugerencia:
También puede crear gráficos usando el menú Gráfico situado encima del panel de datos o el botón Tipo de visualización  de una tarjeta existente. Para el menú Gráfico, solo se habilitarán los gráficos compatibles con su selección de datos. Para el menú Tipo de visualización, solo se mostrarán visualizaciones compatibles (incluidos mapas, gráficos o tablas).
de una tarjeta existente. Para el menú Gráfico, solo se habilitarán los gráficos compatibles con su selección de datos. Para el menú Tipo de visualización, solo se mostrarán visualizaciones compatibles (incluidos mapas, gráficos o tablas).
Notas de uso
Los diagramas aluviales se definen mediante valores únicos.
Los campos utilizados para crear el diagrama aluvial se disponen como columnas verticales (dimensiones) y cada valor del campo aparece como un nodo. Los nodos están conectados por flujos que muestran la relación entre las dos categorías. El grosor de cada flujo viene determinado por su valor.
Los flujos del diagrama aluvial se pueden simbolizar como un recuento de entidades en las categorías o como un campo numérico o de índice/ratio. Si se usa un campo, los valores se pueden calcular como una suma, el valor mínimo, el valor máximo, el promedio, el percentil o la mediana de los valores del campo.
Nota:
La mediana y el percentil no están disponibles para algunas capas de entidades remotas. Si su capa de entidades remota no admite la mediana o el percentil, puede copiar la capa en su libro de trabajo.
Utilice el botón Opciones de capa  para abrir el panel Opciones de capa. Utilice la pestaña Leyenda para ver los símbolos y realizar selecciones en el gráfico. Para cambiar el color asociado a un valor, haga clic en el símbolo y elija un color de la paleta o introduzca un valor hexadecimal. El botón de leyenda emergente
para abrir el panel Opciones de capa. Utilice la pestaña Leyenda para ver los símbolos y realizar selecciones en el gráfico. Para cambiar el color asociado a un valor, haga clic en el símbolo y elija un color de la paleta o introduzca un valor hexadecimal. El botón de leyenda emergente  permite mostrar la leyenda como una tarjeta separada en la página.
permite mostrar la leyenda como una tarjeta separada en la página.
Utilice el botón Filtro de tarjetas  para eliminar los datos no deseados de la tarjeta. Los filtros se pueden aplicar a todos los campos de cadena de caracteres, numéricos, de índice/ratio y de fecha/hora. Los filtros de tarjeta no afectan a otras tarjetas que usan el mismo dataset.
para eliminar los datos no deseados de la tarjeta. Los filtros se pueden aplicar a todos los campos de cadena de caracteres, numéricos, de índice/ratio y de fecha/hora. Los filtros de tarjeta no afectan a otras tarjetas que usan el mismo dataset.
Utilice el botón Herramientas de selección  para seleccionar entidades del gráfico mediante la herramienta de selección simple, o invertir la selección.
para seleccionar entidades del gráfico mediante la herramienta de selección simple, o invertir la selección.
Utilice el botón Herramientas de zoom  para acercar o alejar el gráfico.
para acercar o alejar el gráfico.
Use el botón Tipo de visualización  para cambiar directamente entre un diagrama aluvial y otras visualizaciones, por ejemplo, una tabla de resumen agrupada, un gráfico de barras con un campo subgrupo, un reloj de datos o un diagrama de cuerdas.
para cambiar directamente entre un diagrama aluvial y otras visualizaciones, por ejemplo, una tabla de resumen agrupada, un gráfico de barras con un campo subgrupo, un reloj de datos o un diagrama de cuerdas.
Utilice el botón Maximizar  para ampliar la tarjeta. El resto de tarjetas de la pantalla se reducirán a vistas en miniatura. La tarjeta puede volver a su tamaño anterior con el botón Restaurar
para ampliar la tarjeta. El resto de tarjetas de la pantalla se reducirán a vistas en miniatura. La tarjeta puede volver a su tamaño anterior con el botón Restaurar  .
.
Nota:
Los gráficos aluviales mantienen su relación de aspecto cuando se cambia el tamaño de la tarjeta. Por lo tanto, es posible que el gráfico no ocupe toda la tarjeta cuando se redimensione.
Utilice el botón Habilitar filtros cruzados  para permitir la creación de filtros en la tarjeta mediante las selecciones de otras tarjetas. Los filtros cruzados se pueden eliminar con el botón Deshabilitar filtros cruzados
para permitir la creación de filtros en la tarjeta mediante las selecciones de otras tarjetas. Los filtros cruzados se pueden eliminar con el botón Deshabilitar filtros cruzados .
.
Use el botón Voltear tarjeta  para ver el reverso de la tarjeta. La pestaña Información de tarjeta
para ver el reverso de la tarjeta. La pestaña Información de tarjeta  proporciona información sobre los datos de la tarjeta y la pestaña Exportar datos
proporciona información sobre los datos de la tarjeta y la pestaña Exportar datos  permite a los usuarios exportar los datos desde la tarjeta.
permite a los usuarios exportar los datos desde la tarjeta.
Utilice el botón Opciones de tarjeta  para acceder a las siguientes opciones de menú:
para acceder a las siguientes opciones de menú:
- Botón Apariencia
 : modifica el color de fondo, el color de primer plano, así como el borde de la tarjeta.
: modifica el color de fondo, el color de primer plano, así como el borde de la tarjeta. - Botón Editar etiquetas
 : crea etiquetas personalizadas para los ejes del gráfico. Para editar las etiquetas, haga clic en el botón Editar etiquetas y haga clic en el eje para que pueda modificarse.
: crea etiquetas personalizadas para los ejes del gráfico. Para editar las etiquetas, haga clic en el botón Editar etiquetas y haga clic en el eje para que pueda modificarse. - Botón Ordenar
 : mueve la tarjeta hacia delante o enviarla hacia atrás en relación con otras tarjetas de la página.
: mueve la tarjeta hacia delante o enviarla hacia atrás en relación con otras tarjetas de la página. - Botón Eliminar
 : elimina la tarjeta de la página. Si no quería eliminar la tarjeta, puede recuperarla mediante el botón Deshacer
: elimina la tarjeta de la página. Si no quería eliminar la tarjeta, puede recuperarla mediante el botón Deshacer  .
.
Funcionamiento de los diagramas aluviales
Un diagrama aluvial consta de los siguientes componentes:
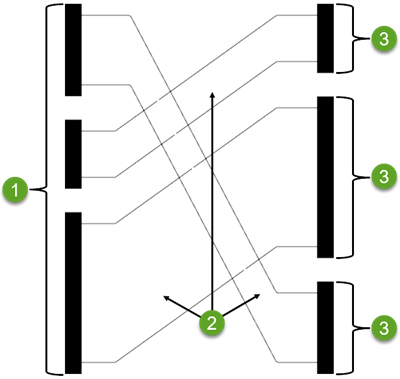
| Etiqueta | Componente | Descripción |
|---|---|---|
 | Dimensión | Las dimensiones son un grupo de valores categóricos (nodos), como un periodo de tiempo o una clasificación. Cada dimensión representa un campo utilizado para crear el diagrama. |
 | Flujo | Los flujos muestran la relación entre nodos en diferentes dimensiones. El grosor de cada flujo viene determinado por su valor. |
 | Nodo | Los nodos representan los valores categóricos que se agrupan para crear una dimensión. Cada nodo representa un valor único dentro de un campo utilizado para crear el diagrama. |
Recursos
Utilice estos recursos para obtener más información sobre los gráficos: