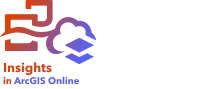
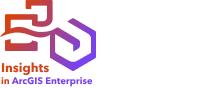
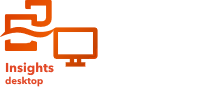
ArcGIS Insights captura automáticamente todos los pasos del análisis en la vista de análisis de la página del libro de trabajo. Los pasos se pueden compartir como modelo y luego agregarse a un libro de trabajo de Insights y ejecutarse de nuevo utilizando los mismos datos u otros datos diferentes.
Actualizar su página
Si ya ha ejecutado un análisis en su página, puede volver a ejecutarlo desde la vista de análisis actualizando los datos en el modelo o cambiando los parámetros de su análisis espacial.
Complete los siguientes pasos para actualizar los datos y ejecutar de nuevo el análisis con una página existente:
- En caso necesario, agregue el dataset que desea utilizar para ejecutar de nuevo el análisis.
- Haga clic en el botón Vista de análisis
 .
.La página Insights cambia para mostrar los pasos del análisis en orden, comenzando por los datasets utilizados en su análisis.
- Haga clic en Actualizar en la burbuja del dataset que desee actualizar.
Aparece el panel Reemplazar datos.
- Actualice el parámetro Elegir dataset para usar el nuevo dataset. En caso necesario, en el parámetro Reemplazar campos, actualice el campo de sustitución de cada campo original.
- Haga clic en Actualizar.
Se ejecuta el análisis con el dataset actualizado.
- Actualice los datasets restantes, en caso necesario.
- Haga clic en Vista de página
 para volver a las tarjetas.
para volver a las tarjetas.
Complete los siguientes pasos para actualizar los parámetros y ejecutar de nuevo el análisis con una página existente:
- Haga clic en el botón Vista de análisis
 , si todavía no está en la vista del análisis.
, si todavía no está en la vista del análisis. - Haga clic en un paso del modelo que represente una capacidad de análisis espacial como, por ejemplo, Agregación espacial.
La barra de herramientas lateral aparece junto al paso del modelo.
- Haga clic en Editar
 .
.Se muestra el panel. Aunque no puede elegir otra capa de mapa para el análisis espacial, sí que puede ajustar otros parámetros.
- Haga los cambios necesarios en los parámetros.
- Haga clic en Actualizar.
El análisis se ejecuta y sobrescribe los resultados previos en el panel de datos.
- Haga clic en el botón Vista de página
 para ver el mapa actualizado en su página.
para ver el mapa actualizado en su página.
Ejecutar un modelo
Si desea utilizar un modelo compartido, debe agregar el modelo a su página, así como los datos que desee utilizar para el análisis.
Nota:
Si usted no fue quien creó el modelo, el propietario del modelo deberá compartir el elemento del modelo con usted para que pueda utilizarlo.
Ejecutar un modelo a partir de un libro de trabajo abierto
Siga estos pasos para ejecutar un modelo con un libro de trabajo abierto:
- Haga clic en el botón Agregar a página
 para abrir la ventana Agregar a página.
para abrir la ventana Agregar a página. - Si es necesario, seleccione sus datos.
- En Agregar a página, haga clic en la pestaña Modelos
 .
. - Para agregar su propio modelo o modelo de su organización, siga estos pasos:
- Haga clic en la pestaña de su organización.
- Utilice el menú para cambiar entre Mi contenido, Mis grupos y Mi organización, en caso necesario.
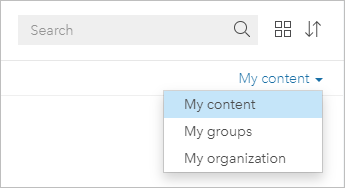
Sugerencia:
Si no sabe con seguridad dónde encontrar el modelo, elija Mi organización. Todos los modelos de su contenido y grupos también están disponibles en Mi organización.
Los modelos disponibles se enumeran en el panel de contenido.
- Para agregar un modelo compartido públicamente desde ArcGIS Online, siga estos pasos:
Nota:
Debe tener permiso para buscar contenido fuera de su organización para acceder al contenido de ArcGIS Online público desde Insights in ArcGIS Online.
- Haga clic en la pestaña Pública de ArcGIS.
- Utilice el menú para cambiar entre Contenido público y Grupos públicos, si es necesario.
Los modelos disponibles se enumeran en el panel de contenido.
- Si desea obtener más información sobre un modelo de la lista como, por ejemplo, una descripción, haga clic en Ver detalles.
- Elija el modelo y haga clic en Agregar.
Se agregan tarjetas de marcador de posición a su página en lugar de las tarjetas de la página original.
Nota:
En este flujo de trabajo se supone que usted utiliza la Vista de página
 . Si prefiere usar la Vista de análisis
. Si prefiere usar la Vista de análisis  , continúe con los pasos de Actualizar su página.
, continúe con los pasos de Actualizar su página. - Haga clic en el nombre de uno de los datasets en una tarjeta de marcador de posición.
Aparece el panel Dataset.
- Actualice el parámetro Elegir dataset para usar el nuevo dataset. En caso necesario, en el parámetro Reemplazar campos, actualice el campo de sustitución de cada campo original.
- Haga clic en Actualizar.
Se ejecuta el análisis con el dataset actualizado.
- Actualice los datasets restantes, en caso necesario.
Ejecutar un modelo en un nuevo libro de trabajo
Siga estos pasos para ejecutar un modelo con un nuevo libro de trabajo:
- Abra Insights e inicie sesión para acceder a la página de inicio.
- Haga clic en la pestaña Modelos
 .
. - Busque el modelo que desea abrir. Use la barra de búsqueda, el botón de filtro
 , el botón Ver elementos
, el botón Ver elementos  y el botón Ordenar
y el botón Ordenar  en caso necesario.
en caso necesario. - Haga clic en el nombre del modelo.
Se crea un nuevo libro de trabajo y se abre la ventana Agregar a página con el modelo seleccionado.
- Haga clic en la pestaña Datos.
- Seleccione los datos que desea utilizar en el modelo y haga clic en Agregar.
Se agregan tarjetas de marcador de posición a su página en lugar de las tarjetas de la página original.
Nota:
En este flujo de trabajo se supone que usted utiliza la Vista de página
 . Si prefiere usar la Vista de análisis
. Si prefiere usar la Vista de análisis  , continúe con los pasos de Actualizar su página.
, continúe con los pasos de Actualizar su página. - Haga clic en el nombre de uno de los datasets en una tarjeta de marcador de posición.
Aparece el panel Dataset.
- Actualice el parámetro Elegir dataset para usar el nuevo dataset. En caso necesario, en el parámetro Reemplazar campos, actualice el campo de sustitución de cada campo original.
- Haga clic en Actualizar.
Se ejecuta el análisis con el dataset actualizado.
- Actualice los datasets restantes, en caso necesario.
Ejemplo de modelo
A continuación, se muestra la vista de página de un análisis de las ventas semanales por tienda donde los resultados se muestran en forma de gráfico de barras y con un mapa de símbolo graduado.
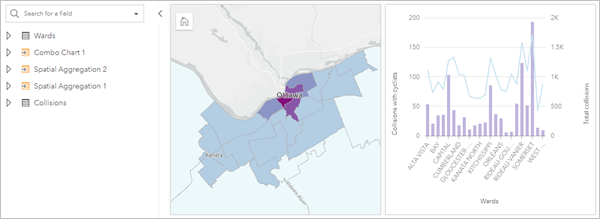
A continuación, aparece un modelo del análisis desde la vista de análisis:
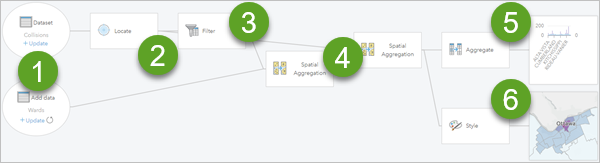
En este modelo se muestran los pasos incluidos para crear los resultados que se muestran en la vista de página:
 | Agregue dos datasets a su página. |
 | Habilite la ubicación en el primer dataset. |
 | Filtre el primer dataset. |
 | Agregue espacialmente el primer dataset utilizando el segundo dataset. |
 | Agregar los datos utilizando atributos para crear un gráfico combinado |
 | Aplicar estilo al mapa según el campo elegido. Esto sucede automáticamente cuando se crea un mapa. |