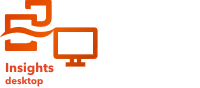
Nota:
Las conexiones de ArcGIS están disponibles en Insights desktop.
Las conexiones de ArcGIS se pueden crear en ArcGIS Insights desktop con cuentas de ArcGIS Enterprise y ArcGIS Online. Las conexiones de ArcGIS se muestran en la pestaña Conexiones  de la página de inicio y en el encabezado Conexiones de la ventana Agregar a página.
de la página de inicio y en el encabezado Conexiones de la ventana Agregar a página.
Nota:
Se pueden crear conexiones de ArcGIS a ArcGIS Online o ArcGIS Enterprise 10.6.1 o versiones posteriores. Se requiere una cuenta de Insights in ArcGIS Online o una cuenta de Insights in ArcGIS Enterprise para una conexión principal. Si utiliza ArcGIS Enterprise, sus implementaciones de Insights desktop y Insights in ArcGIS Enterprise deben tener la misma versión de Insights.
Solo se puede crear una conexión a una cuenta de ArcGIS Online, mientras que se pueden crear conexiones ilimitadas a ArcGIS Enterprise.
Crear una conexión a ArcGIS
Siga estos pasos para crear una conexión de ArcGIS:
- Si se abre un libro de trabajo, guarde su trabajo y haga clic en el botón Inicio
 para volver a la página de inicio.
para volver a la página de inicio.Si inicia Insights desktop, la página de inicio aparece automáticamente.
Nota:
Si inicia Insights desktop por primera vez, tendrá que activar su licencia antes de que aparezca la página de inicio.
- Haga clic en la pestaña Conexiones
 .
. - Haga clic en Nueva conexión.
Un menú muestra los tipos de conexiones que se pueden crear.
- Elija ArcGIS como tipo de conexión.
Aparece la ventana Introducción.
- Introduzca el nombre para la conexión de ArcGIS (por ejemplo, el nombre de la organización de ArcGIS) y la URL de la organización.
- Si lo desea, active la casilla de verificación Convertir esta conexión de ArcGIS en principal.
Para obtener más información acerca de las conexiones principales, consulte Comprender las conexiones de ArcGIS.
- Haga clic en Continuar para iniciar sesión.
- Introduzca las credenciales de su cuenta de ArcGIS asociada con la URL de la organización que proporcionó en el paso 5.
En función de la cuenta, las credenciales podrían ser un nombre de usuario y contraseña, las credenciales de su cuenta corporativa o un certificado de seguridad.
- Si lo desea, active la casilla de verificación Mantenerme conectado.
Nota:
Permanecerá con la sesión iniciada a la conexión de ArcGIS tras cerrar y volver a iniciar Insights desktop. Esta opción no está disponible para conexiones a cuentas que utilizan inicios de sesión corporativos.
- Haga clic en Iniciar sesión.
La conexión de ArcGIS se muestra en la página Conexiones.
Editar una conexión de ArcGIS
Para editar una conexión de ArcGIS existente, incluidos el nombre y las credenciales, siga estos pasos:
- En la página de inicio, haga clic en la pestaña Conexiones
 .
. - Haga clic en el nombre de la conexión de ArcGIS que desea editar.
- Para cambiar el nombre de la conexión de ArcGIS, edite el parámetro Nombre.
El nombre también se puede cambiar con el botón Cambiar nombre
 .
. - Para convertir la conexión en su conexión principal, active Convertir esta conexión de ArcGIS en principal.
Nota:
Al activar Convertir esta conexión de ArcGIS en principal se anulará la asignación de la conexión principal existente. La conexión sigue estando disponible en la pestaña Conexiones como conexión solo de datos.
Debe tener una conexión principal en todo momento; no puede desactivar Convertir esta conexión de ArcGIS en principal para la conexión principal existente.
- Para iniciar sesión en la conexión, haga clic en Iniciar sesión y especifique sus credenciales. Para cambiar las credenciales de la conexión, haga clic en Cambiar usuario e introduzca las nuevas credenciales.
Nota:
El botón Cambiar usuario solo está disponible si ha iniciado sesión en una cuenta.
- Haga clic en Guardar o Iniciar sesión para aplicar los cambios.
Iniciar sesión en una organización diferente de ArcGIS Online.
Insights desktop admite una conexión de ArcGIS para ArcGIS Online. Puede utilizar Cambiar usuario para cambiar la organización de ArcGIS Online para su conexión.
Siga los siguientes pasos para iniciar sesión en otra organización de ArcGIS Online:
- En la página de inicio, haga clic en la pestaña Conexiones
 .
. - Si actualmente no ha iniciado sesión en la conexión de ArcGIS, haga lo siguiente:
- Haga clic en la conexión de ArcGIS Online.
- Haga clic en Iniciar sesión.
- En el inicio de sesión de ArcGIS, introduzca las credenciales (nombre de usuario y contraseña) de la conexión existente.
- Haga clic en Iniciar sesión.
- Haga clic en la conexión de ArcGIS Online.
- Haga clic en Cambiar usuario.
- En el inicio de sesión de ArcGIS, introduzca las credenciales (nombre de usuario y contraseña) de una organización diferente de ArcGIS Online.
- Haga clic en Iniciar sesión.
La conexión de ArcGIS se actualiza para utilizar la nueva organización de ArcGIS Online. Si la conexión es su conexión principal, también usará las nuevas credenciales cuando inicie sesión con el botón situado en la parte superior de la aplicación.
Iniciar sesión en una conexión de ArcGIS
Si no activó Mantenerme conectado cuando creó una conexión de ArcGIS, o si está conectado a una cuenta que utiliza un inicio de sesión corporativo, tendrá que iniciar sesión en la conexión cada vez que vuelva a iniciar Insights desktop antes de poder utilizar los datos de dicha conexión. Para iniciar sesión en una conexión de ArcGIS, localice el elemento de conexión en la página Conexiones y haga clic en el botón Iniciar sesión  . Introduzca las credenciales o seleccione el certificado requerido para iniciar sesión en la cuenta asociada a la conexión.
. Introduzca las credenciales o seleccione el certificado requerido para iniciar sesión en la cuenta asociada a la conexión.
Cerrar sesión o eliminar una conexión de ArcGIS
Para cerrar sesión en una conexión de ArcGIS, localice el elemento de conexión en la página Conexiones y haga clic en el botón Cerrar sesión  . El elemento sigue estando disponible en la página Conexiones.
. El elemento sigue estando disponible en la página Conexiones.
Nota:
Si utiliza Insights desktop y cierra sesión de una conexión que utiliza la autenticación de nivel web (IWA, PKI o LDAP), se cerrará la sesión automáticamente de todas las conexiones con autenticación de nivel web.
Para eliminar una conexión de ArcGIS, localice el elemento de conexión en la página Conexiones y haga clic en el botón Eliminar  . El elemento se elimina de la página Conexiones.
. El elemento se elimina de la página Conexiones.