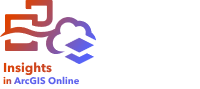
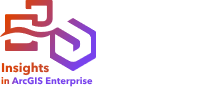
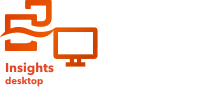
Un gráfico de calor se usa para visualizar la relación numérica existente entre dos variables de categorías. Un gráfico de calor consiste en una cuadrícula rectangular compuesta de dos variables de categorías. Cada celda de la cuadrícula se simboliza con un valor numérico.
Los gráficos de calor sirven para responder preguntas sobre los datos, por ejemplo: ¿cómo se distribuyen o resumen los valores numéricos con dos categorías? ¿Qué relación existe entre dos categorías?
Ejemplo
Una analista especializada en delitos está estudiando la frecuencia de los delitos relacionados con robos en su ciudad. Quiere saber el tipo de incidente que se está produciendo más a menudo y los meses en los que se registran más crímenes. Se puede usar un gráfico de calor para visualizar la prevalencia relativa de cada delito en cada mes.

Crear un gráfico de calor
Para crear un gráfico de calor, siga estos pasos:
- Seleccione una de las siguientes combinaciones de datos:
- Dos campos de cadena de caracteres

- Dos campos de cadena de caracteres
 y un campo numérico
y un campo numérico  o de índice/ratio
o de índice/ratio 
Nota:
Si no selecciona ningún campo de número o índice/ratio, los datos se agregarán y se mostrará un recuento.
Puede buscar campos en la barra de búsqueda del panel de datos.
- Dos campos de cadena de caracteres
- Cree el gráfico siguiendo estos pasos:
- Arrastre los campos seleccionados a una nueva tarjeta.
- Pase el puntero por la zona de colocación del Gráfico.
- Suelte los campos seleccionados en el Gráfico de calor.
Sugerencia:
También puede crear gráficos usando el menú Gráfico situado encima del panel de datos o el botón Tipo de visualización  de una tarjeta existente. Para el menú Gráfico, solo se habilitarán los gráficos compatibles con la selección de datos. Para el menú Tipo de visualización, solo se mostrarán visualizaciones compatibles (incluidos mapas, gráficos o tablas).
de una tarjeta existente. Para el menú Gráfico, solo se habilitarán los gráficos compatibles con la selección de datos. Para el menú Tipo de visualización, solo se mostrarán visualizaciones compatibles (incluidos mapas, gráficos o tablas).
También se pueden crear gráficos de calor usando Ver gráfico de calor, al cual se accede desde el botón Acción  en Buscar respuestas > ¿Cómo está distribuido?.
en Buscar respuestas > ¿Cómo está distribuido?.
Notas de uso
Los gráficos de calor se simbolizan usando colores graduados.
Esta visualización crea un dataset de resultados  en el panel de datos, que incluye los campos utilizados para crear el gráfico. El dataset resultante puede utilizarse para crear visualizaciones adicionales, renombrar los campos en los ejes del gráfico o en las ventanas emergentes, o aplicar filtros al gráfico.
en el panel de datos, que incluye los campos utilizados para crear el gráfico. El dataset resultante puede utilizarse para crear visualizaciones adicionales, renombrar los campos en los ejes del gráfico o en las ventanas emergentes, o aplicar filtros al gráfico.
Utilice el botón Opciones de capa  para abrir el panel Opciones de capa y realice lo siguiente para actualizar las opciones de configuración:
para abrir el panel Opciones de capa y realice lo siguiente para actualizar las opciones de configuración:
- Utilice la pestaña Leyenda
 para realizar selecciones en el gráfico. El botón de leyenda emergente
para realizar selecciones en el gráfico. El botón de leyenda emergente  permite mostrar la leyenda como una tarjeta separada en la página.
permite mostrar la leyenda como una tarjeta separada en la página. - Utilice la pestaña Simbología
 para cambiar el tipo de clasificación y el número de clases. Los tipos de clasificación admitidos son cortes naturales, intervalo igual, cuantil y manual.
para cambiar el tipo de clasificación y el número de clases. Los tipos de clasificación admitidos son cortes naturales, intervalo igual, cuantil y manual. - Utilice la pestaña Apariencia
 para cambiar la paleta de colores y el color del contorno.
para cambiar la paleta de colores y el color del contorno.
Utilice el botón Filtro de tarjetas  para eliminar los datos no deseados de la tarjeta. Los filtros se pueden aplicar a todos los campos de cadena de caracteres, numéricos, de índice/ratio y de fecha/hora. Los filtros de tarjeta no afectan a otras tarjetas que usan el mismo dataset.
para eliminar los datos no deseados de la tarjeta. Los filtros se pueden aplicar a todos los campos de cadena de caracteres, numéricos, de índice/ratio y de fecha/hora. Los filtros de tarjeta no afectan a otras tarjetas que usan el mismo dataset.
Utilice el botón Herramientas de selección  para seleccionar entidades del gráfico mediante la herramienta de selección simple, o invertir la selección.
para seleccionar entidades del gráfico mediante la herramienta de selección simple, o invertir la selección.
Use el botón Tipo de visualización  para cambiar directamente entre un gráfico de calor y otras visualizaciones, por ejemplo, una tabla de resumen agrupada, un gráfico de barras con un campo Subgrupo o un reloj de datos.
para cambiar directamente entre un gráfico de calor y otras visualizaciones, por ejemplo, una tabla de resumen agrupada, un gráfico de barras con un campo Subgrupo o un reloj de datos.
Utilice el botón Maximizar  para ampliar la tarjeta. El resto de tarjetas de la pantalla se reducirán a vistas en miniatura. La tarjeta puede volver a su tamaño anterior con el botón Restaurar
para ampliar la tarjeta. El resto de tarjetas de la pantalla se reducirán a vistas en miniatura. La tarjeta puede volver a su tamaño anterior con el botón Restaurar  .
.
Utilice el botón Habilitar filtros cruzados  para permitir la creación de filtros en la tarjeta mediante las selecciones de otras tarjetas. Los filtros cruzados se pueden eliminar con el botón Deshabilitar filtros cruzados
para permitir la creación de filtros en la tarjeta mediante las selecciones de otras tarjetas. Los filtros cruzados se pueden eliminar con el botón Deshabilitar filtros cruzados .
.
Use el botón Voltear tarjeta  para ver el reverso de la tarjeta. La pestaña Información de tarjeta
para ver el reverso de la tarjeta. La pestaña Información de tarjeta  proporciona información sobre los datos de la tarjeta y la pestaña Exportar datos
proporciona información sobre los datos de la tarjeta y la pestaña Exportar datos  permite a los usuarios exportar los datos desde la tarjeta.
permite a los usuarios exportar los datos desde la tarjeta.
Utilice el botón Opciones de tarjeta  para acceder a las siguientes opciones:
para acceder a las siguientes opciones:
- Botón Apariencia
 : modifica el color de fondo, el color de primer plano, así como el borde de la tarjeta.
: modifica el color de fondo, el color de primer plano, así como el borde de la tarjeta. - Botón Editar etiquetas
 : crea etiquetas personalizadas para los ejes del gráfico. Para editar las etiquetas, haga clic en el botón Editar etiquetas y haga clic en el eje para que pueda modificarse.
: crea etiquetas personalizadas para los ejes del gráfico. Para editar las etiquetas, haga clic en el botón Editar etiquetas y haga clic en el eje para que pueda modificarse. - Botón Ordenar
 : mueve la tarjeta hacia delante o hacia atrás en relación con otras tarjetas de la página.
: mueve la tarjeta hacia delante o hacia atrás en relación con otras tarjetas de la página. - Botón Eliminar
 : elimina la tarjeta de la página. Si no quería eliminar la tarjeta, puede recuperarla mediante el botón Deshacer
: elimina la tarjeta de la página. Si no quería eliminar la tarjeta, puede recuperarla mediante el botón Deshacer  .
.
Limitaciones
Las variables de un gráfico de calor no pueden tener más de 3.000 valores únicos por eje. Si una de las variables o ambas exceden el límite de 3.000 valores, puede usarse un filtro, por ejemplo, un widget de filtro, para reducir el tamaño del dataset.
Recursos
Utilice estos recursos para obtener más información sobre los gráficos: