


Cree un mapa de calor para visualizar las áreas con más entidades de puntos como las más calientes. Los mapas de calor le ayudan a responder a preguntas sobre los datos, por ejemplo: ¿cuál es la distribución?
Los mapas de calor son más una ayuda visual que una forma precisa de mostrar la densidad de puntos y es mejor utilizarlos junto con otro tipo de visualización, como un gráfico de serie temporal. Por regla general, si el mapa tiene más de 2000 puntos, aplique un cálculo de densidad y represente el resultado calculado en vez de crear un mapa de calor.
Ejemplo
Una cadena de venta minorista está tratando de determinar en qué región de California tiene más potencial de un elevado volumen de ventas y debería agregar nuevas tiendas. El investigador de mercado utiliza un mapa de calor para determinar rápidamente las áreas donde los ingresos son más altos.
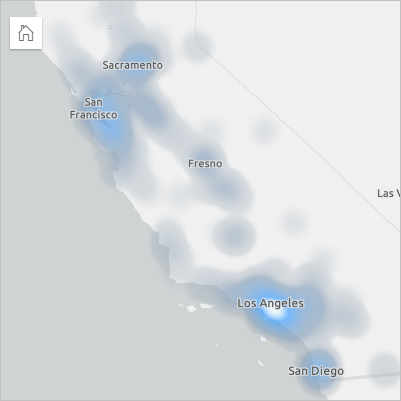
Crear un mapa de calor
Para crear un mapa de calor, complete los pasos siguientes:
- Arrastre un dataset de puntos a la página y suéltelo en la zona de colocación de Mapa.
Nota:
También puede crear un mapa seleccionando un campo y haciendo clic en el botón Mapa situado sobre el panel de datos.
- Expanda la leyenda para mostrar el panel Opciones de capa.
- Vaya a la pestaña Simbología
 .
. - Cambie el Tipo de símbolo a Mapa de calor.
Notas de uso
Para acceder al panel Opciones de capa, haga clic en la flecha situada junto al nombre de la capa. En el panel Opciones de capa puede hacer lo siguiente:
- Use la pestaña Leyenda
 para ver la paleta de colores en relación con los valores altos y bajos.
para ver la paleta de colores en relación con los valores altos y bajos. - Use la pestaña Simbología
 para cambiar el campo que se muestra en el mapa o cambiar a otro tipo de mapa.
para cambiar el campo que se muestra en el mapa o cambiar a otro tipo de mapa. - Use la pestaña Apariencia
 para lo siguiente:
para lo siguiente:Símbolos: ajuste la paleta de colores, el radio y la transparencia de la capa.
Los mapas de calor muestran densidades relativas de entidades de punto o valores numéricos en función del nivel de zoom y de la extensión del mapa. Puede ajustar el efecto para mostrar densidades relativas a la distribución actual de puntos haciendo clic en el botón Mapa de calor base en escala actual.- Efectos de capa: habilite los efectos de eclosión o sombreado.
- Use la pestaña Atributos
 para visualizar los detalles de las entidades seleccionadas en el mapa.
para visualizar los detalles de las entidades seleccionadas en el mapa.
Utilice el botón Filtro de tarjetas  para eliminar los datos no deseados de la tarjeta. Los filtros se pueden aplicar a todos los campos de cadena de caracteres, numéricos, de índice/ratio y de fecha/hora. Los filtros de tarjeta no afectan a otras tarjetas que usan el mismo dataset.
para eliminar los datos no deseados de la tarjeta. Los filtros se pueden aplicar a todos los campos de cadena de caracteres, numéricos, de índice/ratio y de fecha/hora. Los filtros de tarjeta no afectan a otras tarjetas que usan el mismo dataset.
Utilice el botón Herramientas de selección  para seleccionar las entidades del mapa mediante las herramientas de selección única, selección de casilla y de lazo; aplicar zoom a la selección, o invertir la selección.
para seleccionar las entidades del mapa mediante las herramientas de selección única, selección de casilla y de lazo; aplicar zoom a la selección, o invertir la selección.
Utilice el botón Herramientas de zoom  para acercar o alijar el mapa, aplicar zoom a una selección, establecer la extensión predeterminada del mapa, aplicar zoom a una capa, o bloquear la navegación en el mapa.
para acercar o alijar el mapa, aplicar zoom a una selección, establecer la extensión predeterminada del mapa, aplicar zoom a una capa, o bloquear la navegación en el mapa.
Utilice el botón Tipo de visualización  para cambiar directamente entre un mapa de calor y otras visualizaciones, como, por ejemplo, una tabla de referencia, un gráfico de barras o un gráfico de líneas.
para cambiar directamente entre un mapa de calor y otras visualizaciones, como, por ejemplo, una tabla de referencia, un gráfico de barras o un gráfico de líneas.
Utilice el botón Sinc. extensiones  para vincular la extensión de todos los mapas de la página, de modo que se amplíen o alejen y desplacen simultáneamente.
para vincular la extensión de todos los mapas de la página, de modo que se amplíen o alejen y desplacen simultáneamente.
Utilice el botón Maximizar  para ampliar la tarjeta. El resto de tarjetas de la pantalla se reducirán a vistas en miniatura. La tarjeta puede volver a su tamaño anterior con el botón Restaurar
para ampliar la tarjeta. El resto de tarjetas de la pantalla se reducirán a vistas en miniatura. La tarjeta puede volver a su tamaño anterior con el botón Restaurar  .
.
Utilice el botón Habilitar filtros cruzados  para permitir la creación de filtros en la tarjeta mediante las selecciones de otras tarjetas. Los filtros cruzados se pueden eliminar con el botón Deshabilitar filtros cruzados
para permitir la creación de filtros en la tarjeta mediante las selecciones de otras tarjetas. Los filtros cruzados se pueden eliminar con el botón Deshabilitar filtros cruzados .
.
Use el botón Voltear tarjeta  para ver el reverso de la tarjeta. La pestaña Información de la tarjeta
para ver el reverso de la tarjeta. La pestaña Información de la tarjeta  incluye un recuento de entidades y un cuadro de texto para una descripción de la tarjeta.
incluye un recuento de entidades y un cuadro de texto para una descripción de la tarjeta.
Utilice el botón Opciones de tarjeta  para acceder a las siguientes opciones:
para acceder a las siguientes opciones:
- Botón Apariencia
 : cambia el color de fondo, el color de primer plano, el borde de la tarjeta y la rotación del mapa, y agrega o elimina las capas del mapa base y la flecha de norte.
: cambia el color de fondo, el color de primer plano, el borde de la tarjeta y la rotación del mapa, y agrega o elimina las capas del mapa base y la flecha de norte. - Botón Ordenar
 : mueve la tarjeta hacia delante o hacia atrás en relación con otras tarjetas de la página.
: mueve la tarjeta hacia delante o hacia atrás en relación con otras tarjetas de la página. - Botón Eliminar
 : elimina la tarjeta de la página. Si no quería eliminar la tarjeta, puede recuperarla mediante el botón Deshacer
: elimina la tarjeta de la página. Si no quería eliminar la tarjeta, puede recuperarla mediante el botón Deshacer  .
.
Recursos
Utilice estos recursos para obtener más información sobre mapas: